Kako ukloniti zamućenje slika pomoću najmoćnijih aplikacija
Prilično je frustrirajuće znati da je slika koju ste snimili mutna. Vaša je fotografija mutna jer se subjekt koji snimate pomiče, kamera se trese ili osvjetljenje na mjestu nije dobro. Osim toga, ne možete vratiti trenutak kada ste snimili fotografiju, što je vrlo razočaravajuće. Čini se da je nemoguće popraviti tu sliku, ali nije. Srećom, postoje specifične metode koje možete učiniti za uklanjanje mutne slike. Uz najbolje aplikacije za popravak slike, možete popraviti svoju mutnu sliku. Ovaj vodič će vas naučiti kako ukloniti zamućenje slike bez napora.
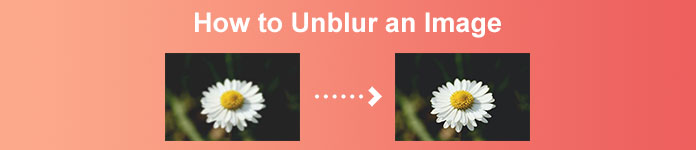
Dio 1. Kako ukloniti zamućenje slike online
Ljudi radije koriste internetsku aplikaciju za uklanjanje zamućenja slika jer im to omogućuje uštedu prostora na njihovim uređajima. Također, kada koristite online alat, trebate mu samo pristupiti u svom pregledniku. Zgodno zar ne? Stoga tražimo najbolji mrežni alat za povećanje veličine slike kako bismo popravili zamućenje vaše fotografije.
FVC Free Image Upscaler je najbolji izbor ako tražite način za uklanjanje zamućenja slike na internetu. Osim toga, besplatan je i siguran za korištenje. Također mu možete pristupiti na svim web preglednicima, uključujući Google, Firefox i Safari. Štoviše, kvalitetu svoje slike možete poboljšati povećanjem od 2x, 4x, 6x i 8x. Također, koristi AI (umjetnu inteligenciju) tehnologiju koja automatski otkriva mutne dijelove vaše slike, a zatim ih poboljšava.
Nadalje, FVC Free Image Upscaler omogućuje vam da precizno popravite izgubljene piksele, teksture boja i više detalja. I unatoč tome što je online aplikacija, ima brz proces nadogradnje i ne sadrži reklame koje bi vas mogle ometati. Dakle, ako ste zainteresirani za korištenje besplatnog alata za povećanje slike, slijedite jednostavan vodič u nastavku.
Kako ukloniti zamućenje slika pomoću FVC Free Image Upscalera:
Korak 1. Prvo otvorite preglednik i upišite FVC Free Image Upscaler na okvir za pretraživanje. Također možete kliknuti vezu izravno na glavnu stranicu. Zatim, lansirati aplikaciju klikom na Prenesite fotografiju dugme. Nakon pokretanja aplikacije prijeđite na sljedeći korak.
Korak 2. Na prvom sučelju kliknite na Prenesite fotografiju gumb za uvoz slike koju želite poništiti zamućivanje. Mape vašeg računala će vas pitati gdje ćete pronaći svoju fotografiju. Klik Otvoren da ga učitam.
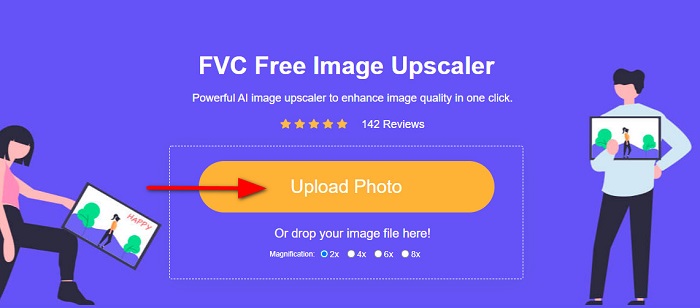
3. korak Nakon učitavanja svoje slike, odaberite unaprijed postavljenu postavku povećanja za svoju sliku. Možete birati između 2x, 4x, 6x i 8x povećanje. Zatim možete vidjeti pregled vašeg izlaza na desnoj strani kako biste vidjeli razliku u odnosu na izvornu datoteku.
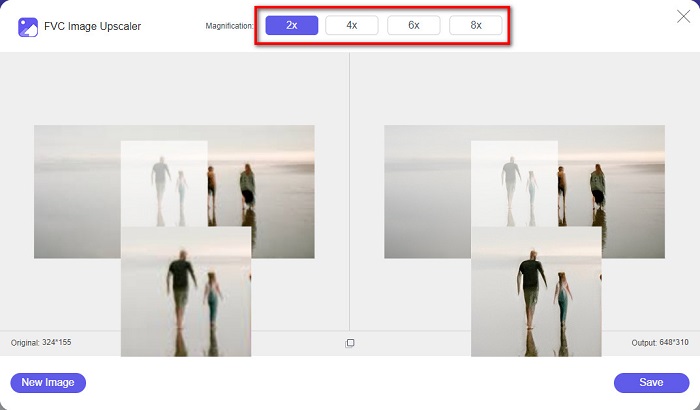
4. korak Na kraju, spremite svoj rezultat klikom na Uštedjeti gumb u donjem desnom kutu sučelja.
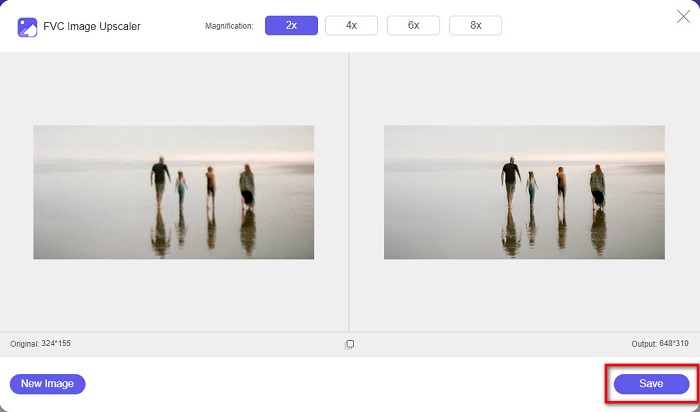
A to su koraci kako poništiti zamućenje slike na mreži. Iz rezultata ćete vidjeti kako vam ovaj besplatni program za povećanje slike može pomoći popraviti kvalitetu vaše slike.
Dio 2. Kako ukloniti zamućenje slike izvan mreže na stolnom računalu
Mnogi profesionalci koriste računalo za uređivanje slika ili videozapisa. Također, mnoge aplikacije za uređivanje fotografija dostupne su samo na stolnim računalima. U ovom ćemo vas dijelu naučiti najbolje metode za uklanjanje zamućenja slike izvan mreže na radnoj površini.
Uklonite zamućenje slike pomoću Photoshopa
Adobe Photoshop je vjerojatno najbolja aplikacija za uređivanje slika koju možete koristiti za poništavanje zamućenja slika. Ova izvanmrežna aplikacija ima mnoge značajke i alate za uređivanje koje možete koristiti za poboljšanje slike. Štoviše, svojoj fotografiji možete dodati oštrinu ako kvaliteta nije dobra ili ako je mutna. A pomoću njegovih naprednih alata za uređivanje sigurno možete proizvesti izvrsne rezultate. Osim toga, možete ukloniti ljude ili objekte sa svoje slike, nacrtati sliku ili objekt pomoću olovke ili alata za pero, manipulirati bojom svoje fotografije i još mnogo toga. S Adobe Photoshopom možete stvoriti fantastične slike koje ste uredili. Međutim, Adobe Photoshop nije alat jednostavan za korištenje. Potrebno vam je detaljno znanje o tome kako koristiti njegove alate za uklanjanje zamućenja ili uređivanje vaše slike. Unatoč tome, pružit ćemo vam korake za korištenje Photoshopa za uklanjanje zamućenja slika. Također ćemo vam pokazati dva načina korištenja Photoshopa za smanjenje zamućenja vaše slike.
Proces uklanjanja zamućenja slike pomoću programa Adobe Photoshop:
Korak 1. preuzimanje datoteka Adobe Photoshop na radnoj površini i instalirajte ga. Nakon što preuzmete i instalirate aplikaciju, pokrenite je na svom uređaju.
Korak 2. Zatim na glavnom sučelju otvorite sliku koju želite poništiti. Također možete pritisnuti CTRL + O na tipkovnici kako biste jednostavno otvorili svoju sliku.
3. korak Zatim duplicirajte pozadinu svog sloja i odaberite je. A zatim kliknite Filtar > Ostalo > Visoki prolaz. Postavi Visoki prolaz do 10%.
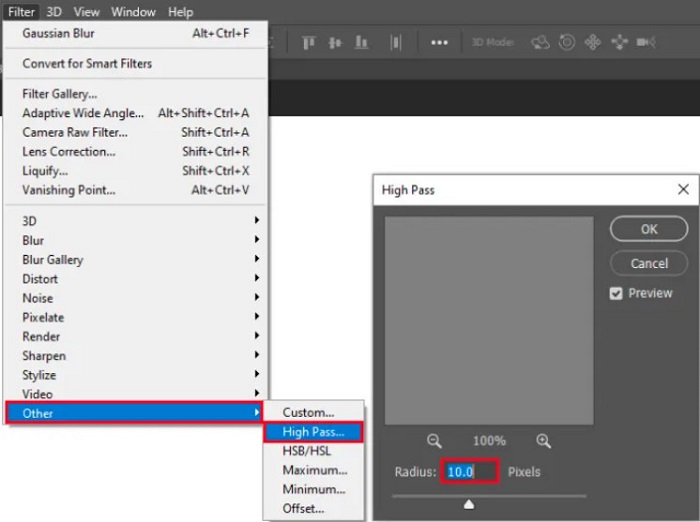
4. korak I na Stil sloja prozor, postavite način stapanja s normalnog na tvrdo svjetlo, zatim promijenite neprozirnost dok fotografija ne postane jasna ili poboljšana.
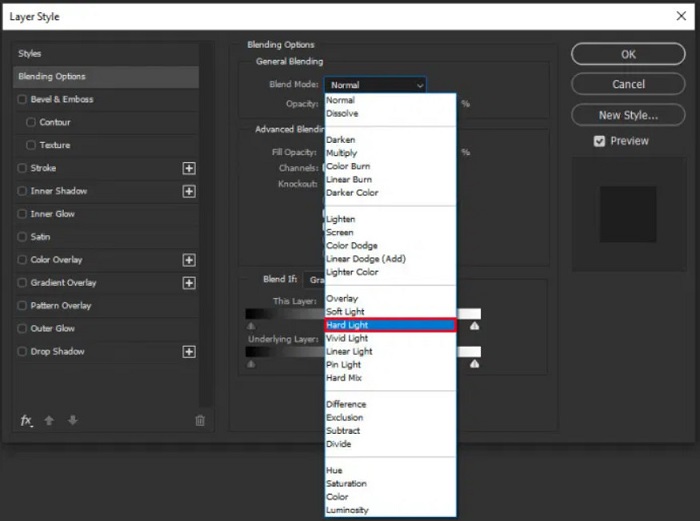
Ako koristite novu verziju Photoshopa, možete koristiti opciju smanjenja podrhtavanja fotoaparata za izoštriti sliku koristeći Photoshop.
Korak 1. Uvezite sliku koju želite poništiti zamućivanje u Photoshopu.
Korak 2. Zatim idite na Filter > Izoštravanje > Smanjenje podrhtavanja.
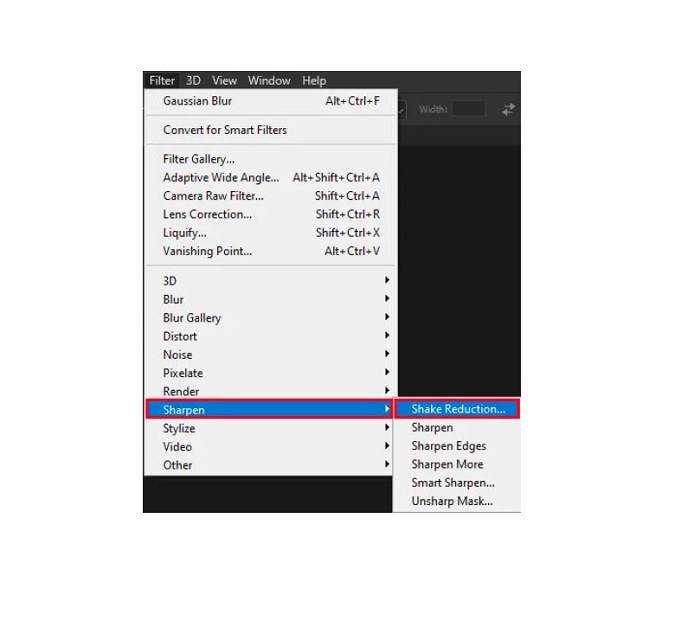
3. korak I onda, Photoshop razradit će vaš imidž; zatim, sada možete vidjeti svoj izlaz.
Uklonite zamućenje slike pomoću Paint.net
Još jedan besplatni izvanmrežni softver za uređivanje fotografija koji možete koristiti je Paint.net. Jedna od robusnih značajki ove aplikacije je izoštravanje slike. Pomicanjem klizača možete prilagoditi količinu oštrine svoje slike, uzrokujući da slika ima oštar i jasan izgled i uklanjajući zamućenje vaše slike. Nadalje, lakši je za korištenje od Adobe Photoshopa. Također, ima i druge funkcije za uređivanje koje možete koristiti za uređivanje svojih slika. A ako ne znate kako se koristiti ovom aplikacijom, možete pristupiti njezinim internetskim savjetovanjima i vodičima s uputama. Osim toga, to je jedna od najpoznatijih aplikacija za uređivanje slika za Windows korisnike jer ima mnoge funkcije ispravljanja koje možete koristiti za poboljšanje svoje fotografije. Mali nedostatak Paint.net-a je taj što ne možete ispraviti tekst koji ste unijeli nakon primjene efekata. Unatoč tome, ovaj vam softver omogućuje stvaranje izlaza za uređivanje slika na više razina.
Kako poništiti zamućenje slike koristeći Paint.net:
Korak 1. Za početak otvorite svoju sliku na Paint.net pritiskom na CTRL + O na vašoj tipkovnici. Također možete ići na Datoteka i pronađite Otvoren opcija. Zatim će se pojaviti vaše datoteke na radnoj površini gdje ćete odabrati svoju sliku i otvoriti je.
Korak 2. A zatim kliknite na Efekti > Slika, zatim odaberite Izoštriti.
3. korak Zatim, na Izoštriti ploču, vidjet ćete klizač, gdje ćete podesiti oštrinu vaše slike kako biste je poništili zamućenje. Također možete označiti strelica gore/dolje gumb za promjenu količine oštrine vaše fotografije.
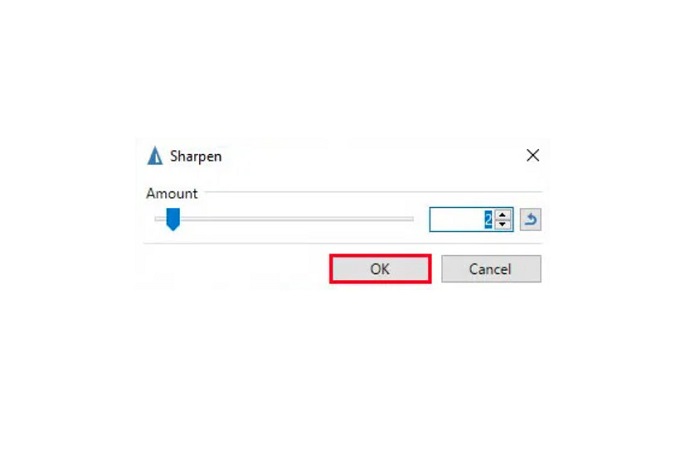
4. korak pritisni u redu i spremite svoj rezultat.
Dio 3. Kako ukloniti zamućenje slike na iPhoneu
Ako ste korisnik iPhone uređaja, također možete preuzeti neke aplikacije za uklanjanje zamućenja slike. Možete birati među aplikacijama iz svoje trgovine App Store za uklanjanje zamućenja slike. Međutim, neke se aplikacije mogu kupiti, što zahtijeva da ih kupite prije upotrebe. Ali u ovom ćemo vas dijelu naučiti kako poništiti zamućenje slike na vašem iPhoneu pomoću besplatne i izvanredne aplikacije.
Foton jedna je od najčešće korištenih aplikacija za uklanjanje zamućenja slike na iPhoneu. Ovu aplikaciju možete besplatno preuzeti na AppStoreu. Osim toga, ima i druge funkcije uređivanja koje možete koristiti, poput kolaža, obrezivanja, dodavanja predložaka, razdvajanja i više. Također ima sučelje jednostavno za korištenje, što ga čini aplikacijom prilagođenom korisniku. Pomoću ove aplikacije možete poništiti zamućivanje svoje slike podešavanjem oštrine slike. A ako svojoj fotografiji želite dodati oštrinu kako bi bila još impresivnija, možete podesiti kontrast, jasnoću, zasićenost i uklanjanje zamagljenosti svoje slike. Štoviše, siguran je za korištenje, tako da ne morate brinuti o sigurnosti svojih slikovnih datoteka. Mana ove aplikacije je što morate kupiti pro verziju da biste koristili ostale značajke.
Kako ukloniti zamućenje slike na iPhoneu:
Korak 1. Otvorite App Store na svom iPhoneu, zatim pretražite Foton. Instalirajte ga na svoj telefon i otvorite ga kada se instalira. Zatim na glavnom sučelju aplikacije dodirnite Uredi opcija.
Korak 2. Odaberite sliku koju želite poništiti zamućivanje; tada ćete biti odvedeni na drugo sučelje. Dodirnite Prilagodite opciju ispod svoje slike, a zatim prijeđite prstom ulijevo da pronađete Oštrina značajka.
3. korak Na Oštrina ploču, povucite klizač na željenu oštrinu dok se zamućenost slike ne smanji.
4. korak Na kraju dodirnite Uštedjeti gumb u gornjem desnom kutu sučelja za spremanje rezultata na vaš iPhone uređaj. Kliknite ovdje da biste saznali kako promijeniti veličinu slike na iPhoneu.
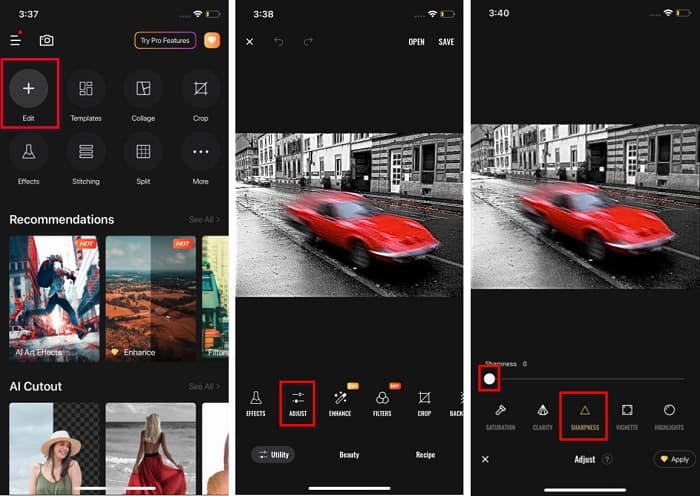
Dio 4. Kako ukloniti zamućenje slike na Android telefonu
Mnogi ljudi također posjeduju Android uređaje, a ako i vi koristite jedan, možete pročitati ovaj dio da biste saznali kako poništiti zamućivanje slike na Androidu. Potražili smo najpopularnije aplikacije za otklanjanje zamućenja fotografija za Android i isprobali ih jednu po jednu. Srećom, pronašli smo aplikaciju koju je najbolje preporučiti.
Snapseed je najbolja aplikacija ako želite poništiti zamućivanje slike na svom Android uređaju. Koristeći značajku izoštravanja i strukture, svojoj slici možete dodati oštrinu kako biste uklonili njezine zamućene dijelove. Osim toga, ima mnogo značajki za uređivanje koje vam mogu pomoći da poboljšate kvalitetu svoje slike. Kao i drugi gore spomenuti alati, ima jednostavno korisničko sučelje. Dakle, ako ste početnik, možete koristiti ovu aplikaciju za poništavanje zamućenja slike. Međutim, svejedno morate uključiti WiFi prije korištenja ove aplikacije.
Kako ukloniti zamućenje slike na Androidu pomoću Snapseeda:
Korak 1. Preuzmite aplikaciju na svoj Android uređaj, a zatim je otvorite. Nakon što je otvorite, otvorite svoju sliku u aplikaciji.
Korak 2. Zatim, na Alati panel, odaberite Pojedinosti opcija.
3. korak Zatim odaberite Izoštriti ili Struktura vaše slike kako biste napravili razliku u vašoj mutnoj slici. Podešavanjem ove dvije opcije, uklonit ćete zamućenje svoje slike.
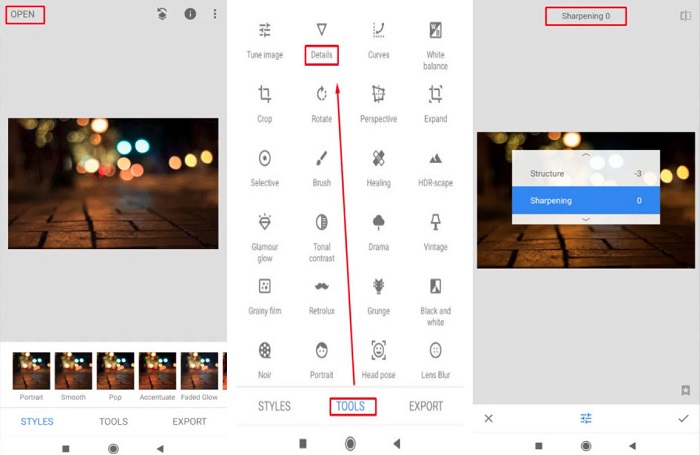
Dio 5. Često postavljana pitanja o tome kako ukloniti zamućenje slike
Hoće li se veličina datoteke povećati kada uklonite zamućenje slike?
Da. Kada poništite zamućivanje slike, njezin PPI će se povećati, uzrokujući da veličina datoteke bude veća od izvorne.
Zašto moja slika postaje mutna kada je povećam?
Vjerojatno je to zbog problema s kompresijom. Kada pokušate promijeniti veličinu slike, također povećavate piksele svoje fotografije. Dakle, komprimiranje slike može utjecati na kvalitetu vaše slike.
Mogu li poništiti zamućivanje JPG slike na Adobeu?
Definitivno! Možete koristiti Adobe Photoshop ako želite ukloniti zamućenje JPG slike. Adobe Photoshop podržava standardne formate slika, kao što su PNG, JPG i JPEG
Zaključak
Sad kad znate kako ukloniti zamućenje slike pomoću najlakših metoda možete poništiti zamućenje svojih slika. Svi načini koje smo gore pokazali sigurno će vam pomoći da ostvarite cilj koji želite. Ali ako želite uštedjeti prostor na svom uređaju, preporučujemo korištenje FVC Free Image Upscaler, kojem možete pristupiti besplatno i online.



 Video Converter Ultimate
Video Converter Ultimate Snimač zaslona
Snimač zaslona


