Započnite
Ako želite snimiti video koji se reproducira sa zvukom na vašem računalu, možete koristiti Screen Recorder. Osim toga, također možete koristiti ovaj softver za snimanje igranja na vašem računalu. Osim toga, funkcija Snimač zaslona u Snimaču zaslona omogućuje snimanje zaslona iPhone i Android telefona na računalu.
Preuzmi i instaliraj
Možete kliknuti na Besplatno preuzimanje na ovoj stranici da prvo preuzmete instalacijski paket na svoje računalo. Zatim trebate kliknuti na paket da biste ga otvorili za instaliranje Screen Recordera na svoj uređaj.
Registar
Ako trebate snimiti video koji traje dulje od tri minute ili želite obrezati svoje snimljene video zapise, morate se registrirati za Screen Recorder.
Korak 1. Nakon pokretanja Screen Recordera kliknite na Registar ikona.
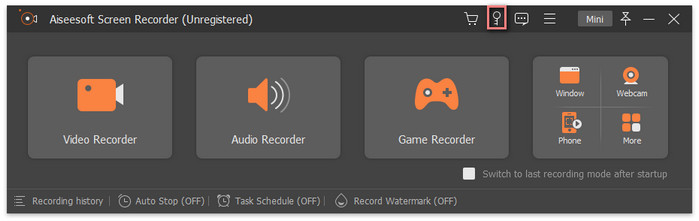
Korak 2. Ako ste kupili ovaj softver i primili registracijski kod, možete ga izravno unijeti i svoju adresu e-pošte u ovaj prozor i kliknuti na Aktivirati dugme.

Prednost
Ako želite postaviti postavke za Screen Recorder, molimo kliknite izbornik ikonu i odaberite Prednost.

1.Snimanje
U ovom prozoru možete postaviti radnje prije, kada i nakon snimanja, npr Sakrij ikone na radnoj površini tijekom snimanjaitd.

2. Izlaz
U ovom prozoru možete prilagoditi ako želite promijeniti izlazne formate, staze pohrane i kvalitetu snimanja videa, zvuka i snimaka zaslona.

3.Zvuk
Ovdje možete kontrolirati glasnoću zvuka sustava i zvuka mikrofona.

4.Miš
U ovom prozoru možete odabrati želite li prikazati kursor miša ili ne. A možete odabrati boju klikova mišem i područje tijekom snimanja.

5. Tipkovne prečice
Ovdje možete postaviti prečace ako želite učiniti proces snimanja praktičnijim.

6.Više
Ovdje možete odabrati način snimanja zaslona, omogućiti ili onemogućiti hardversko ubrzanje, prilagoditi postavke provjere ažuriranja i više.

Zahtjevi sustava
| Podržani OS | CPU/Procesor | radna memorija |
| Windows | Windows 11/10/8.1/8/7 | 1GHz Intel/AMD CPU ili noviji | 1 GB RAM-a ili više |
| Mac | Mac OS X 10.12 ili noviji | 1GHz Intel® procesor i Apple M1/M2 čip | 512 MB ili više |
Podržani izlazni formati
| Podržani formati |
| Video | MP4, WMV, MOV, F4V, TS, WebM |
| Audio | MP3, WMA, M4A, AAC |
| Slika | PNG, JPG/JPEG, BMP, GIF, TIFF |
Snimanje videozapisa
Korak 1. Odaberite Video snimač
Odaberite Video snimač gumb za početak snimanja videa na računalu.

Korak 2. Odaberite područje snimanja
Ako želite snimiti cijeli zaslon svog računala, možete kliknuti na Pun ikona. Ako želite snimiti samo određeni dio svog videa, možete kliknuti na Prilagođen ikonu i pomaknite granicu kako biste prilagodili područje snimanja kako želite.

Korak 3. Podesite postavke video snimanja
Ako trebate snimiti sadržaj web kamere dok snimate video na radnoj površini, možete prebaciti na Uključeno ispod Web kamera.
Ako želite snimati video sa zvukom i zvukom mikrofona, možete uključiti Zvuk sustava i Mikrofon.

Također možete uključiti Automatsko zaustavljanje kako biste automatski zaustavili video snimanje. U ovom prozoru možete postaviti uvjet automatskog zaustavljanja podešavanjem Duljina snimanja, Veličina datoteke za snimanje, i Vrijeme završetka.

Ako trebate postaviti vrijeme početka i završetka snimanja, možete ga uključiti Raspored zadataka i kliknite Dodaj novi zadatak gumb za izradu zadatka za snimanje.

Štoviše, također možete odabrati želite li snimati videozapise s vodenim žigom ili ne. I možete kliknuti na Upravljati gumb za izradu vašeg ekskluzivnog vodenog žiga i promjenu položaja vodenog žiga na temelju vaših potreba.

Korak 4. Započnite snimanje
Nakon što ste izvršili sve postavke, kliknite na REC gumb za početak snimanja videozapisa na računalu.

Kada snimate, možete kliknuti na Snimak ikona za snimanje zaslona vašeg videozapisa za dijeljenje s prijateljima.

Ako želite koristiti pravokutnik za označavanje kritičnog sadržaja prilikom snimanja, možete kliknuti na Uredi ikonu i odaberite Pravokutnik ikona.

Ako za označavanje želite koristiti druge alate poput elipse, olovke ili strelice, možete kliknuti Uredi ikonu i padajuću ikonu za odabir.

Ako trebate dodati tekst svojim snimljenim videozapisima, možete kliknuti Uredi ikonu, odaberite Tekst ikonu i kliknite na Dodati gumb za postavljanje teksta na vaš video.

Ako želite numerirati sadržaj tijekom snimanja na računalu, možete kliknuti na Uredi ikonu, odaberite Oblačić ikonu i mišem kliknite na sadržaj koji želite numerirati.

Također možete dodati sliku na zaslon kada snimate videozapise klikom na Uredi ikona, odabirom Slika ikonu i klikom na Dodati Gumb za sliku.

Kada trebate povećati nešto od videa koji snimate, možete kliknuti Uredi ikonu i odaberite Povećalo ikona.

Pritisnite Postavke ikonu, a zatim odaberite način snimanja iz Fiksni način rada, Oko miša, i Prati miša.

Korak 5. Završite snimanje
Na kraju kliknite Stop ikonu za dovršetak procesa snimanja.

Nakon što zaustavite snimanje, pojavit će se prozor u kojem možete pregledati datoteku snimanja. Ako želite snimiti novi video, možete kliknuti na leđa gumb za povratak na Video snimač funkcija. Ili možete kliknuti na > Gotovo 
Snimanje zvuka
Korak 1. Odaberite Snimač zvuka
Pokrenite Screen Recorder na računalu i odaberite Snimač zvuka dugme.

Korak 2. Podesite postavke audio snimanja
Tada možete kontrolirati glasnoću Zvuk sustava pomicanjem šipke. I možete uključiti Mikrofon ako želite snimiti i svoj glas.

Korak 3. Započnite snimanje zvuka
Zatim možete kliknuti gumb REC da biste započeli snimanje zvuka na računalu.
Snimanje igranja
Korak 1. Odaberite Game Recorder
Možete kliknuti na Snimač igara gumb za početak ako želite snimiti zaslon igranja na računalu.

Korak 2. Odaberite Proces igre
Nakon toga morate kliknuti na Odaberite igru gumb za odabir procesa igranja.

Također možete uključiti web kameru, zvuk sustava i mikrofon za snimanje igranja uz glazbu, vaše lice i vaš glas.
Korak 3. Počnite snimati igru
Na kraju kliknite REC gumb za početak snimanja igranja na vašem računalu.
Prozor za snimanje
Korak 1. Odaberite Window Recorder
Ako otvorite više prozora na računalu i želite snimiti samo jedan prozor, možete kliknuti gumb Prozor.

Korak 2. Odaberite Prozor
Kasnije možete kliknuti padajuću ikonu kako biste odabrali prozor koji želite snimiti.

Korak 3. Pokrenite prozor za snimanje
Nakon što odaberete prozor, možete kliknuti na Počnite snimati gumb za početak.
Snimanje web kamerom
Korak 1. Odaberite Webcam Recorder
Možete odabrati Web kamera snimač ako želite snimiti sadržaj web kamere na svom računalu.

Korak 2. Podesite postavke
Tada ćete vidjeti prozor sa sadržajem vaše web kamere na vašem računalu. I možete kliknuti na Postavke ikona za odabir izvora kamere, rezolucije itd.

Korak 3. Počnite snimati web kamerom
Klikni na Snimiti gumb na vrhu prozora pretpregleda za početak.
Snimanje zaslona telefona
Korak 1. Odaberite Snimač telefona
Možete kliknuti na Snimač telefona gumb ako trebate snimiti zaslon telefona na računalu za veći zaslon.

Korak 2. Povežite telefon s računalom
Ako ste korisnik iOS-a, trebali biste odabrati iOS snimač prvi.

Zatim možete povezati svoje iOS uređaje kao što kaže uputa na zaslonu: provjerite jesu li vaš iOS uređaj i računalo povezani na isti LAN, otvorite Kontrolni centar na vašem iOS uređaju povlačenjem prema dolje ili prema gore dodirnite Zrcaljenje zaslona, i odaberite Screen Recorder da pričekate da povezivanje uspije.

Ako ste korisnik Androida, odaberite Android snimač.

Zatim možete povezati svoj Android uređaj s računalom putem WiFi-a ili USB-a. Za početak preuzmite i instalirajte FoneLab Mirror na svoj Android.
Ako želite koristiti WiFi za povezivanje, morate osigurati da su vaš Android uređaj i računalo povezani na isti LAN. Postoje tri načina na koje možete odabrati: Otkriti, PIN kod, i QR kod.

Ako nema mrežne veze, možete prijeći na USB veza. I povežite svoj Android telefon s računalom kako kaže uputa na zaslonu: enter Postavke na svom Android telefonu i uključite USB ispravljanje pogrešaka, a zatim kliknite Kompletna gumb na računalu i dodirnite Dopustite ili Započni sada na svom Android telefonu da završite ovu vezu.

Korak 3. Podesite postavke snimanja telefona
Nakon uspješnog povezivanja, možete vidjeti zaslon svog telefona na računalu koristeći Screen Recorder, kao na slici ispod.
Ovdje možete odabrati razlučivost zaslona iz uređaja, 4K, 2K itd. i odabrati izlaznu razlučivost i sadržaj snimanja.

Korak 4. Započnite snimanje zaslona telefona
Zatim možete kliknuti na Snimiti gumb za početak snimanja zaslona telefona na računalu.
Uređivanje snimljenih datoteka
Nakon snimanja zaslona, videa ili zvuka na vašem uređaju, možete otvoriti prozor Povijest snimanja da biste izrezali, komprimirali, spojili i pretvorili svoje snimljene datoteke, a možete i urediti medijske metapodatke svojih snimljenih datoteka.

Kako koristiti Video Cutter
Korak 1. Najprije odaberite datoteku koju želite izrezati i kliknite Više alata ikonu za odabir Video rezač opcija.
Korak 2. Zatim ćete ući u prozor za rezanje videa. U ovom prozoru možete skratiti snimljenu datoteku povlačenjem početne i završne točke u središte trake. Kasnije kliknite na Obrezati gumb za spremanje uređivanja dok ne budete zadovoljni.

Kako koristiti uređivač medijskih metapodataka
Korak 1. Pritisnite snimljenu datoteku koju želite urediti, a zatim u odjeljku Alati za uređivanje trebate odabrati Uređivač medijskih metapodataka opcija.
Korak 2. Zatim možete izravno promijeniti ili urediti naziv, naslov, izvođača, album, skladatelja, žanr, godinu i komentar svoje snimljene datoteke. Na kraju kliknite na Kompletna gumb za spremanje.

Kako koristiti napredni trimer
Korak 1. Ako želite podijeliti snimljenu datoteku u više isječaka, možete koristiti Napredni trimer značajka. Za pristup funkciji možete odabrati snimljenu datoteku koju želite obrezati Povijest snimanja prozor i kliknite Napredni trimer u Alati za uređivanje odjeljak.
Korak 2. Da biste podijelili snimljenu datoteku, možete kliziti pokazivačem i kliknuti Podjela ikona. Također možete kliknuti na Brzi Split gumb za postavljanje broja isječaka za brzo dijeljenje. Na kraju kliknite na Obrezati gumb za spremanje uređivanja.

Kako koristiti video kompresor
Korak 1. Nakon snimanja, ako mislite da je veličina vašeg snimljenog videa prevelika, možete otići na Alati za uređivanje odjeljak i kliknite na Video kompresor gumb za smanjenje njegove veličine.
Korak 2. Tada će se vaš snimljeni video automatski komprimirati. Također možete pomaknuti točku na Veličina traku za smanjenje veličine videozapisa na temelju vaših potreba. Zatim kliknite na Oblog gumb za spremanje.

Kako koristiti spajanje datoteka
Korak 1. Ako želite kombinirati svoje snimljene datoteke i svoju lokalnu datoteku u jednu datoteku, možete koristiti funkciju spajanja datoteka.
Korak 2. Nakon odabira Spajanje datoteka, možete kliknuti na Dodati gumb za uvoz više videozapisa ili slika iz postojećih snimljenih datoteka i lokalnih datoteka. Također možete prilagoditi redoslijed svake datoteke klikom Naprijed ili Unazad. Na kraju kliknite na Izvoz dugme.

Kako koristiti pretvarač datoteka
Korak 1. Za promjenu formata snimljene datoteke, možete odabrati svoju datoteku i kliknuti Pretvornik datoteka dugme.
Korak 2. Ako želite promijeniti snimljeni video format u drugi video format, možete odabrati izvozni format u Izvoz videa odjeljak i kliknite na Pretvoriti dugme. Ako želite pretvoriti svoj snimljeni video u audio, trebali biste otići na Audio izvoz odaberite audio format i kliknite Pretvoriti dugme.

Slikaj zaslon
Korak 1. Unesite bilo koju funkciju
Ako želite samo snimati snimke zaslona na računalu pomoću Screen Recordera, možete unijeti bilo koju od funkcija poput Video snimač početi.

Korak 2. Otvorite Screen Capture
Zatim možete kliknuti padajuću ikonu pored Snimanje zaslona ikona za odabir načina snimanja zaslona iz Snimanje zaslona, Pomicanje prozora i Snimanje skočnog izbornika.




 Video Converter Ultimate
Video Converter Ultimate Snimač zaslona
Snimač zaslona
















































































