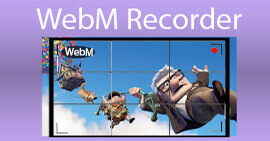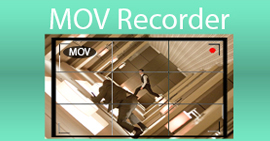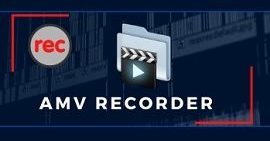Najbolji MP4 snimač zaslona za snimanje MP4 formata na PC i Mac platformama
Većina video datoteka koje korisnici spremaju je u formatu MP4. Zbog svoje fleksibilnosti, učinkovitosti i pohrane bolji je izbor od ostalih formata. Dakle, razmišljajući o funkciji alata, možda mislite da troši više prostora za pohranu. Ali da budem iskren, ne troši više prostora za pohranu; zapravo, audio i video se komprimiraju zasebno. Dakle, očekujte visoku kvalitetu rezultata. Ovaj format datoteke koriste različiti korisnici diljem svijeta. Dakle, ako želite znati koji su najbolji MP4 video rekorderi dostupno na webu, morate nastaviti čitati ovaj članak jer sadrži recenziju alata koji možete pronaći na webu bez obzira radi li se o online alatu ili izvan njega. Bez ikakvog dodatnog objašnjenja, prijeđimo na odgovore na vaša pitanja.

Dio 1. Najbolji MP4 snimač online besplatno
FVC besplatni snimač zaslona
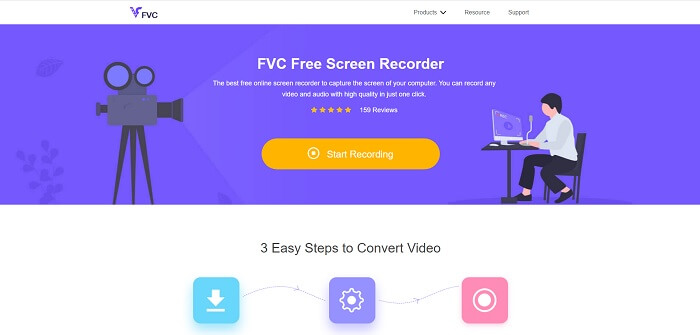
Ovaj online alat koriste mnogi drugi korisnici putem interneta. FVC besplatni snimač zaslona je alat otvorenog koda kojemu možete pristupiti samo pomoću svoje omiljene tražilice. Ovaj alat već pomaže milijunima korisnika u cijelom svijetu. Ovaj mp4 snimač zaslona je vrhunski alat preko interneta. Dakle, ako ne želite preuzeti alat jer vam je potreban samo jednom. Slijedite korake u nastavku jer će vam to biti vodič na vašem putovanju o tome kako ovaj alat radi.
Korak 1. Kliknite ovo veza da biste otišli na službenu web stranicu alata. Kliknite na Počnite snimati gumb za pokretanje alata.
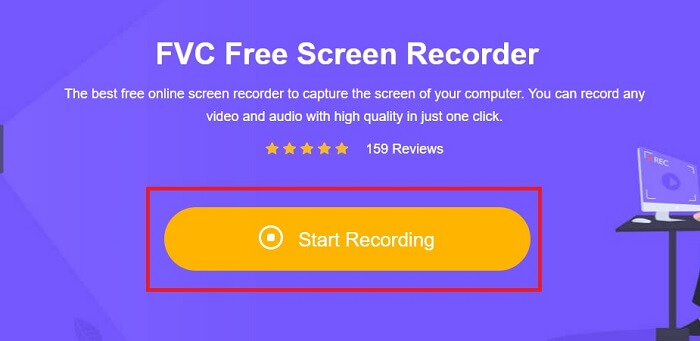
Korak 2. Na zaslonu će se prikazati ovakva alatna traka.
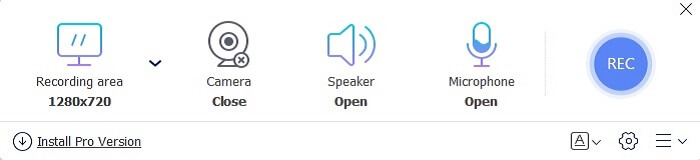
3. korak Kliknite postavke zupčanik ikona za podešavanje na temelju željenog izlaza. Za spremanje podešavanja kliknite u redu.
4. korak Prije početka snimanja, podesite veličina okvira ili kliknite puni zaslon za puno djelovanje. Ostale dostupne funkcije kao što je uključivanje Web kamera da dodate svoje lice, da dodate zvuk sustava, kliknite na Zvučnik, i na kraju ima i jedan mp4 diktafon ako ste na Mikrofon. Nastavite klikom na krug REC dugme.
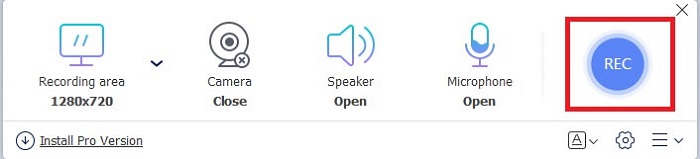
Korak 5. Ako želite završiti snimanje kliknite na kvadrat gumb za zaustavljanje. Sve će snimke automatski biti spremljene u vašu pohranu. Ali ako to želite provjeriti, kliknite na povijesti ispod gumba za snimanje i popis će se prikazati.
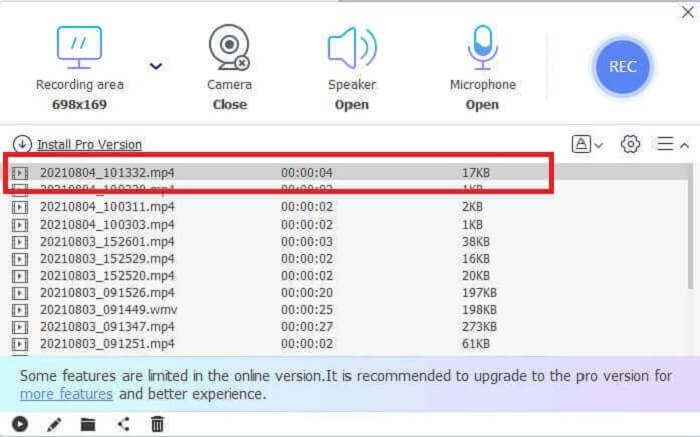
Dio 2. 2 Alternativni MP4 snimači dostupni za Windows i Mac
1. Snimač zaslona FVC
Besplatna verzija ovog alata može podnijeti posao, ali ne može podnijeti posao velikih dječaka baš kao što ovaj alat može učiniti. Snimač zaslona FVC poznat je i kao nova era rekordera. Ovaj alat omogućuje korisniku više od snimanja videa. Također možete snimati audio i igre. Ovo dvoje je tako impresivno, ali snimka igre je nešto što igrač mora imati. Može snimiti svaku detaljnu akciju, montažu, istaknute dijelove i još mnogo toga. Možete napraviti i tutorial s njim. Ali bez ikakvog dodatnog objašnjenja, ustupite mjesto najboljem snimaču zaslona za spremanje vašeg MP4 . Evo nekoliko koraka kako to koristiti, tako da ga morate slijediti od početka ceste do kraja putovanja.
Korak 1. Preuzmite softver i birajte između dva programa. Nakon toga, instalirajte alat. Promijeni preferencije na temelju vaših želja i kliknite Završi za pokretanje alata.
Besplatno preuzimanjeZa Windows 7 ili novijiSigurno preuzimanje
Besplatno preuzimanjeZa MacOS 10.7 ili novijiSigurno preuzimanje
Korak 2. Na zaslonu će se pojaviti alatna traka poput ove. To samo znači da je alat već pokrenut u vašem programu. Kliknite na Video snimač nastaviti.
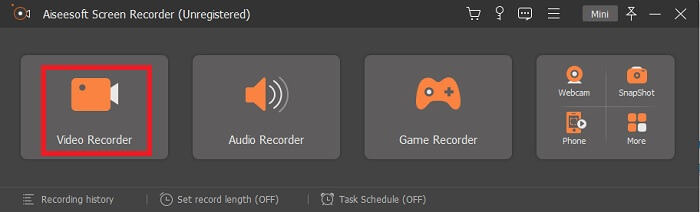
3. korak Pritisnite zupčanik ikona za promjenu izlaza željenog formata. Po potrebi prilagodite ostale opcije, da biste spremili izmijenjene opcije, kliknite na u redu.
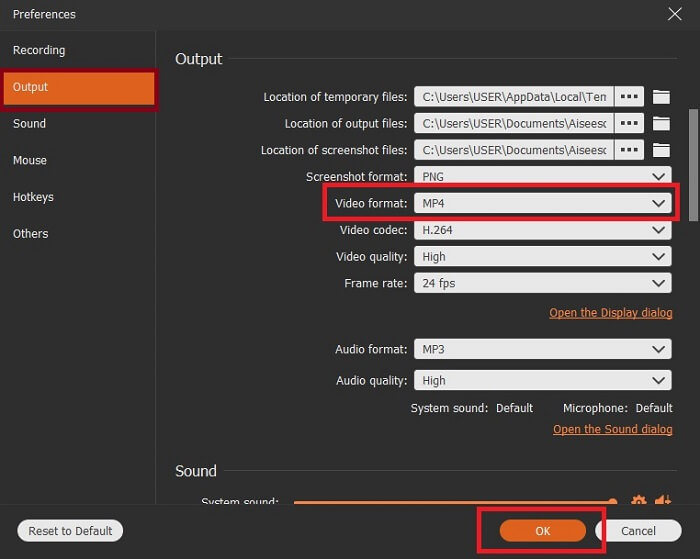
4. korak Na glavnoj alatnoj traci također možete odabrati regiju na zaslonu ili Puni zaslon za potpunu radnju prikaza. Ako uključite Web kamera, bit ćete dodani u snimku, za dodavanje zvuka sustava uključite Zvuk sustava i Mikrofon da dodate svoj glas. Ako ste spremni za rad, kliknite na u obliku diska gumb za početak snimanja.
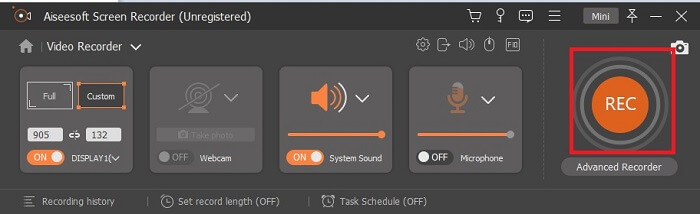
Korak 5. Ako je snimanje već obavljeno ili ga želite prekinuti, kliknite na kvadrat gumb za zaustavljanje. Za spremanje snimke kliknite na Uštedjeti gumb i promijenite mjesto na koje želite da se stavi i kliknite Sljedeći biti spašen. Da biste ponovno pogledali snimku koju ste upravo napravili, kliknite na paralelna linija a na zaslonu će se prikazati popis snimanja. Kliknite na prvu snimku na popisu jer je ona najnovija.
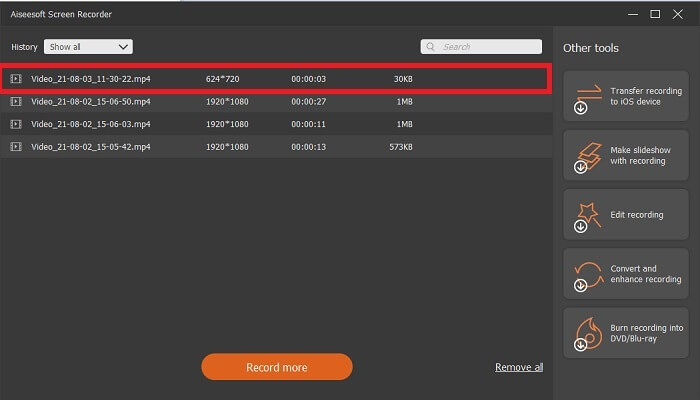
2. Snagit
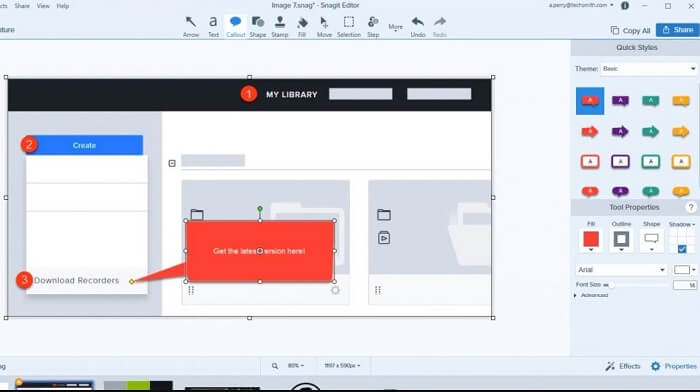
Još jedan alat koji korisniku poput vas omogućuje snimanje. Snagit postao popularan jer je odličan u snimanju zaslona. Jednostavan je za korištenje, ali može obavljati posao snimača zaslona. Da biste saznali više o samom alatu, kliknite ovo veza pružene vama.
Dio 3. MP4 snimač na webu
Screencastify
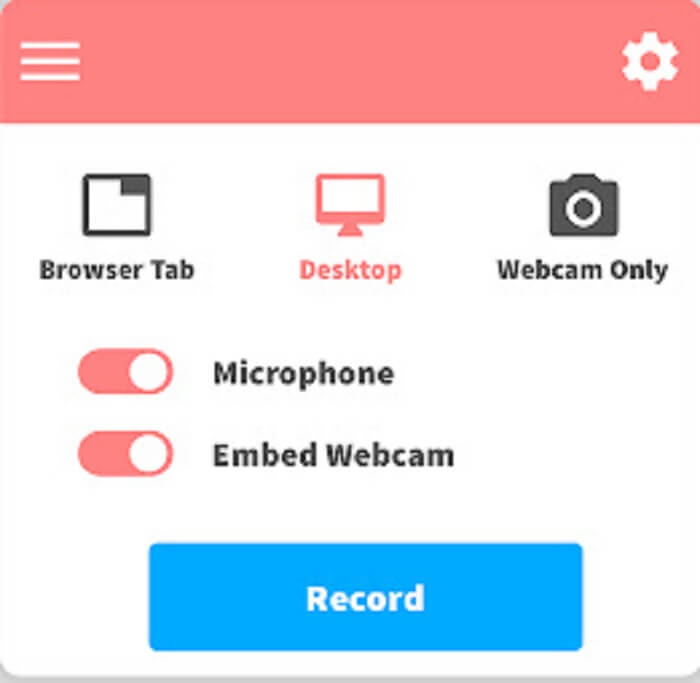
Ovaj snimač zaslona proširenje je Google Chromea. Screencastify može snimiti kratki video. Besplatna verzija omogućuje snimanje otprilike 5 minuta. Za razliku od FVC besplatni snimač zaslona koji vam omogućuje snimanje bez ograničenja. Ali također, ima premium verziju koja vam omogućuje dulje snimanje, a uključeni su i osnovni alati za uređivanje.
Dio 4. Aplikacija za snimanje MP4 za mobilne uređaje
1. Snimite to!
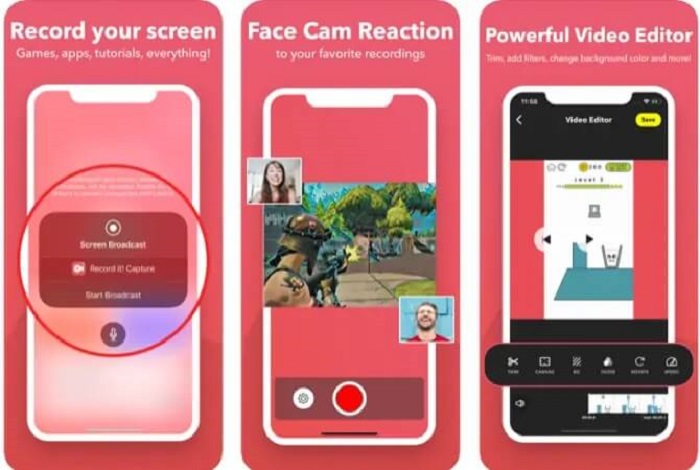
Ovaj je alat dostupan samo putem mobilnih uređaja i također je dostupan uz plaćanje. Snimi to! je izvanmrežna aplikacija dostupna preko mobilnih uređaja kao što su iPhone i iPad. Ova apple aplikacija omogućuje vam snimanje bilo koje montaže, istaknutih trenutaka, vodiča i još mnogo toga uz osnovno uređivanje videa. Nakon snimanja možete dodati svoje lice na njega kako biste dodali svoju reakciju na video. Želite saznati više o MP4 playeri za Android uređaja, kliknite ovdje za provjeru.
2. DU snimač
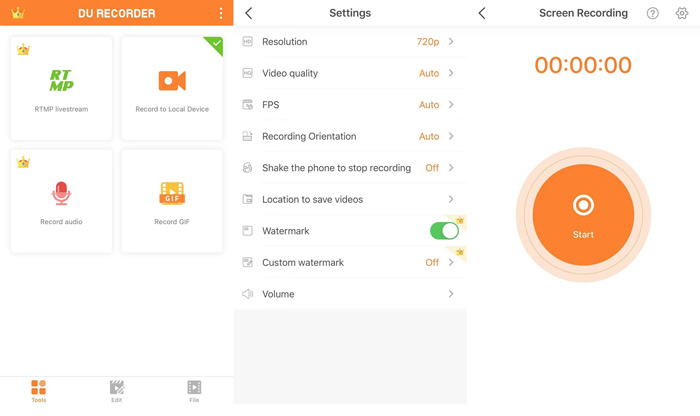
Još MP4 snimač možete vidjeti na mobilnim uređajima je DU snimač. Aplikacija koja vam omogućuje prijenos uživo tijekom igranja. Ove glavne platforme kao što su Facebook, Twitch i YouTube podržavaju live streaming ovog alata. Dakle, umjesto spremanja videozapisa, možete ga streamati online pomoću ovog alata.
Dio 5. Često postavljana pitanja o MP4 snimaču
Koji je najbolji media player da koristim koji podržava sve formate?
Bez ikakve sumnje, FVC besplatni video player je najbolji media player koji možete pronaći na internetu. Može se reproducirati preko svih dostupnih formata na internetu.
Je li MP4 dobar format datoteke?
Za razliku od bilo kojeg drugog dostupnog formata, ova vrsta formata je format s gubitkom koji sadrži video, audio, titlove, fotografije i tekst bez gubitka podataka i jedinstvene kvalitete datoteke. I gotovo svi media playeri podržavaju reprodukciju MP4 videozapisa. Nastavi čitati Najbolji MP4 playeri da pronađete željenu za uživanje u svojim MP4 videozapisima.
Kolika je brzina kadrova u MP4 formatu?
Brzina kadrova koju je MP4 zaključao je 24 sličica u sekundi. Kako bi izgledao realističnije dok ga igrate preko svojih uređaja.
Zaključak
Da zaključimo sve podatke, alate, korake i informacije koje su vam dostavljene. Ovo je zbroj svih gore navedenih detalja. Da svi ovi alati koji vam se pružaju imaju svoje jedinstvene značajke koje će odgovarati vašim zahtjevima kao njihovim korisnikom ili kupcem. Na takav način, možda ste još uvijek zbunjeni koji je najbolji alat koji biste trebali koristiti MP4 video snimač zbog opcija.
Ali nemojte biti toliko zbunjeni jer je FVC Screen Recorder tu za vas. Ovaj tip može odraditi težak posao do lakog, ali rezultat je i dalje poput ostalih profesionalnih alata ili veći od alata spomenutih u ovom članku. Dakle, nemojte dvaput razmišljati i birajte mudro.



 Video Converter Ultimate
Video Converter Ultimate Snimač zaslona
Snimač zaslona