Naučite kako snimati na Minecraftu uz najbolje alate za snimanje zaslona
Svi koji vole igrati igrice na računalu znaju Minecraft. Zbog svoje široke popularnosti već utječe na mnoge streamere da streamaju ovu igru. A većina njih napravi epski vrhunac koji ih je učinio popularnima. Kao i Dreams boat spojka, mnogi od nas su to već isprobali mnogo puta, ali nismo uspjeli. Nakon što ste ga isprobali puno puta, sada ste uspjeli, ali nitko nije tu da vam vidi kvačilo. Štoviše, najbolji način da podijelite svoj vlastiti Dreams brodski spoj je da ga snimite. Dakle, ovdje vam predstavljamo različite alate koje možete koristiti i naučiti kako snimati u Minecraftu. Nastavkom čitanja ovog članka saznat ćete najbolji softver za snimanje koji ćete pronaći na webu.

Dio 1. Kako snimiti Minecraft pomoću online alata
FVC besplatni snimač zaslona
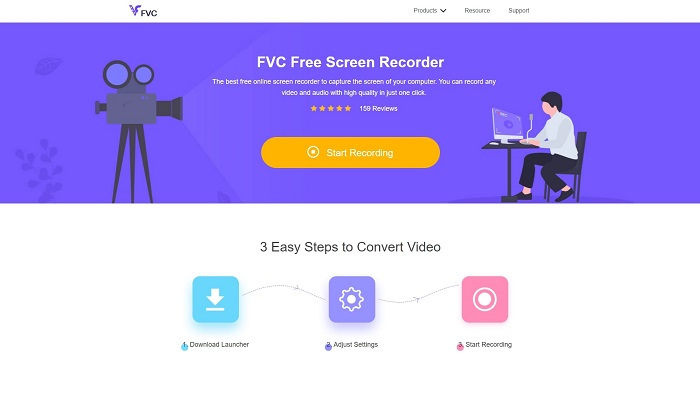
Želite li učiti kako snimiti Minecraft video na liniji? Zatim pokušajte pročitati i koristiti ovaj alat. The Snimač zaslona FVC nema uključenih skrivenih troškova. Također, sučelje web alata nema dosadnih ili dosadnih oglasa. Osim toga, ovdje možete snimati bez ograničenja. Iako se čini da je alat spreman za korištenje pri snimanju zaslona, online alat nema način igranja. Ali još uvijek možete koristiti ovaj alat ako imate dostupan internet. Dakle, da biste znali kako koristiti ovaj alat, morate slijediti dolje navedene korake.
Korak 1. Za pristup alatu kliknite ovo veza prvi.
Korak 2. pritisni Počnite snimati zatim preuzmite pokretač ako vam je ovo prvi put i instalirajte ga. Ponovno kliknite na Počnite snimati da ovaj put pokrenete alat.
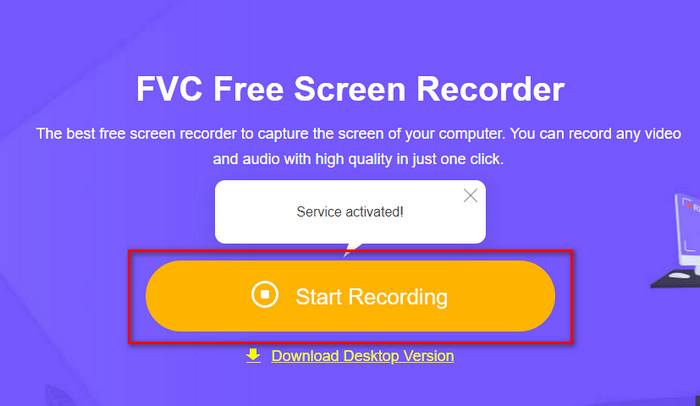
3. korak Podesite omjer okvira vašeg zaslona, a zatim otvorite svoj Fotoaparat da dodate svoju reakciju, Zvučnik za dodavanje zvuka generiranog u igri, i Mikrofon da dodate svoj glas.
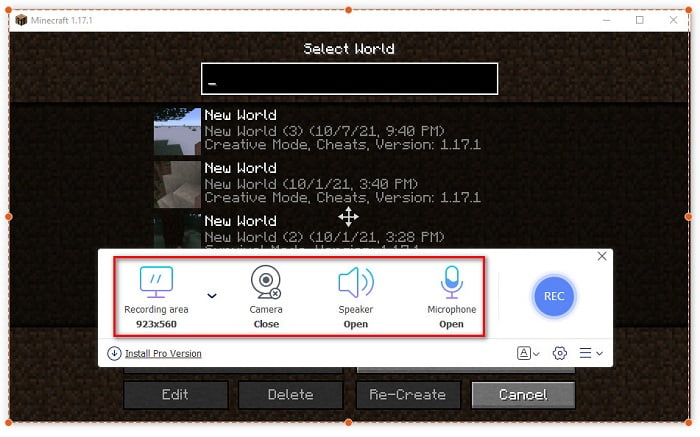
4. korak Zatim kliknite REC gumb za početak snimanja.
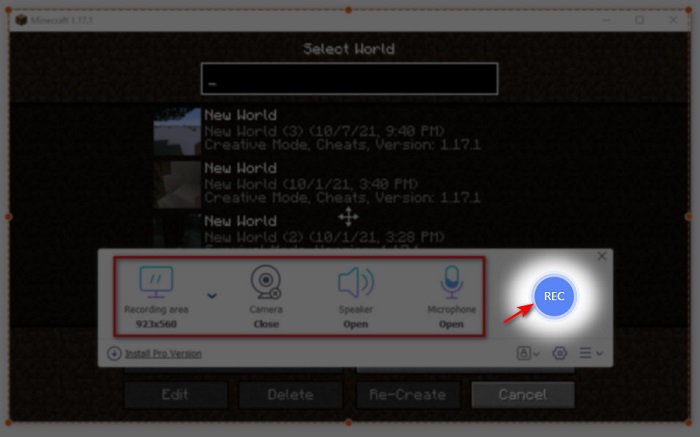
Korak 5. Za završetak snimanja kliknite na kvadrat i kliknite na prvu datoteku na Popis snimanja. Za ponovno gledanje spojke prije nego što je pošaljete ili učitate.
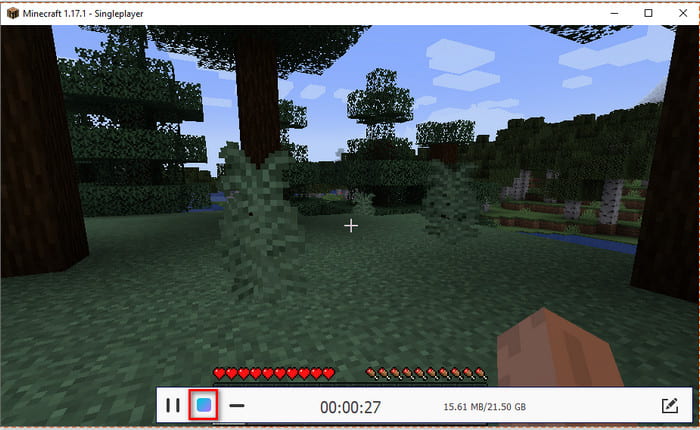
Dio 2. Kako snimati Minecraft s 2 najbolja izvanmrežna alata za snimanje
1. FVC Screen Recorder
Želite li uhvatiti svaki trenutak svojih vratolomija izvedenih na Minecraftu? Zatim Snimač zaslona FVC vam najbolje odgovara. Ovaj alat je puno bolji od svog online alata i OBS-a ako govorimo o cjelokupnoj izvedbi i korisničkom sučelju. Ovaj alat podržava Game Recorder koji možete koristiti za snimanje igre što je brže moguće. Također, možete koristiti i uređivati prečace za upravljanje alatom za lakši pristup. Možete snimati bez prestanka čak i ako traje do 24 sata dnevno. Dakle, znati kako snimiti Minecraft na Windows 10 ili Mac zatim pažljivo slijedite korake.
Korak 1. Preuzmite, a zatim instalirajte softver na svoj pogon. Zatim brzo postavite softver i kliknite na Završi da biste spremili postavke.
Besplatno preuzimanjeZa Windows 7 ili novijiSigurno preuzimanje
Besplatno preuzimanjeZa MacOS 10.7 ili novijiSigurno preuzimanje
Korak 2. Pritisnite Snimač igara i dopustite alatu da radi kao administrator, a zatim pritisnite U REDU. Ponovno kliknite na Snimač igara nastaviti.
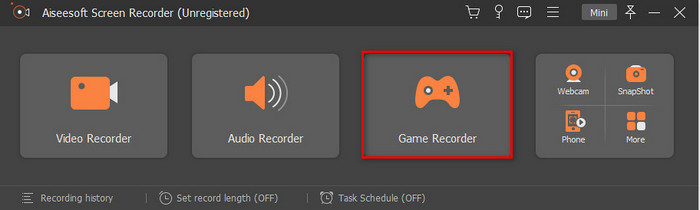
3. korak Prvo pokrenite Minecraft, a zatim pričekajte da se potpuno učita. pritisni Odaberite Igra i odaberite Minecraft.
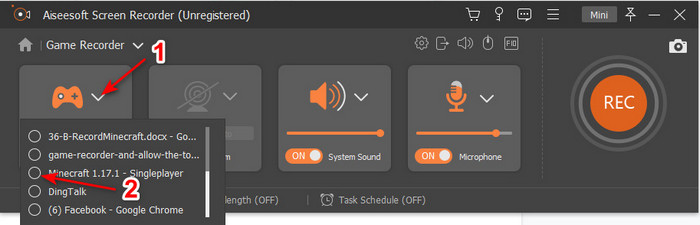
4. korak Prije nego počnete snimati, okrenite Web kamera uključite da biste dodali svoju reakciju tijekom snimanja. Zatim uključite Zvuk sustava i Mikrofon da dodate svoj zvuk i zvuk igre. Kliknite na REC gumb za početak snimanja i igra će se automatski prikazati na vašem zaslonu. A sada možete raditi epske vratolomije koje želite snimiti.
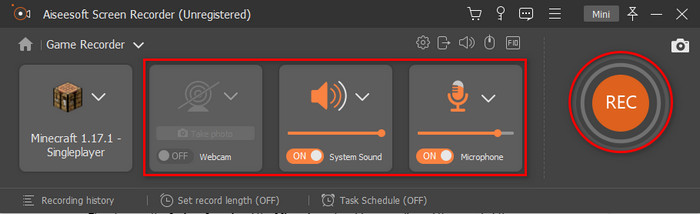
Korak 5. Ako želite završiti snimanje kliknite na kocka gumb za zaustavljanje. Uštedjeti i Sljedeći za nastavak spremanja videozapisa. The Povijest će se prikazati na vašem zaslonu i kliknite prvu datoteku da ponovno pogledate epske vratolomije koje ste napravili i podijelite je kasnije.
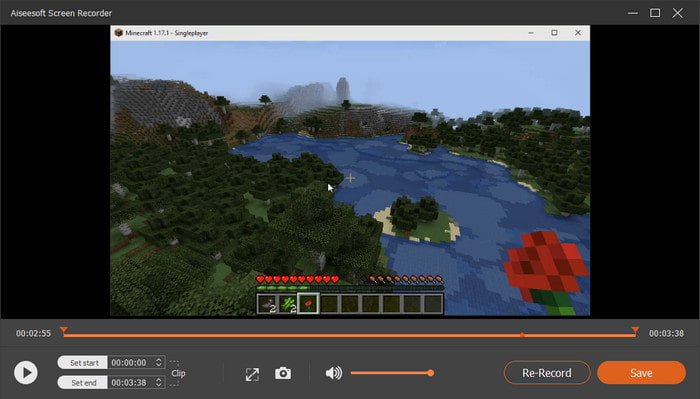
2. OBS
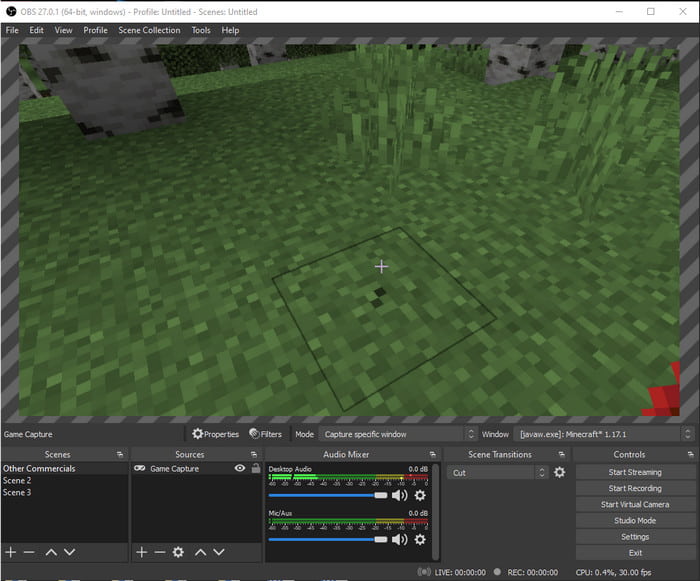
OBS je dobro poznat po tome što je jedan od kompliciranih alata koje mnogi korisnici koriste. Ali uvijek daje veliku kvalitetu iako je teško koristiti. Dakle, ako želite učiti kako snimiti Minecraft s OBS-om pobrinite se da imate puno slobodnog vremena. Budući da je ovaj alat puno kompliciraniji nego što se čini, pa ako nemate ideju kako to učiniti, slijedite ovaj korak u nastavku.
Korak 1. Prvo preuzmite OBS na svoj pogon.
Korak 2. Zatim prvo otvorite Minecraft i idite na Izvor panel, a zatim kliknite na Snimanje igre. Promijenite način rada na Snimite određeni prozor zatim kliknite na prozore padajući izbornik i odaberite naziv datoteke Minecraft. Zatim kliknite u redu nastaviti.
3. korak Pritisnite Počnite snimati za početak snimanja. A da biste završili, kliknite na Zaustavi snimanje a snimka zaslona automatski će se spremiti u vašu pohranu.
Dio 3. Često postavljana pitanja o snimanju Minecrafta
Koje su trenutno popularne igre na PC-u?
Postoji mnogo popularnih igara na PC-u, ali ovo su prvih 5 igara koje su uvijek na vrhu svake recenzije. Prvi je Minecraft koji je Mojang objavio 2011., sljedeći na popisu je League of Legend ili poznat kao LOL kreiran od strane Riot Games 2009., Counter Strike Global koji je razvio Valve Corporation 2012., Grand Theft Auto Five izdao Rockstar Games i razvio ga je Rockstar North 2013., i na kraju je Valorant koji je stvorio Riot Games 2020. godine.
Je li Bandicam najbolji alat za snimanje?
Mnogi ljudi imaju različita mišljenja o Bandicamu, ali hajde da naučimo i utvrdimo je li ovaj alat vrijedan pokušaja da se koristi. Dakle, da biste saznali više o Bandicamu, kliknite ovo veza ići na novi tekst koji govori o Bandicamu.
Kako prenijeti veliku datoteku video na YouTube?
Budući da je YouTube dobro poznat po svojoj platformi za dijeljenje videozapisa, mnogi korisnici pokušavaju učitati videozapise. Ali kada učitamo videozapis velike veličine, oduzet će vam puno vremena. Dakle, sada je najbolji način da ga jednostavno objavite komprimirati videozapis bez gubitka kvalitete. Odredite kako da komprimirate video datoteku i objavite je na YouTubeu lako.
Zaključak
Dakle, sada da završimo ovu raspravu, sada vam je lakše razumjeti kako snimiti Minecraft na PC. Možda ste upravo sada već odabrali svoj snimač zaslona, ali da dodate više Snimač zaslona FVC je pravi izbor. Budući da možete lako upravljati ovim alatom čak i ako ste početnik. Naučiti kako koristiti ovaj snimač zaslona bez premca nije preteško. Dakle, prije nego što započnete snimanje kvačila za brod iz snova, provjerite jeste li već preuzeli ovaj softver.
Besplatno preuzimanjeZa Windows 7 ili novijiSigurno preuzimanje
Besplatno preuzimanjeZa MacOS 10.7 ili novijiSigurno preuzimanje



 Video Converter Ultimate
Video Converter Ultimate Snimač zaslona
Snimač zaslona


