Od 50 MB do 5 MB - Kako komprimirati MP4 datoteku u sekundi
Nakon što snimite nekoliko videozapisa, možda ih želite prenijeti u Instagram priču ili podijeliti s prijateljima. Međutim, većina platformi društvenih medija ima ograničenje veličine datoteke za prijenose. Dakle, kad MP4 video pošaljete putem WhatsAppa ili dodate MP4 privitak u svoju e-poštu, možda će vam se dogoditi da su preveliki za prijenos.
Stoga, da biste riješili ovaj problem, morate komprimirati MP4 datoteke, ili drugim riječima, pomozite svojim videozapisima da smršave.
Sljedeći će vas članak voditi do smanjiti veličinu MP4 videozapisa bez ugrožavanja efekata prikaza.

Dio 1. Kako komprimirati MP4 videozapise na mreži i besplatno
Ako tražite besplatni MP4 kompresor na mreži bez prijave ili skrivenih naknada, možete pokušati Besplatni video kompresor FVC, koji vam omogućuje da bilo koji 4K, HD ili SD video zapis smanjite na manju datoteku bez vodenog žiga. I za razliku od ostalih besplatnih kompresora, možete komprimirati onoliko MP4 videozapisa koliko želite besplatno, bez ograničenja veličine datoteke ili duljine videozapisa.
Štoviše, jer je ovaj kompresor mrežni proizvod, savršeno funkcionira na sustavima Windows, Mac i Linux. Možete ga lako koristiti na mreži putem preglednika, sve dok ste povezani s Internetom.
Da biste brzo savladali ovaj alat za sažimanje, slijedite korake u nastavku.
Korak 1. Dođite do Besplatni video kompresor FVC u pregledniku i kliknite Dodajte datoteke za komprimiranje za pokretanje lansera. Ali ako alat upotrebljavate prvi put, unaprijed preuzmite pokretač.
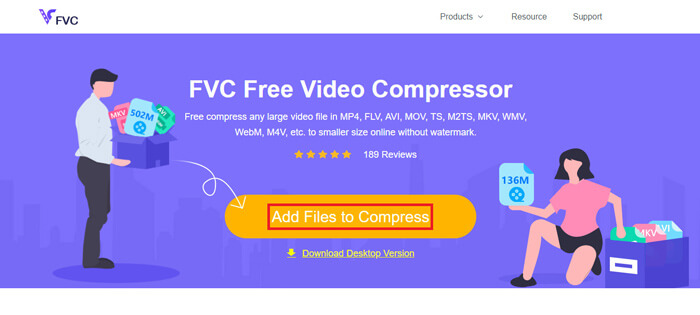
Korak 2. Nakon instalacije odaberite MP4 datoteke koje želite komprimirati. Veličinu, format, razlučivost i brzinu prijenosa videozapisa prilagodite svojim potrebama.
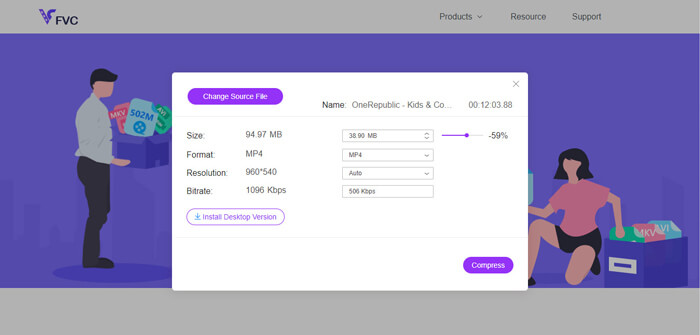
3. korak Klik Oblog za početak kompresije.
Dio 2. Kako komprimirati MP4 koristeći offline freeware
Ako vaša mreža nije toliko stabilna, radije odaberite komprimiranje videozapisa offline na radnoj površini, čime se izbjegava utjecaj statusa mreže.
Video Converter Ultimate je sve u jednom besplatni program za komprimiranje, pretvaranje i uređivanje videozapisa / audio datoteka na računalu. Podržava više od 1.000 formata i na raspolaganju će vam biti 10 mogućnosti razlučivosti izlaza. Video možete preimenovati prije kompresije, tako da ga možete lako razlikovati od ostalih MP4 datoteka. Potpuno novi Video Converter Ultimate sadrži velik broj korisnih značajki za uređivanje i puno prekrasnih funkcija, kao što su uređivač metapodataka, GIF izrađivač, 3D izrađivač, pojačivač videa itd.
Besplatno preuzimanjeZa Windows 7 ili novijiSigurno preuzimanje
Besplatno preuzimanjeZa MacOS 10.7 ili novijiSigurno preuzimanje
Korak 1. Pokrenite Video Converter Ultimate na vašem računalu.
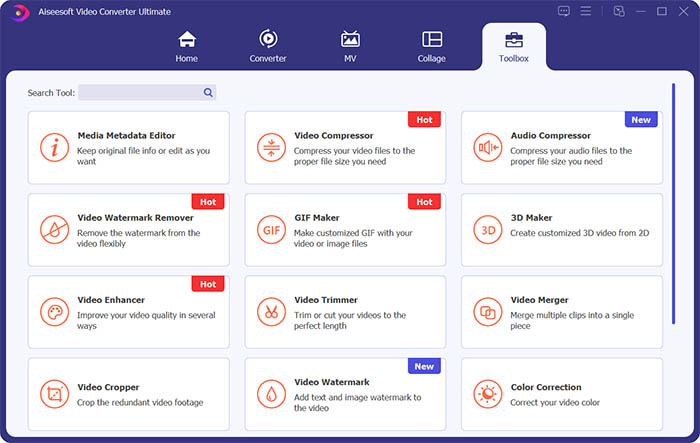
Korak 2. Klik Kutija s alatima. Pronaći Video kompresor u Kutija s alatima. Kliknite ikonu + da biste dodali videozapis za komprimiranje.
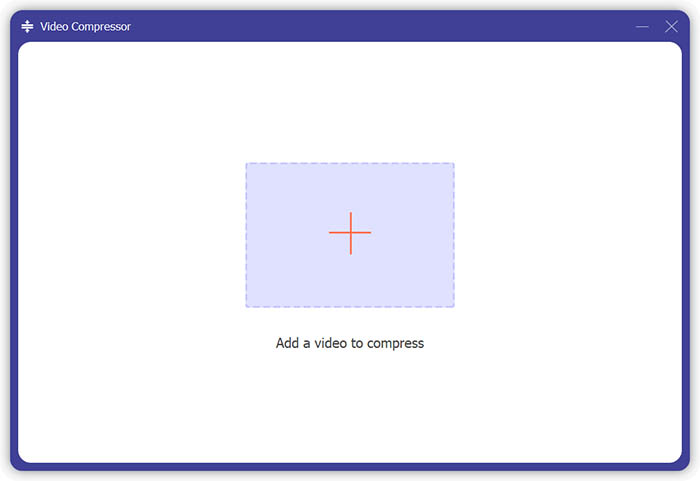
3. korak Možete prilagoditi veličinu, naziv, format, razlučivost, bitrate izlazne datoteke.
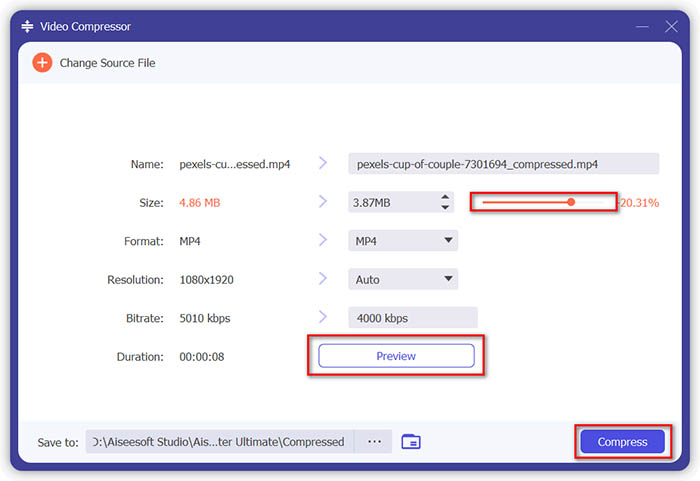
4. korak Pritisnite Oblog gumb i pričekajte da dobijete svoj MP4 video.
Dio 3. Kako komprimirati MP4 datoteke ručnom kočnicom
HandBrake je također besplatan alat za kompresiju videozapisa koji vam može pomoći smanjiti veličinu MP4 datoteke.
Korak 1. Preuzmite i instalirajte HandBrake na svoje računalo. Zatim ga otvorite i kliknite Datoteka u lijevoj. Odaberite datoteku koju želite komprimirati.
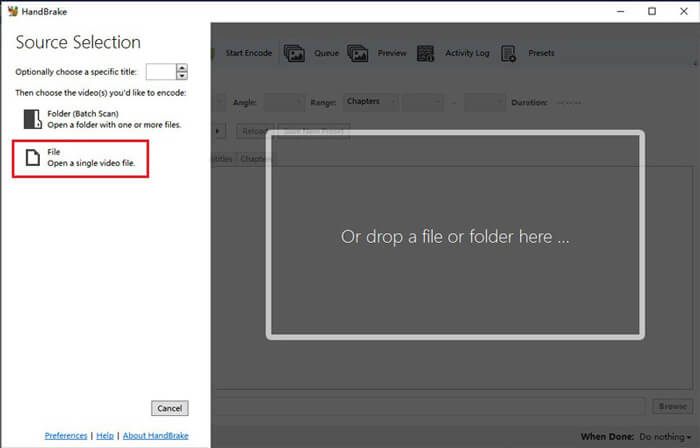
Korak 2. Promijenite mjesto spremanja komprimiranog videozapisa klikom pretraživati. Također možete preimenovati videozapis. Zatim odaberite MP4 kao izlazni format.
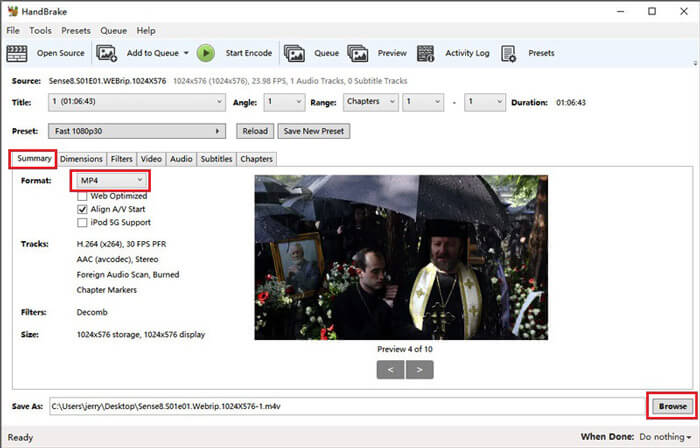
3. korak Za Unaprijed postavljeno iznad, Brzo 480p30 bit će u redu. Idite na Video karticu i provjerite je li video kodek H.264 (x264). I odaberite brzinu kadra ovisno o izvornom video zapisu. Ako ne znate kako odabrati, samo odaberite Isto kao izvor. Označite Stalni framerate kako bi se osigurala bolja kompatibilnost. Unesite Prosječna brzina prijenosa (kbps) za video (između 5.000 i 10.000).
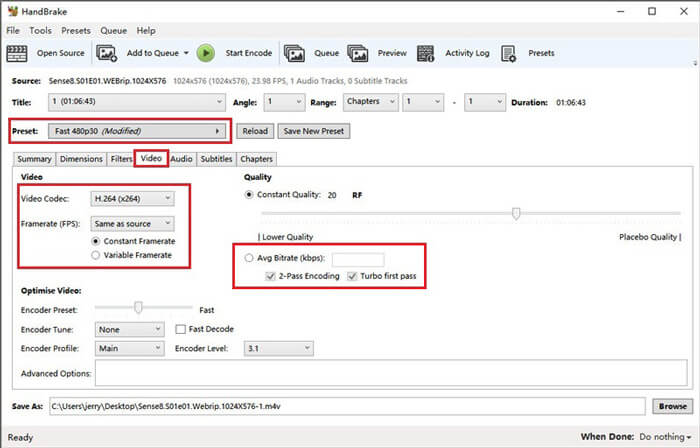
4. korak Kliknite Dimenzije i promijenite veličinu ili razlučivost video okvira. Promijeniti Anamorfna do Nijedna, i Modul do 2. Zatim označite Zadržati omjer. Ako trebate, možete koristiti strelica dolje na Širina za smanjenje veličine.
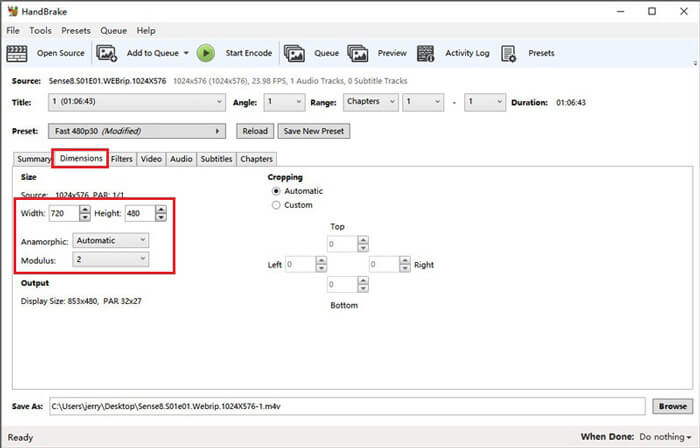
Korak 5. Odaberite Audio karticu i spustite izbornik skrivenih postavki. Odaberite 8 za Uzorak stope i odaberite Stereo za Mixdown.
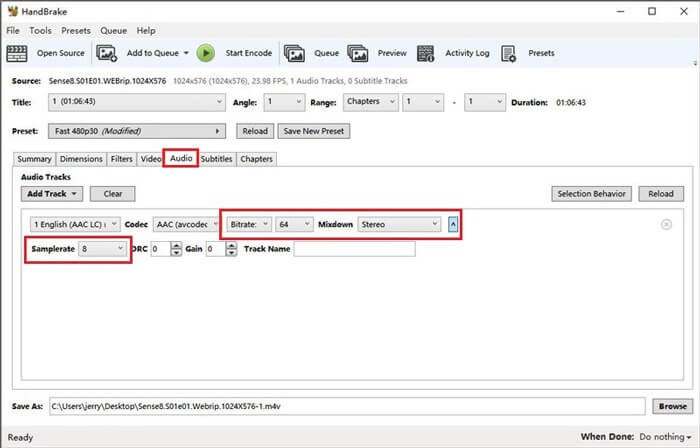
Korak 6. Udari Pokrenite kodiranje gumb za početak komprimiranja.
Za početnike zapravo ne preporučujemo upotrebu ručne kočnice jer je teško razumjeti i prilagoditi parametre. I stvarno treba puno vremena da se dobije komprimirana datoteka.
Dio 4. Česta pitanja o MP4 komprimiranju
1. Može li ffmpeg komprimirati MP4?
Da, možete koristiti sljedeći niz znakova za komprimiranje MP4 datoteke:
$ ffmpeg -i ulaz.mp4 -vcodec h264 -acodec mp2 izlaz.mp4
No, nekima će se možda smanjiti veličina, umjesto da se smanji kad je video dovoljno mali.
2. Može li HandBrake izvesti WMV, MOV i FLV?
HandBrake vas podržava samo u komprimiranju videozapisa u MP4 (.M4V) i MKV, što znači da ne može izvoziti datoteke u druge formate, poput WMV, MOV, FLV, AVI itd. Ako koristite HandBrake za dobivanje komprimiranih videozapisa, tada morate pretvoriti MP4 u WMV ili druge formate sami.
3. Gubi li komprimiranje MP4 videozapisa kvalitetu?
Kvaliteta će definitivno izgubiti, više ili manje, kada MP4 komprimiramo iz pune u manju veličinu. Međutim, s profesionalnim video kompresorom poput Besplatni video kompresor FVC i Video Converter Ultimate, možete zadržati izvornu kvalitetu slike što je više moguće. Također koristeći dobar MP4 uređaj za reprodukciju MP4 datoteka može vam pomoći da dobijete visokokvalitetni izlaz.
Zaključak
Do sada smo vam predstavili 3 metode komprimirati MP4 na manju veličinu. Ako mrzite instalirati previše softvera na svoje računalo, možete pokušati Besplatni video kompresor FVC koji je na mreži i besplatan za upotrebu. Ali ako trebate moćni video procesor, Video Converter Ultimate je vaš najbolji izbor. Nadam se da će vam ovaj post biti koristan i ne zaboravite da nam ostavite poruku da izrazimo svoje mišljenje.



 Video Converter Ultimate
Video Converter Ultimate Snimač zaslona
Snimač zaslona



