Snimač web pokretanja - 4 besplatna načina za bilježenje aktivnosti na ekranu bez preuzimanja
Postoji li jednostavan način za snimanje videozapisa, kao što su popularni videozapisi igara, zapisnici videopoziva, konferencijski videozapisi, i spremanje ih kao svoju kolekciju? Besplatni snimači pokretanja weba uvijek su početni izbor za snimanje videozapisa na zaslonu, koji su usluge temeljene na webu za snimanje aktivnosti na zaslonu. Samo saznajte više o izvrsnim snimačima pokretanja weba za pokretanje značajke snimanja zaslona na mreži.
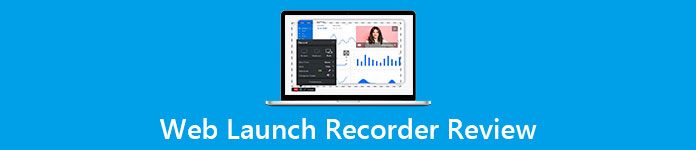
1. dio: Top 4 besplatna internetska snimača za pokretanje weba
Vrh 1: FVC besplatni snimač zaslona
FVC besplatni snimač zaslona je besplatni snimač za pokretanje weba dostupan na bilo kojem web pregledniku. Omogućuje vam snimanje bilo kojeg videa i zvuka bez dodavanja vodenih žigova. Možete prilagoditi područje snimanja, poput cijelog zaslona ili dijela područja za video snimanje. Štoviše, izvozi snimke u različite formate datoteka, poput MP4 i WMV.
1. Besplatni internetski snimač zaslona bez registracije ili drugih ograničenja.
2. Dodajte linije i tekst u stvarnom vremenu da biste označili snimku zaslona.
3. Stavite zvuk web kamere i mikrofona u svoj screencast.
4. Pregledajte sve prethodne datoteke snimanja sa popisa povijesti snimanja.

Vrh 2: Screencast-O-Matic
Screencast-O-Matic je internetski snimač zaslona koji lako snima bilo koje područje vašeg zaslona. Omogućuje vam prijenos videozapisa izravno na platformu za video hosting. Štoviše, možete koristiti alate za skripte, automatizirane titlove i druge značajke.
Pros
- 1. Prilagodite područje snimanja, kao što je cijeli zaslon ili njegov dio.
- 2. Snimke prenesite na Screencast-O-Matic, Google Drive itd.
- 3. Jednostavnije dodajte audio pripovijedanje, zalihu glazbe i natpisa.
Protiv
- 1. Kvaliteta snimke nije dovoljno dobra.
- 2. Ovaj mrežni snimač zaslona ima vremensko ograničenje.
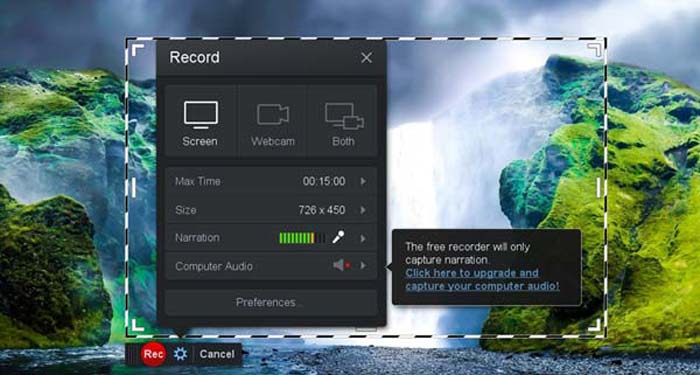
Vrh 3: Clipchamp
Clipchamp je vrlo prikladan besplatni internetski snimač za pokretanje weba. Pomoću nje možete snimati i prenositi video, a možete i komprimirati video bez gubitka izvorne kvalitete. Opremljen je i mnogim funkcijama, poput vanjskog mikrofona, raznih rezolucija itd.
Pros
- 1. Snimite cijeli zaslon, unaprijed postavljeno područje za snimanje ili prilagođeno.
- 2. Omogućuju vam pretvaranje snimljenih videozapisa u druge popularne video formate.
- 3. Može snimati video zapis s naracijom i glasom iz mikrofona.
Protiv
- 1. Morate nadograditi na verziju Pro kako biste imali pune funkcije.
- 2. Ne možete izravno uređivati snimku u internetskoj biblioteci medija.
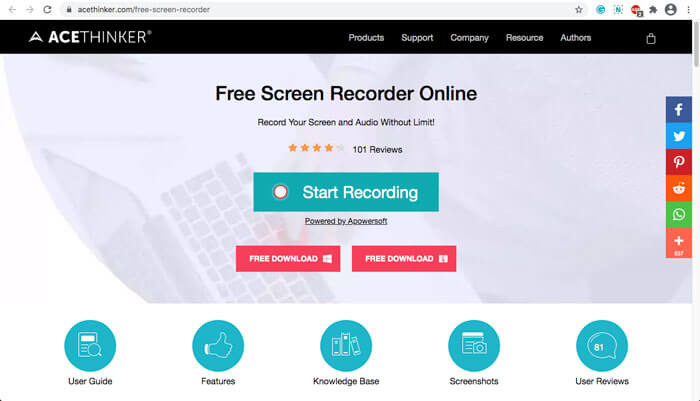
Dio 2: Kako snimiti zaslon pomoću Web Launch Recorder-a
Kad je riječ o načinu snimanja zaslona s video zapisnikom za pokretanje weba, samo uzmite FVC besplatni snimač zaslona kao primjer. Samo saznajte više o detaljnom postupku kao u nastavku.
Korak 1: Kada je potrebno snimiti zaslon besplatno, možete se uputiti na snimač za pokretanje weba i Počnite snimati na početnoj stranici. Preuzet će pokretač za snimač web pokretanja. Instalirajte program i pokrenite ga na računalu.

Korak 2: Nakon pokretanja aplikacije možete vidjeti postavke snimanja aplikacije. Ovdje možete kliknuti na Područje snimanja opcija za odabir snimanja preko cijelog zaslona ili djelomičnog zaslona ili uključivanje Zvučnik izbornik za snimanje audio datoteka. Da biste snimili video zapis s naracijom, samo uključite Web kamera opcija.

Korak 3: Ako trebate promijeniti više postavki datoteke, samo pronađite Zupčanik ikonu u donjem desnom kutu snimača web pokretanja za prilagodbu opcija. Omogućuje vam promjenu mjesta pohrane snimljene datoteke i formata izlazne datoteke u skočnom prozoru postavki.
Korak 4: Zatim kliknite REC gumb za početak snimanja. Kada je snimanje završeno, kliknite na Stop gumb za završetak cijelog postupka. Kliknite ikonu s tri retka na dnu snimača za pokretanje weba da biste otvorili i upravljali popisom snimljenih videozapisa.

Dio 3: Česta pitanja o Snimaču za pokretanje weba
1. Kako mogu snimiti zaslon s web kamerom?
Kada se aktivira snimač web pokretanja, na sučelju možete pronaći i aktivirati funkciju web kamere, zatim prilagoditi veličinu prozora web kamere, vratiti se na glavno sučelje i kliknuti na REC ikonu, tako da možete početi snimati snimke putem ugrađene web kamere.
2. Zašto moje snimanje zaslona nema zvuka?
Na glavnom sučelju programa nalaze se mogućnosti za zvuk sustava i mikrofon. Možda ćete ih zaboraviti uključiti prije snimanja. Prije snimanja provjerite je li ova opcija omogućena kako biste mogli snimati video sa zvukom.
3. Kako prenijeti moje videozapise na YouTube?
Pokrenite besplatni snimač pokretanja weba, pronađite i kliknite ikonu s tri retka u donjem desnom kutu sučelja. Zatim na skočnom popisu snimanja pronađite video koji želite prenijeti i kliknite ikonu za dijeljenje u nastavku. Konačno, odaberite video s medijske platforme, a snimljeni video možete jednostavno podijeliti na bilo koju platformu.
Zaključak
Sažeto, ovaj članak predstavlja 4 najpopularnija besplatna mrežna snimača za pokretanje weba na tržištu i detaljno predstavlja metodu video snimanja FVC Free Screen Recorder, jedne od najboljih mrežnih aplikacija. Može vam pomoći da besplatno snimate video i audio bez oštećenja kvalitete.



 Video Converter Ultimate
Video Converter Ultimate Snimač zaslona
Snimač zaslona



