4 načina za Firefox Screen Capture za besprijekorno snimanje zaslona
Koristite li Mozilla Firefox kao glavni web preglednik? Kao jedan od dugotrajnih web preglednika, Mozilla Firefox postao je mjesto za milijune korisnika koji traže ležerno pregledavanje interneta, informacije, zabavu i više. Kao dio iskustva pregledavanja weba, mogućnost spremanja informacija za jednostavno dijeljenje postala je vrlo korisna u web preglednicima, u ovom slučaju u Mozilla Firefoxu. Osim toga, kada pišete ovaj vodič, postoji mnogo načina za snimanje zaslona iz vašeg web preglednika.
U ovom ćemo vodiču istražiti različite vrste snimanja zaslona pomoću preglednika Mozilla Firefox kako bismo vam pomogli prikupiti i spremiti što više informacija koje vidite na internetu bez muke. Stoga vam učenje kako napraviti snimku zaslona u Firefoxu pomoću ovih načina može pomoći u učinkovitom snimanju pomoću tipki prečaca, ugrađenog alata, alata za razvojne programere i softvera s punim značajkama za praktičniji način snimanja zaslona.
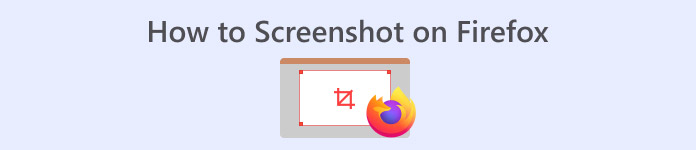
Dio 1. Vrste snimki zaslona Firefoxa koje možete snimiti
Prije nego što napravi snimku zaslona, korisnik treba identificirati vrstu snimke zaslona koju želi. U ovom smo slučaju upotrijebili web-preglednik Mozilla Firefox kako bismo pomogli korisnicima da razumiju različite vrste snimki zaslona koje mogu napraviti dok koriste web-preglednik. Stoga smo u ovom odjeljku naveli sve snimke zaslona koje korisnik može napraviti za Mozilla Firefox.
| Vrsta snimke zaslona | Informacija |
| Cijela stranica | Snimka zaslona je datoteka koju korisnici mogu koristiti za spremanje cjelokupnog sadržaja web stranice. Također je poznato kao 'pomicanje po snimci zaslona' i koristi se na dugim stranicama s informacijama s puno riječi. |
| Vidljivi dio | Ova vrsta snimke zaslona odnosi se na snimanje dijelova web stranice koji su vidljivi samo korisnikovom zaslonu. Najčešće se koristi za spremanje cijelog vidljivog zaslona web stranice koja sadrži informacije ili slike. |
| Odaberite regiju | Ova snimka zaslona samo će spremiti ili napraviti snimku zaslona određenog područja web stranice. Ova vrsta snimke zaslona postoji kako bi se fokusirala samo na određeno područje i izbjegla gnjavažu oko ručnog rezanja cijele snimke zaslona. |
| Pun prozor | Vrsta snimke zaslona s kojom su korisnici upoznati. Ovo je najčešće korištena metoda za snimanje web stranice. Putem toga korisnici mogu napraviti snimku zaslona cijelog preglednika Mozilla Firefox. |
Upamtite da kada snimate snimku zaslona koristeći svoj Mozilla Firefox, korisnici mogu koristiti sve gore navedene vrste snimki zaslona, npr. pomicanje snimaka zaslona ili odabirom jedne regije. Oni se mogu koristiti na različite načine, poput zadane metode ili, još bolje, softvera treće strane za prilagodbu i udobnost korisnika.
Dio 2. Kako napraviti snimku zaslona iz Firefoxa
Metoda 1: Tipke prečaca
Korištenje tipke prečaca za snimanje zaslona najbrži je način za to, a u Mozilla Firefoxu, poput Mozilla Firefoxa, korisnici to mogu učiniti kroz zadanu metodu, koja ne zahtijeva softver treće strane za izvođenje prečaca za snimanje zaslona Firefoxa.
Korak 1. Otvorite svoj preglednik Mozilla Firefox i idite na web stranicu na kojoj želite napraviti snimku zaslona.
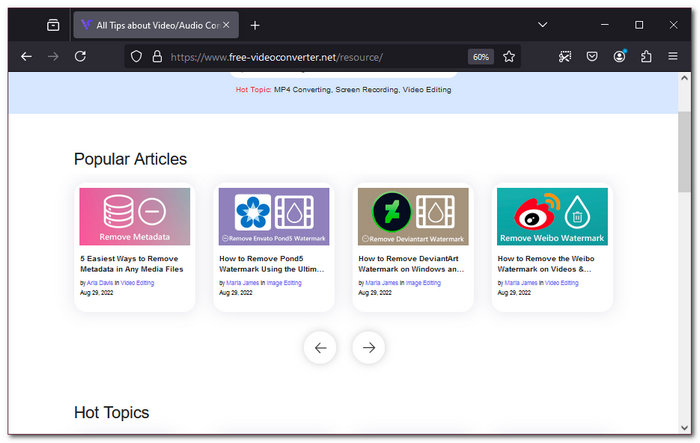
Korak 2. Kada ste na web stranici, kliknite kombinaciju tipki Ctrl + Shift + S na vašoj tipkovnici. To će vam omogućiti korištenje tipkovnih prečaca Mozilla Firefoxa za snimanje zaslona bez korištenja miša.
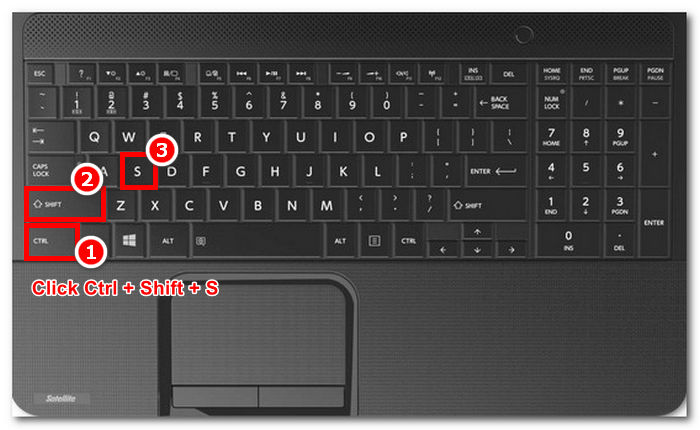
3. korak Postavke snimke zaslona pojavit će se u gornjem desnom dijelu vašeg Mozilla Firefox sučelja. Zatim odaberite vrstu snimke zaslona koju želite koristiti na svojoj web stranici.
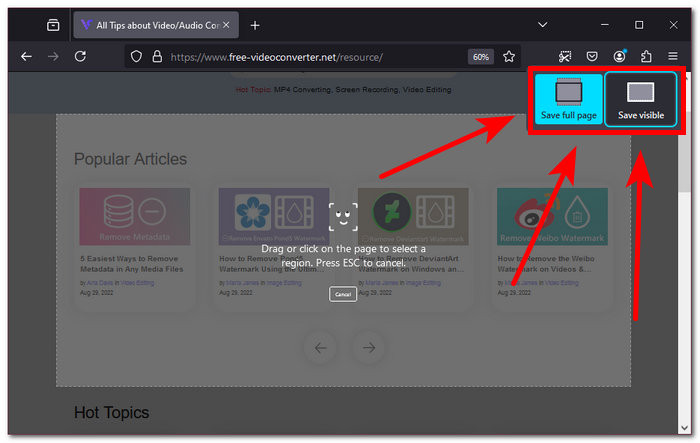
4. korak Na kraju odaberite područje s kojim želite snimiti snimku zaslona i jednostavno tako možete snimiti snimku zaslona svoje web-stranice u Firefoxu koristeći samo tipke prečaca. Stoga možete kopirati ili preuzeti snimku zaslona na svoj uređaj.
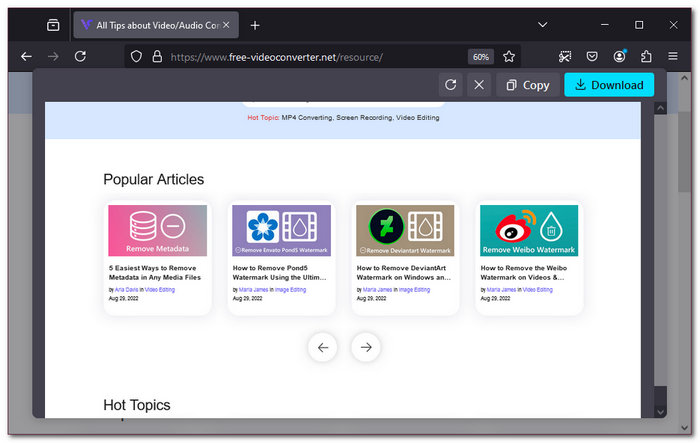
Metoda 2: Funkcionalnost ugrađenog alata
Još jedan zadani način za snimanje zaslona web-stranice Firefoxa je putem njegove ugrađene funkcije. Korisnici to mogu učiniti u dvije podkategorije: funkcijom desnog klika ili klikom na ikonu snimke zaslona u gornjem desnom kutu preglednika Mozilla Firefox.
Korak 1. Otvorite svoj preglednik Mozilla Firefox i idite na web stranicu na kojoj želite snimiti sadržaj.
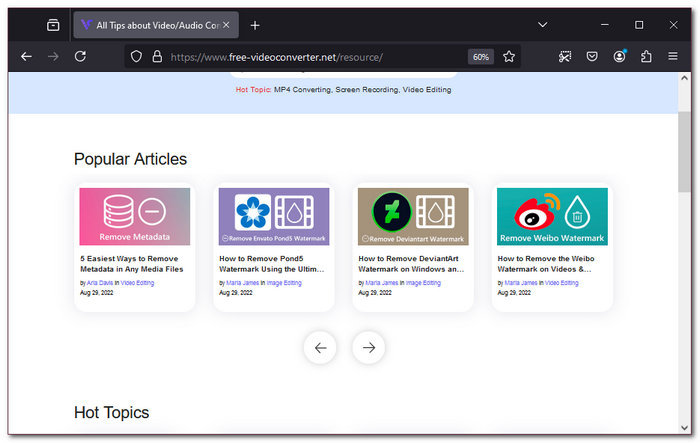
Korak 2. Da biste napravili snimku zaslona, možete učiniti sljedeće:
a.) Funkcionalnost desnog klika: nastavite s desnim klikom i odaberite Slikaj zaslon s padajućeg popisa.
b.) Ikona snimke zaslona: kliknite na ikonu snimke zaslona u gornjem desnom dijelu vaše web stranice za pristup alatima za snimanje zaslona.
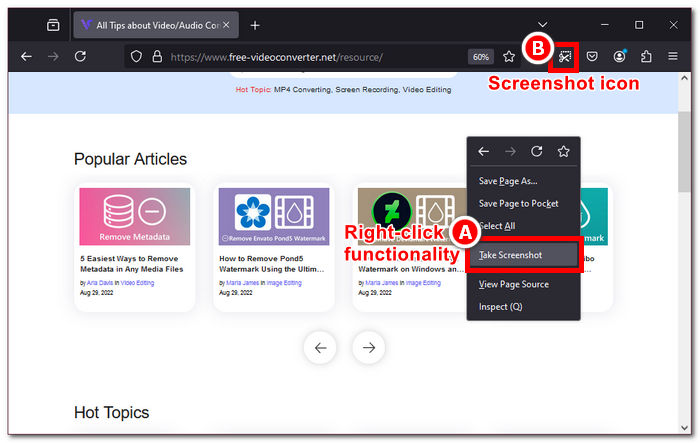
3. korak Alat za snimanje zaslona pojavit će se na vašoj web stranici, bez obzira koji ugrađeni alat odaberete. Nakon toga možete odabrati vrstu snimke zaslona koju želite koristiti.
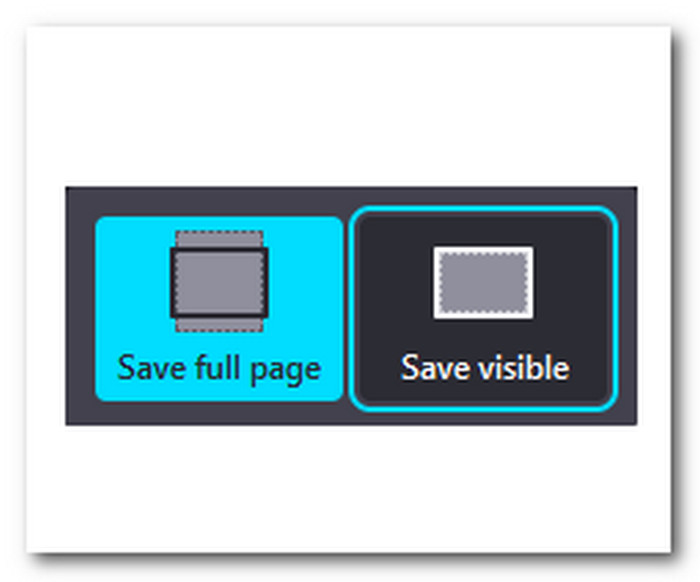
4. korak Jednostavno odaberite područje koje želite snimiti pomoću odabranog alata za snimanje zaslona.
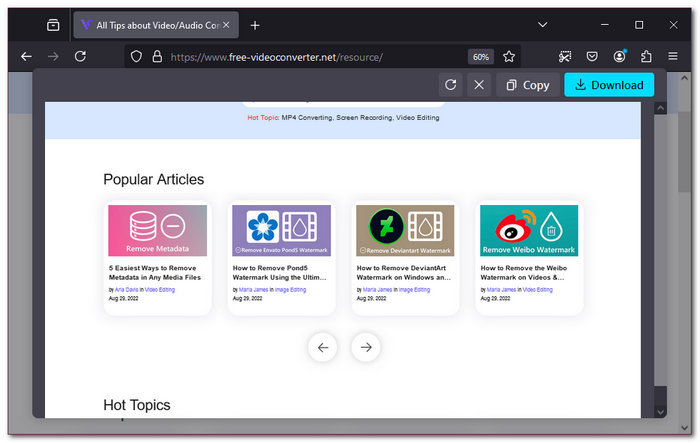
Metoda 3: Opcija alata za razvojne programere
Još jedan zadani način za snimanje sadržaja preglednika Firefox na zaslonu je kretanje opcijom alata za razvojne programere vašeg preglednika. Ova metoda je mnogo složenija od naše prve dvije metode. Međutim, s pravim vodičem, možete napraviti snimku bilo kojeg sadržaja u svom Mozilla Firefoxu. Stoga ova metoda bilježi cijelu web-stranicu bez potrebe za ručnim pomicanjem i snimanjem zaslona sadržaja svake web-stranice. Da biste to učinili, jednostavno slijedite korake koje smo izradili u nastavku.
Korak 1. Nastavite s pokretanjem preglednika Mozilla Firefox, a odatle idite na web stranicu na kojoj želite napraviti snimku zaslona cijele stranice. Na web stranici kliknite tipkovni prečac Ctrl + Shift + I otvoriti Postavke alata za razvojne programere.
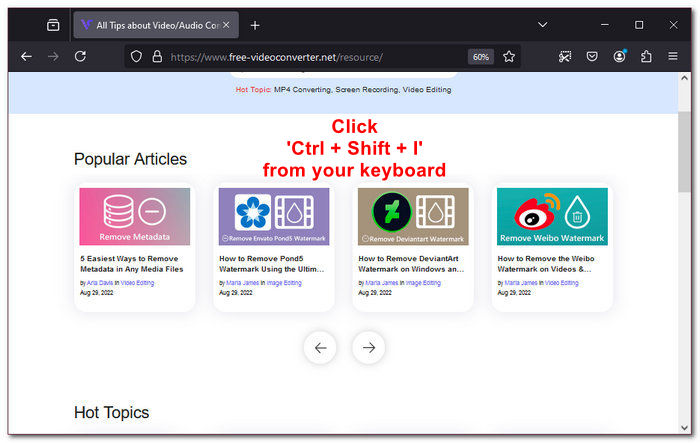
Korak 2. Kada se alati za razvojne programere pojave na dnu vašeg web-preglednika, kliknite alat za elipse za pristup alatima za razvojne programere Postavke.
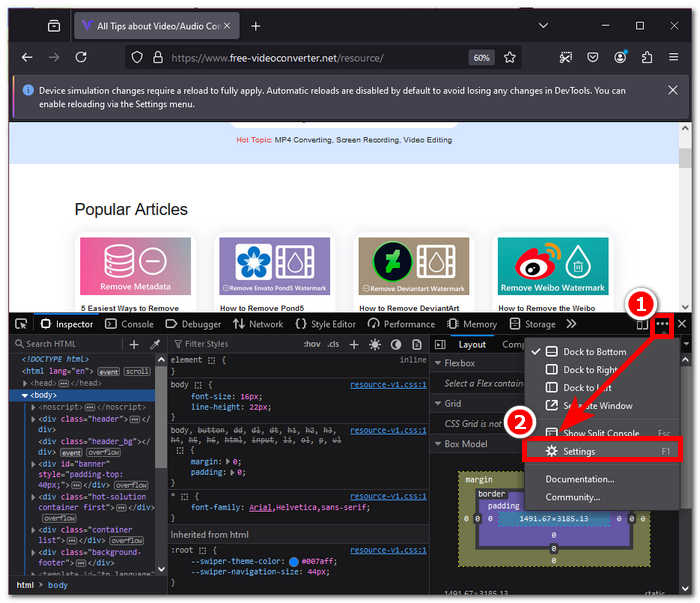
3. korak Ispod dostupnih gumba okvira s alatima s postavkom razvojnog programera, nastavite da stavite kvačicu na Napravite snimku zaslona cijele stranice tako da će se ikona kamere pojaviti u gornjem desnom dijelu alata za razvojne programere.
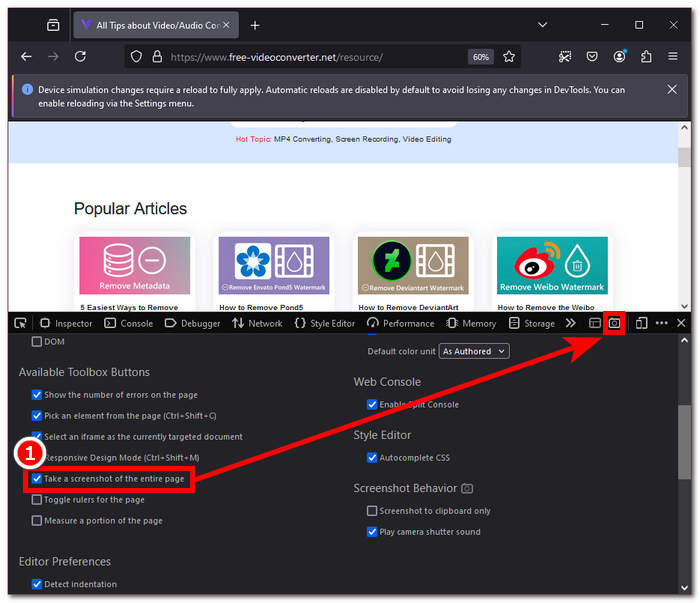
4. korak Na kraju, jednostavno kliknite na ikonu kamere alata za razvojne programere da napravite snimku zaslona cijele stranice web stranice u svom pregledniku Mozilla Firefox.
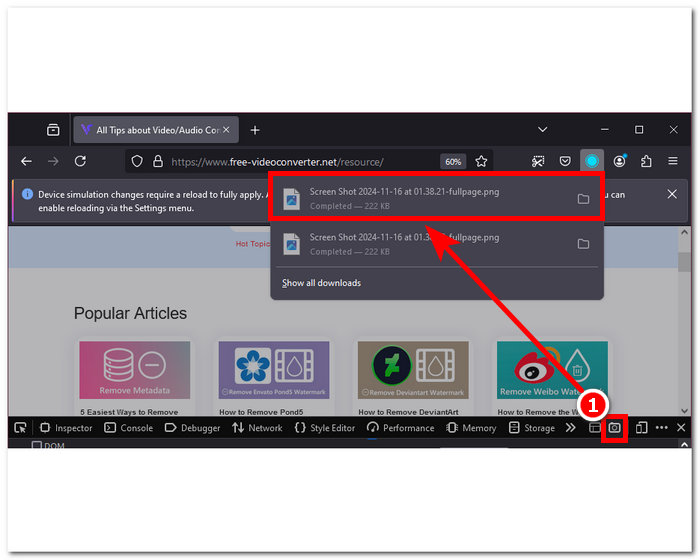
Metoda 4: Softverski alat s punim značajkama
Pretpostavimo da još uvijek pokušavate shvatiti kako snimiti zaslon Firefoxa s naglaskom na postavkama prilagodbe unatoč tome što znate zadanu metodu koju smo gore pripremili za vas. U tom slučaju, ova metoda je za vas. Putem potpuno opremljenog softverskog alata, možete napraviti snimke zaslona bilo koje vrste i urediti ih za veći naglasak, sve u jednom alatu. The FVC snimač zaslona je alat koji funkcionira kao video snimač zaslona i alat za snimanje zaslona za web preglednike. Ovaj alat može prikazati snimanje u svojoj web verziji; međutim, dostupna je i verzija za stolno računalo, pa stoga sadrži više značajki i funkcija za snimke zaslona.
Korištenje snimača zaslona koji je odabrao FVC za snimanje snimke zaslona u pregledniku Mozilla Firefox omogućit će vam izvođenje svih različitih vrsta snimki zaslona (cijela stranica, vidljiva stranica, odabir regije i cijeli prozor) dok vam omogućuje uređivanje u stvarnom vremenu u kojem možete jednostavno izrezati, označiti, označiti i više na svojoj snimci zaslona prije nego što je spremite na svoj uređaj, što nije dostupno na zadanim metodama snimanja zaslona iz web preglednika.
Korak 1. Preuzmite i instalirajte FVC odabrani snimač zaslona softver na svojim stolnim uređajima, a zatim pokrenite program.
Besplatno preuzimanjeZa Windows 7 ili novijiSigurno preuzimanje
Besplatno preuzimanjeZa MacOS 10.7 ili novijiSigurno preuzimanje
Korak 2. Nakon što uspijete pokrenuti softver, kliknite na Snimak ikonu iz korisničkog sučelja, a zatim jednostavno odaberite značajku snimke zaslona s padajućeg izbornika koju želite koristiti za snimanje zaslona preglednika Mozilla Firefox.
Bilješka: Snimanje zaslona omogućuje vam snimanje zaslona cijelog zaslona web stranice za spremanje. The Pomicanje prozora značajka snima snimku zaslona cijele web stranice, počevši odozgo prema dolje. Snimanje skočnog izbornika omogućuje korisnicima da naprave prilagođenu snimku zaslona u kojoj mogu odabrati regiju na web stranici.
3. korak Nakon što odlučite koji ćete alat značajke Snapshot koristiti za snimanje zaslona vaše web-stranice, on će automatski prikazati područje snimke zaslona koje možete pomicati kako biste u potpunosti isključili dijelove web-stranice koje ne želite uključiti u snimku zaslona.
4. korak Nakon što ste zadovoljni s područjem snimke zaslona, možete dodati istaknute dijelove i nacrtati ili označiti svoju snimku zaslona prije nego što kliknete na Uštedjeti dugme.
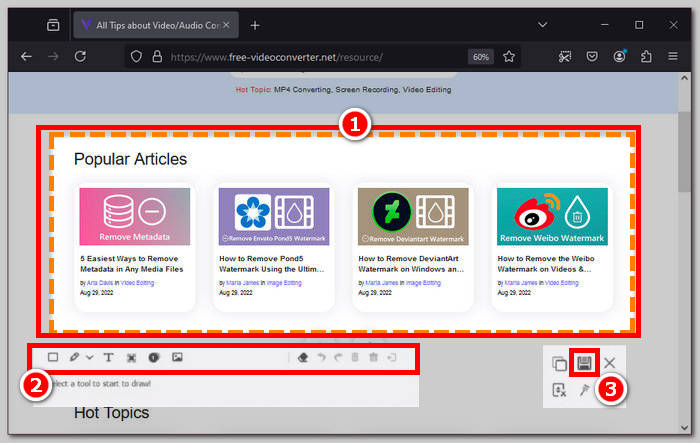
Štoviše, ne samo snimke zaslona na Firefoxu, već i vašoj drugoj tražilici, uključujući Google Chrome.
Dio 3. Često postavljana pitanja o tome kako napraviti snimku zaslona u Firefoxu
Gdje su moje snimke zaslona Firefoxa spremljene?
Kada napravite snimku zaslona iz preglednika Mozilla Firefox, snimka zaslona obično se nalazi u mapi za preuzimanje vašeg računala u vašem pregledniku datoteka.
Je li Firefox alat za snimanje zaslona dostupan u privatnom pregledavanju?
Da, korisnici mogu snimati snimke zaslona svojim preglednikom Mozilla Firefox čak i kada koriste značajku privatnog pregledavanja.
Što trebam učiniti ako u Firefoxu nedostaje opcija snimke zaslona?
Kada ne možete pronaći značajku ili funkciju snimke zaslona u Firefox pregledniku, možete pribjeći korištenju softvera treće strane poput alata FVC Screen Recorder. Ovaj alat može jednostavno napraviti sve potrebe za snimkom zaslona koje nedostaju vašem pregledniku Firefox.
Zaključak
Snimanje zaslona je jednostavno; stoga, da bi učinkovito snimili snimku zaslona s web-stranice Firefoxa, korisnici bi prvo trebali znati koja vrsta snimke zaslona im je potrebna za određeni zadatak. Nakon što saznaju koju vrstu, mogu odlučiti hoće li koristiti zadani način snimanja zaslona putem značajke preglednika ili će pribjeći korištenju potpuno opremljenog alata za snimanje zaslona poput FVC snimača zaslona.



 Video Converter Ultimate
Video Converter Ultimate Snimač zaslona
Snimač zaslona



