3 učinkovite metode za snimanje zaslona na Dellu
Želite li učinkovito snimiti snimke zaslona na svom Dell računalu? Bilo da se radi o poslu, učenju ili jednostavnom dijeljenju trenutaka, znanje o snimanju zaslona može biti nevjerojatno korisno. U ovom vodiču pokazat ćemo vam tri jednostavne metode prilagođene korisnicima Della kako biste pojednostavili proces snimanja onoga što je na vašem zaslonu. Snimke zaslona su neprocjenjive za spremanje važnih informacija, rješavanje tehničkih problema ili čak samo dijeljenje smiješnih memeova s prijateljima. S našim detaljnim uputama moći ćete bez napora snimiti sve što vidite na svom Dell zaslonu, bilo da preferirate korištenje tipkovničkih prečaca, istraživanje naprednih opcija ili zadržavanje zadanog alata za izrezivanje. Do kraja ovog vodiča imat ćete samopouzdanje za učinkovito snimanje snimaka zaslona, povećavajući svoju produktivnost i čineći vaše digitalne zadatke lakima. Započnimo!

1. dio: Kako napraviti snimku zaslona na Dellu pomoću prečaca
Snimanje zaslona na Dell računalu pomoću prečaca često se smatra najučinkovitijom metodom iz nekoliko razloga. Prečaci pružaju brz i praktičan način snimanja zaslona bez potrebe za dodatnim softverom ili alatima. Ova je metoda posebno korisna za korisnike koji često snimaju snimke zaslona i preferiraju pojednostavljeni pristup svom tijeku rada. Dodatno, prečaci omogućuju preciznu kontrolu nad područjem zaslona koje želite snimiti, povećavajući fleksibilnost i praktičnost.
Sljedeći su prečaci koje možete koristiti za jednostavno snimanje zaslona na Dell-u:
Klikom na tipku Print Screen (PrtScn).

• Ovaj klasični prečac snima cijeli zaslon i kopira ga u međuspremnik.
• Idealno za snimanje cijelog zaslona jednim pritiskom tipke.
Klikom na tipku Alt + Print Screen

• Pritiskom na Alt + PrtScn snima se samo aktivni prozor, isključujući ostatak zaslona.
• Savršeno za snimanje određenih prozora ili aplikacija bez nereda.
Klikom na tipku Windows + Shift + tipku S (Windows 10 i noviji)

• Nakon pritiska na prečicu, kursorom povucite i odaberite željeno područje.
• Izvrstan za precizno snimanje prilagođenih područja zaslona.
Korištenjem ovih prečaca možete jednostavno i učinkovito snimiti snimke zaslona na svom Dell računalu s lakoćom i preciznošću, povećavajući svoju produktivnost i pojednostavljujući tijek rada.
Dio 2: Kako napraviti snimku zaslona na Dellu s naprednim opcijama
Korištenje softvera za snimanje zaslona kao napredne opcije nudi brojne prednosti pri snimanju snimaka zaslona na Dell računalima. Za razliku od osnovnih ugrađenih metoda, softver za snimanje zaslona često nudi dodatne značajke i funkcije, omogućujući veću fleksibilnost i prilagodbu u procesu snimanja zaslona. Jedan takav moćan alat je FVC Screen Recorder.
Snimač zaslona FVC svestrani je softver dizajniran za pojednostavljenje postupka snimanja zaslona na Windows 11/10/8/7 za sve Dell modele. Nudi napredne opcije za uređivanje snimke zaslona poput crtanja oblika, dodavanja teksta ili slika i više.
Da biste to koristili, slijedite jednostavne korake u nastavku:
Korak 1. Preuzmite i instalirajte FVC Screen Recorder na svoje Dell računalo.
Besplatno preuzimanjeZa Windows 7 ili novijiSigurno preuzimanje
Besplatno preuzimanjeZa MacOS 10.7 ili novijiSigurno preuzimanje
Korak 2. Sada pokrenite alat i kliknite na Snimak gumb u desnom kutu. Zatim odaberite Snimanje zaslona.
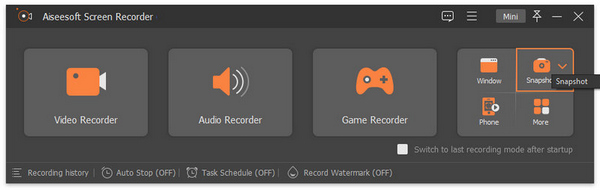
3. korak Sada, dok se video reproducira na vašem Dell uređaju, možete slobodno povući pokazivač kako biste odabrali područje videozapisa koje želite snimiti.
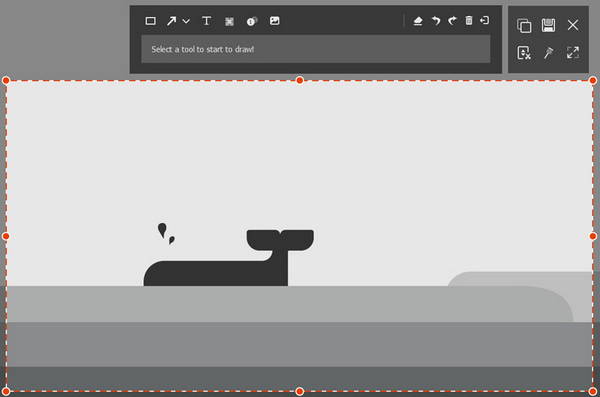
4. korak Ako ste gotovi, kliknite Uštedjeti dugme.
Sa svojim korisničko sučeljem i izvrsnim značajkama, FVC Screen Recorder pokazao se izvrsnim izborom za one koji traže napredne mogućnosti snimanja zaslona na Dell sustavima.
Dio 3: Kako napraviti snimku zaslona na Dellu pomoću zadanog alata za izrezivanje
Korištenje zadanog alata za izrezivanje kojeg nudi Dell također je odličan način za snimanje snimki zaslona na vašem Dell računalu. Ovaj ugrađeni alat nudi jednostavno sučelje koje je lako pratiti, što ga čini dostupnim korisnicima svih razina stručnosti. Pomoću alata za izrezivanje možete brzo snimiti određene regije, snimke preko cijelog zaslona ili čak snimke slobodnog oblika, pružajući svestranost koja odgovara vašim potrebama.
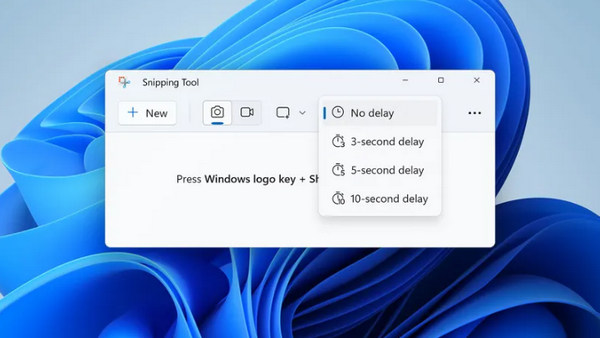
Korak 1. Kliknite na Novo ili pritisnite Ctrl + N istovremeno. Odaberite željeni oblik za snimanje snimke zaslona. Prema zadanim postavkama odabran je pravokutni isječak. Alternativno, možete se odlučiti za jedan od tri druga oblika:
• Slobodni isječak: Ova vam opcija omogućuje snimanje zaslona u bilo kojem željenom obliku.
• Isječak prozora: Snimite svoje aktivne prozore jednim klikom koristeći ovu značajku.
• Isječak preko cijelog zaslona: Snimite cijeli zaslon odjednom, što se pokazalo osobito korisnim pri radu s više monitora.
Korak 2. Nakon snimanja snimke zaslona pritisnite Ctrl + S za spremanje slike na željenu lokaciju.
Jednostavnim praćenjem ovih brzih koraka možete učinkovito koristiti zadani alat za izrezivanje za snimanje zaslona na vašem Dell računalu s lakoćom i praktičnošću, što ga čini odličnom opcijom za sve vaše potrebe snimanja zaslona.
Dio 4: Često postavljana pitanja o snimanju zaslona na Dellu
Mogu li napraviti snimke zaslona na svom Dell računalu bez korištenja dodatnog softvera?
Da, možete snimati snimke zaslona na svom Dell računalu bez ikakvog dodatnog softvera korištenjem ugrađenih metoda kao što su tipkovnički prečaci ili zadani alat za izrezivanje.
Postoji li način za snimanje određenih dijelova zaslona na mom Dell računalu pomoću prečaca?
Apsolutno. Računala Dell nude praktične prečace kao što su Print Screen, Alt + Print Screen ili Windows tipka + Shift + S za precizno snimanje određenih dijelova zaslona.
Kako mogu označiti ili urediti svoje snimke zaslona na računalu Dell nakon snimanja?
Nakon snimanja snimke zaslona na vašem Dell računalu, možete koristiti druge alate za uređivanje koje nudi softver za snimanje zaslona ili čak zadani alat za izrezivanje za označavanje, crtanje, dodavanje teksta ili obrezivanje snimaka zaslona prema potrebi.
Hoću li moći koristiti napredni softver za snimanje zaslona poput Aiseesoft Screenshot Recorder na svom Dell računalu?
Da. Aiseesoft Screenshot Recorder i sličan softver često dolaze sa sučeljima prilagođenim korisniku, što ih čini uistinu dostupnima svim vrstama korisnika. Jednostavno slijedite upute korak po korak da biste snimili snimke zaslona bez napora.
Zaključno, učenje snimanja zaslona na vašem Dell računalu može uvelike povećati vašu produktivnost. Bilo da više volite koristiti prečace, napredni softver ili zadani alat za izrezivanje, sada imate vještine za snimanje bilo čega na zaslonu bez napora. Dakle, pripremite se uštedjeti vrijeme i pojednostaviti svoje digitalne zadatke ovim jednostavnim metodama već danas!



 Video Converter Ultimate
Video Converter Ultimate Snimač zaslona
Snimač zaslona



