Adobe Premiere: istražite koncept usporenog snimanja
Koncept usporenog snimanja postaje prirodan u svakom videu ne zbog smanjene brzine videa, već zbog svrhe davanja bitnih detalja. Ispunjujuće je i usklađenije znati sve pojedinosti o tome kako će se to dogoditi ili kako se to radi. Pomoću Adobe Premiere, imat ćete ideju montaže i usporenog snimanja, ali to bi bilo puno izazovnije za svakog početnika. Nastavite čitati kako biste saznali sve pojedinosti koje se tiču Adobe Premierea.
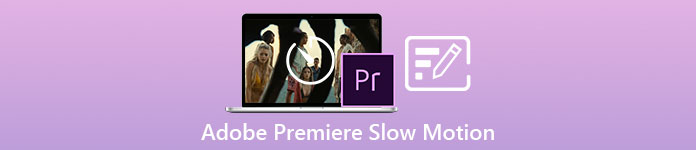
Dio 1. Kako proizvesti usporene videozapise u Adobe Premiereu
Softver za uređivanje videa kao npr Adobe Premiere Pro široko se koristi na Mac OS i Windows računalima. Uređivanje videa, reklama, drugih filmova, televizije i mrežnih video projekata moguće je uz Premiere Pro CS6 ili noviji. To je softverska aplikacija za uređivanje videa bogata značajkama koja je također dostupna kao dio Adobe Creative Cloud paketa softverskih aplikacija. Premiere Pro se često koristi u kombinaciji s drugim softverom kao što su After Effects i Photoshop na kreativnim projektima. Adobe Premiere je također poznat po nevjerojatno poboljšanim uređivanjema u svojoj sceni, posebno u prilagodbi brzine reprodukcije videozapisa. Može napraviti izvrsne usporene videozapise na različite načine i proizvesti vrlo izvrstan izlaz. No, kao što je rečeno u uvodu, Adobe proizvodi poput Adobe Premierea mogli bi biti složeni softver za pravljenje usporenih videa, posebno za montažere početnike. Ovdje su navedeni primjeri vodiča u postupku o tome kako napraviti usporene videozapise na ovom softveru.
Korak 1: Otvoren Adobe Premiere a zatim kliknite Uvezite medije za početak u donjem lijevom kutu sučelja za prijenos video datoteka s vašeg računala u softver ili ih jednostavno povucite. Druga opcija je da možete locirati Datoteka karticu izbornika u gornjem lijevom kutu i navigirajte Uvoz.
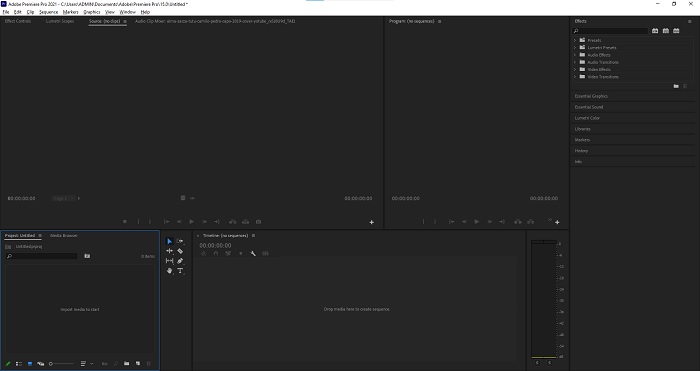
Korak 2: Dvaput kliknite uvezene datoteke ili ih jednostavno povucite na video zapis. Za podešavanje brzine video datoteke, desnom tipkom miša kliknite video datoteku na video zapis. Locirajte Brzina/Trajanje i kliknite na njega. Nakon toga, usporite ga tako što ćete smanjiti postotak normalne brzine, koji je 100.
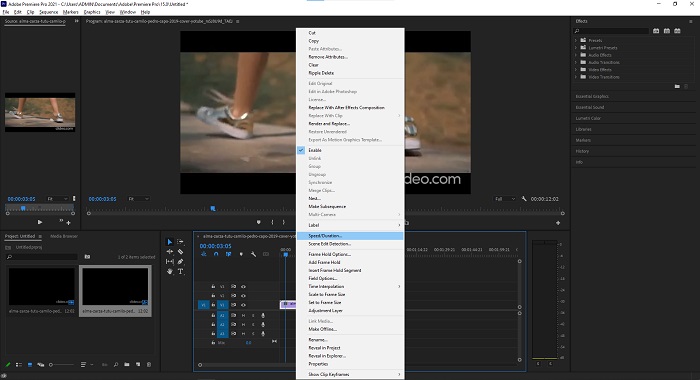
Korak 3: Spremite pretvoreni video navigacijom Datoteka karticu izbornika u gornjem lijevom kutu. Zatim kliknite Izvoz i odaberite koju vrstu izlaza želite da se vaša video datoteka pretvori.
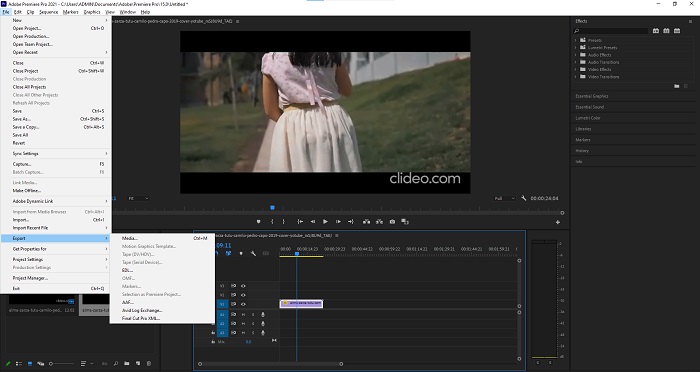
Dio 2. Kako napraviti usporene videozapise izvanmrežno koristeći Video Converter Ultimate
Za razliku od Adobe Premiere Pro koji je toliko kompliciran za korištenje zbog raznih alata koji se čine nepoznati svakom korisniku početniku. Video Converter Ultimate najbolji je softver prilagođen korisniku koji svatko može koristiti i nudi nevjerojatne alate za uređivanje videa. Jedan od njegovih istaknutih alata, Kontroler brzine videa, ima mogućnost da napravi usporeni video s izvrsnom kvalitetom videa u samo manje od minute brzine konverzije. Kako biste stekli iskustvo s najkorisnijim softverom koji može riješiti vaš problem, evo predstavljenih koraka koje trebate slijediti:
Korak 1: Možete preuzeti Video Converter Ultimate klikom na Besplatno preuzimanje dugme. Kada se preuzimanje završi, pronađite ga na radnoj površini i pokrenite ga nakon toga.
Besplatno preuzimanjeZa Windows 7 ili novijiSigurno preuzimanje
Besplatno preuzimanjeZa MacOS 10.7 ili novijiSigurno preuzimanje
Korak 2: Softver morate pokrenuti nakon što je instaliran na radnu površinu vašeg računala. Sučelje programa će se pojaviti kada ga prvi put pokrenete. Odaberite Kontroler brzine videa ispod Kutija s alatima tab.
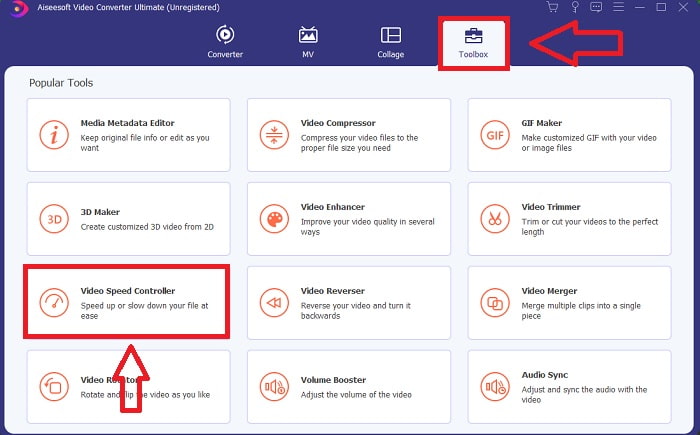
Korak 3: Da biste promijenili brzinu reprodukcije videoisječka, jednostavno povucite ili kliknite gumb + kada dodajete datoteke s računala.
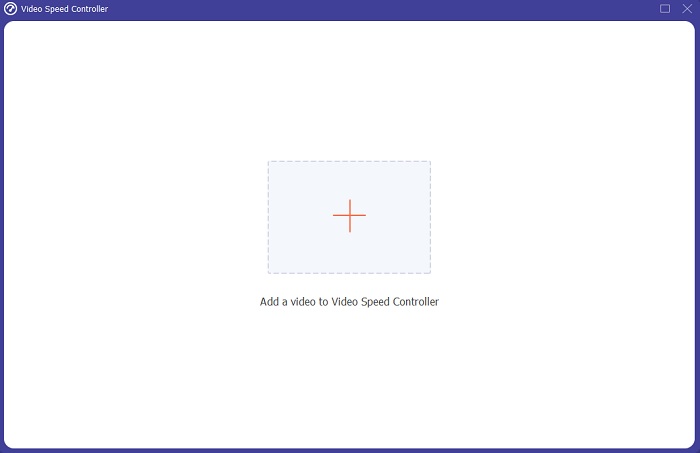
Korak 4: Odaberite vrste brzine koje ćete koristiti za uređivanje brzine reprodukcije videoisječka ili stvaranje usporenog videozapisa iz videozapisa normalne brzine kako biste započeli uređivanje brzine reprodukcije videoisječka.
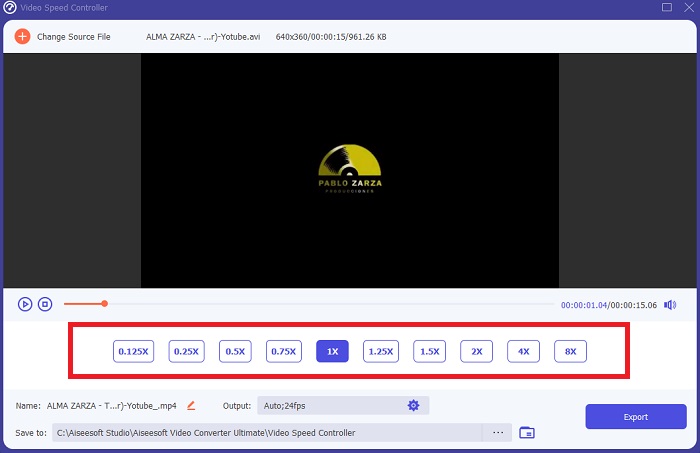
Korak 5: Kada završite s podešavanjem brzine reprodukcije videozapisa, datoteka je spremna za prijenos, a prije toga možete razmisliti o promjeni kvalitete izlaza podešavanjem razlučivosti, brzine kadrova itd. Kliknite na Izvoz, ako je datoteka riješena.
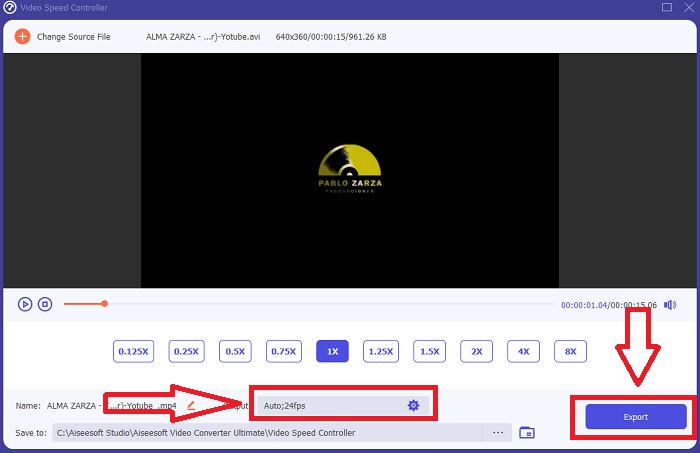
Povezano:
Kako komprimirati MPEG datoteke
Kako komprimirati VOB datoteke
Dio 3. Kako napraviti usporene videozapise na mreži pomoću Kapwinga
Brzo ubrzajte ili usporite videozapise s ovim besplatnim mrežnim video akceleratorom. Ne treba vam puno iskustva u uređivanju videozapisa da biste stvorili uvjerljive usporene, ubrzane i ubrzane videozapise koje možete objaviti na YouTubeu ili podijeliti na društvenim mrežama. Prenesite videozapis ili unesite URL da biste započeli. Uz AVI i MP4, Kapwing također podržava MP4, MOV i 3PG formate video datoteka. Za usporene video zapise dostupno je čak 0,25x; najveća dostupna brzina je 4x. Naslon sjedala i opustite se dok čitate postupke o tome kako koristiti ovaj online alat.
Korak 1. Otvorite bilo koji internetski preglednik i potražite Kapwing. Na sučelju sada možete započeti klikom Započnite. Ili možete nastaviti s odabirom videoisječka klikom Prenesite datoteku. Također, postoji još jedan izbor gdje možete staviti bilo koje video veze s drugih web stranica i nastaviti s uređivanjem.
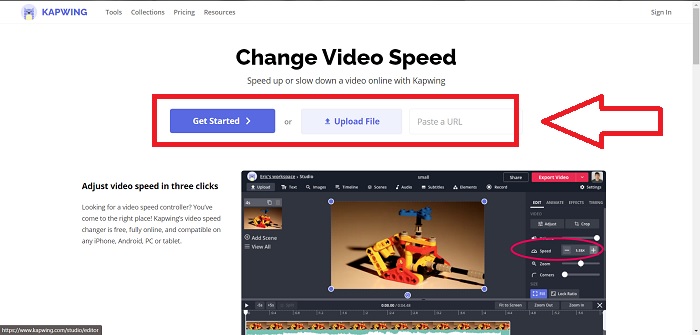
Korak 2. Kliknite na video zapis na video zapisu, idite na Ubrzati karticu za uređivanje i usporite je klikom na znak -. To će smanjiti brzinu videa za .25.
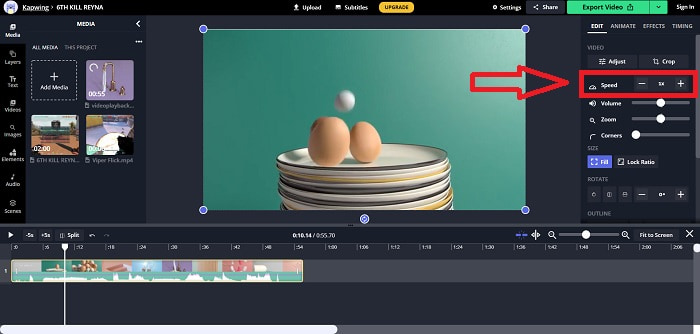
3. korak Da biste prenijeli konvertirani video, kliknite Izvezi video i prenesite ga na željeno odredište računala.
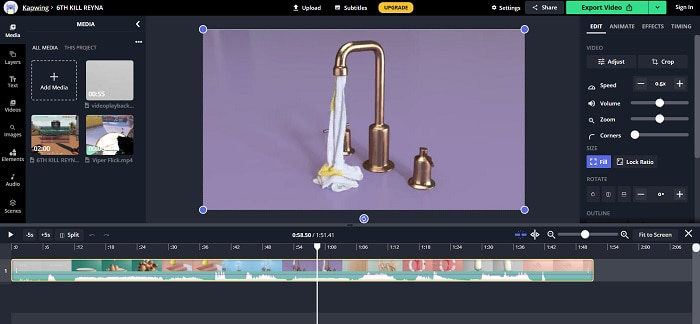
Dio 4. Često postavljana pitanja o snimanju usporenih videozapisa u Adobe Premiereu
Koje formate podržava Adobe Premiere Pro?
Uz Adobe Premiere Pro možete raditi sa širokim rasponom video formata kao što su MP4, AVCHD/H.264/H.265, MPEG-1 i MPEG-2, MOV, FLV i AVI.
Je li 60 fps dobro za usporenu snimku?
Važan čimbenik koji utječe na cjelokupni izgled i dojam videozapisa je njegova brzina kadrova, koja također utječe na to koliko realistično izgleda video. Ova ideja ima jaku vezu s načinom na koji prirodno percipiramo svemir. Za stvaranje usporenih videozapisa ili snimanje videoigara potrebna je brzina kadrova veća od 30 fps. Kako tehnologija napreduje, sve više pametnih telefona sada može snimati video pri 60 sličica u sekundi.
Što učiniti ako Adobe Premiere Pro ne radi?
Postavke Premiere Pro-a mogu se vratiti na zadane vrijednosti kako bi se popravila rušenja, što Adobe često preporučuje. Kada to učinite, vaše su postavke 'u smeću'. Ovo će vratiti vaše postavke na izvorne tvorničke postavke. To možete učiniti pritiskom i držanjem tipke Alt dok pokrećete Premiere Pro.
Zaključak
Uzimajući sve u obzir, saznajemo da, bez obzira na to koliko je dobar Adobe Premiere Pro, on ne može biti preporučeni softver za korištenje za neke korisnike koji nemaju pozadinu za uređivanje. Preporučujemo korištenje Video Converter Ultimate zbog njegovih pristupačnih alata za značajke koje mogu obrezati, rezati, stavljati filtre, spajati, itd. Jedan od njegovih korisnih alata dostupnih u Video Speed Controlleru je da može snimati usporene videozapise ili podešavati brzinu reprodukcije video. Online alati mogli bi biti platforma lakša za korištenje od Adobe Premiere Pro. Međutim, ne može proizvesti kvalitetniji izlaz od Video Converter Ultimate.



 Video Converter Ultimate
Video Converter Ultimate Snimač zaslona
Snimač zaslona


