Imajte duboko razumijevanje korištenja After Effectsa za postizanje usporene snimke
Za većinu montažera koji žele napraviti kinematografsku scenu u svojim videima, internet uvijek preporučuje After Effects; inače, drugi proizvodi od čerpića. Ali početnik koji želi ovo koristiti uvijek će vidjeti After Effects kao kompliciranu platformu za usporenu snimku zbog problematičnih koraka koje dosljedno prikazuje u sučelju. U ovom ćete članku saznati sve pojedinosti i postupke koji će vam pomoći da odgovorite na pitanje kako napraviti usporenu snimku u After Effectsu, tako da ga možete koristiti s lakoćom i nazvati se profesionalnim urednikom.
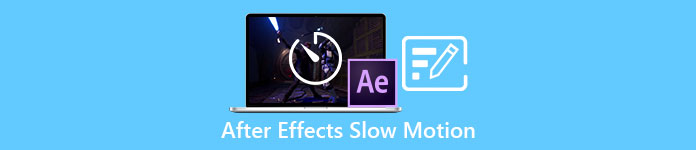
Dio 1. Kako napraviti usporenu snimku u After Effects
After Effects je alat za uređivanje videa koji se koristi za dodavanje efekata i animacija filmovima i video isječcima; za besprijekornu video produkciju, većina video urednika koristi ga za izradu naslova, uvoda i prijelaza između isječaka. Jedan od mnogih čimbenika dobrih uvoda i prijelaza je umetanje usporene snimke u scenu, i After Effects može napraviti odličan posao u pretvaranju videa normalne brzine u usporeni film.Kao dio Adobe Creative Clouda, dobivate besplatan pristup After Effectsu. Ovaj je alat uključen u cijeli paket, ali ga možete kupiti i zasebno ako je to sve što vam je potrebno. Korištenje ovog skupa alata ima prednost jer je poznat svima koji su koristili druge Adobe proizvode, što učenje novih funkcija i interakcija čini lakim. Kako biste saznali više o After Effects i kako napraviti usporenu snimku, evo sljedećih koraka:
Korak 1. Uvezite svoj videoisječak klikom na Datoteka u gornjem lijevom kutu i odabirom Uvoz. Zatim odaberite videoisječak koji želite urediti i prilagoditi.
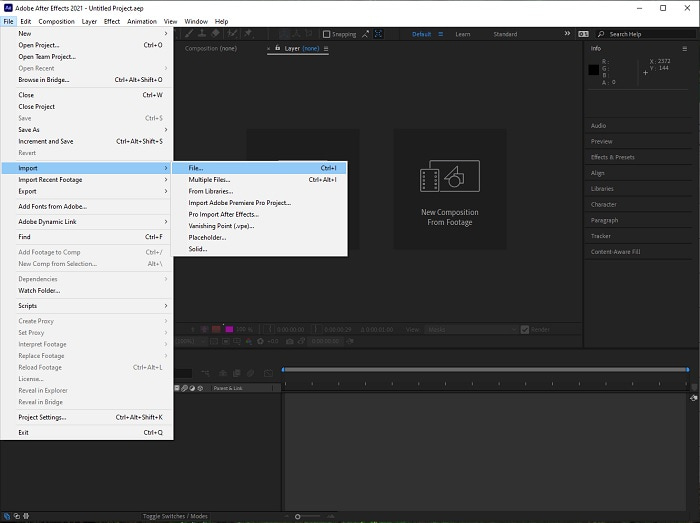
Korak 2. Povucite uvezeni videoisječak na video zapis da biste započeli s uređivanjem. Nakon toga desnom tipkom miša kliknite video datoteku i odaberite Vrijeme; sljedeći je Time Stretch.
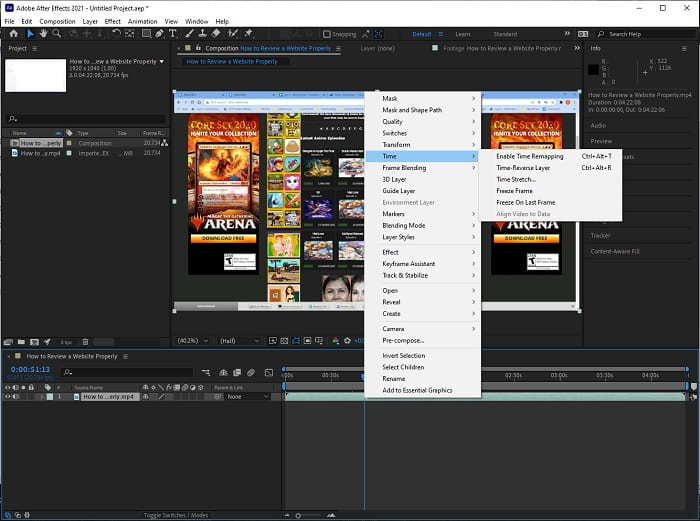
3. korak Podesite Time Stretch povećanjem Faktor istezanja od 100 do 500+ za postizanje sporije brzine reprodukcije.
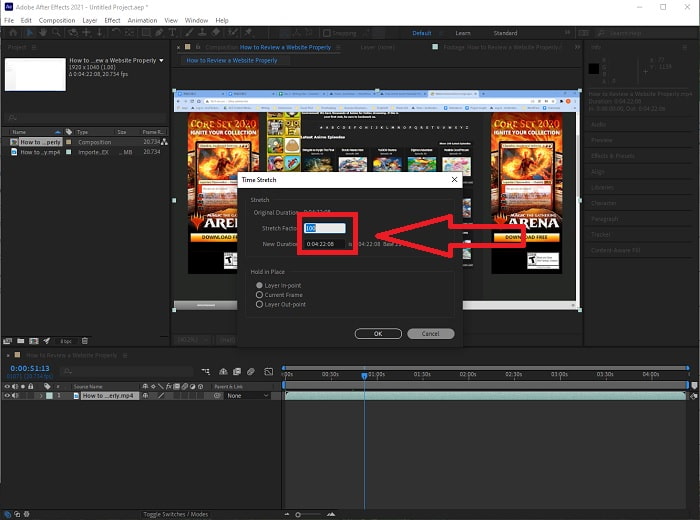
Obično postoji mnogo načina za podešavanje brzine reprodukcije ili jednostavno snimanje usporenog videozapisa pomoću opcije After Učinci; neki dodaci potrebni su za izradu a usporeni film video, neki se samo oslanjaju na alate dostupne na gore navedenom softveru.
Dio 2. Lakši pristup usporenom snimanju na Windows PC-u i Macu
Metoda 1. Koristite Video Converter Ultimate
Video Converter Ultimate je jedan od softvera koji je najbolja alternativa za After Effects u pružanju pristupačnih alata za korištenje u uređivanju i opremanju videozapisa, posebice u kontroli brzine reprodukcije videozapisa i njegovom pretvaranju u usporenu snimku. Jedan od dostupnih alata je Kontroler brzine videa, koji ima jednostavne postupke za praćenje i ispravno izvršavanje željene prilagodbe brzine. Osim toga, poput After Effects, ovaj softver može proizvesti visokokvalitetni izlaz čak i ako prilagođavate detalje iz svog videozapisa. Da biste saznali više o postupku, evo koraka koje trebate slijediti:
Korak 1. Odaberi Besplatno preuzimanje za početak preuzimanja i spremanje na svoje računalo. Nakon toga moći ćete personalizirati i postaviti aplikaciju.
Besplatno preuzimanjeZa Windows 7 ili novijiSigurno preuzimanje
Besplatno preuzimanjeZa MacOS 10.7 ili novijiSigurno preuzimanje
Korak 2. Nakon što je softver instaliran, pokrenite ga odabirom Kutija s alatima opciju na traci izbornika, a zatim odabirom Kontroler brzine videa s popisa koji se pojavi.
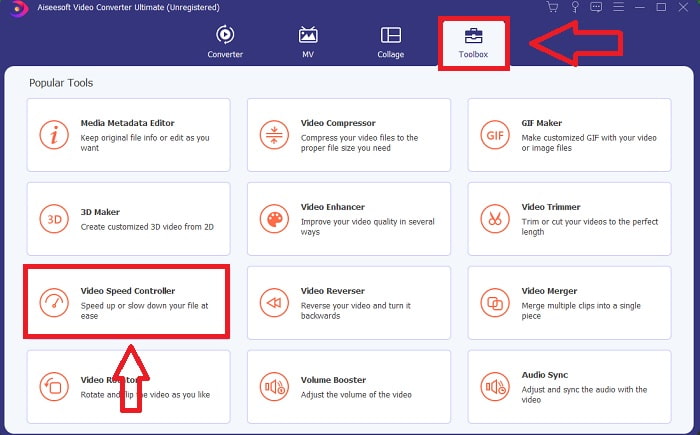
3. korak Jednostavno ispustite bilo koju datoteku u uređivač videoisječaka klikom na gumb + na željenom mjestu.
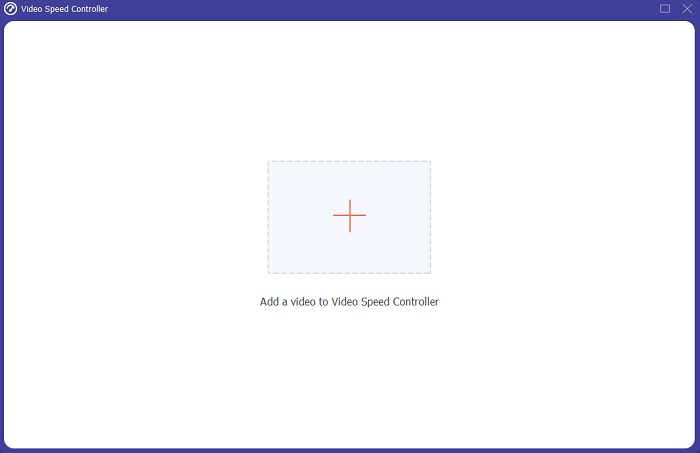
4. korak Brzinu reprodukcije možete promijeniti tako da odredite koliko će se puta brzina videozapisa povećati ili smanjiti tijekom reprodukcije.
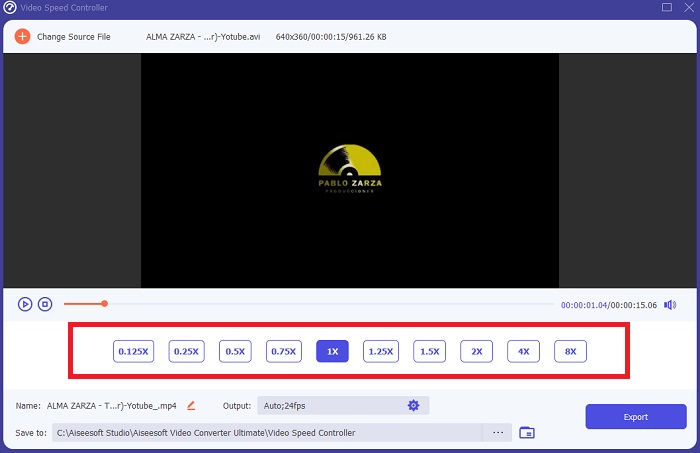
Korak 5. Možete odabrati željeni izlaz promjenom formata, razlučivosti i kvalitete videoisječka nakon što ste završili s podešavanjem brzine reprodukcije videoisječka i provjerite je li usporeni film je glatko, nesmetano kada koristite ovaj softver nego After Effects. Kada budete spremni spremiti svoj rad, odaberite Izvoz iz izbornika Datoteka i odredite mjesto.
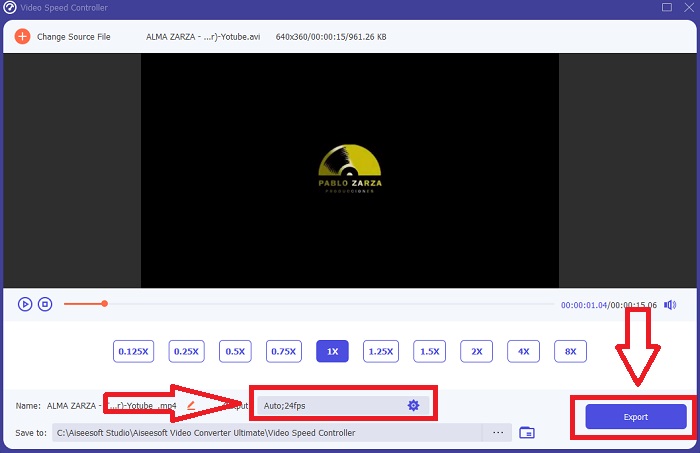
Povezano:
Metoda 2. Koristite InVideo
InVideo je alat za uređivanje videozapisa koji se temelji na webu i idealan je za tvrtke svih veličina kada je u pitanju stvaranje i dijeljenje videozapisa za društvene medije i web stranice, InVideo je pravo rješenje. Za korištenje je dostupna i biblioteka slikovnog i videosadržaja iz raznih mrežnih repozitorija kao što su Story blocks i Shutterstock koji se mogu uključiti u aplikaciju. Za razliku od prethodnog web alata o kojem se govori u ovom članku, prvo morate unijeti svoju adresu e-pošte da biste koristili InVideo. Ovaj web-bazirani alat nudi velik broj predložaka koje možete odabrati prilikom izrade svog videozapisa. Sa svojim impresivnim značajkama, ova web aplikacija može poslužiti kao održiva alternativa After Effects cs6, omogućujući vam da svoje sposobnosti uređivanja podignete na razinu profesionalnog urednika. Jedna od njegovih značajki omogućit će vam pretvaranje videozapisa normalne brzine u usporeni film video, a kako biste saznali više o specifičnostima postupka, evo koraka koji su predstavljeni:
Korak 1. Da biste dobili pristup, prvo morate stvoriti račun na web alatu. Sljedeći korak je odabir predloška koji će se koristiti za vaš projekt. Za početak postupka učitavanja kliknite na Učitaj gumb u gornjem lijevom kutu sučelja.
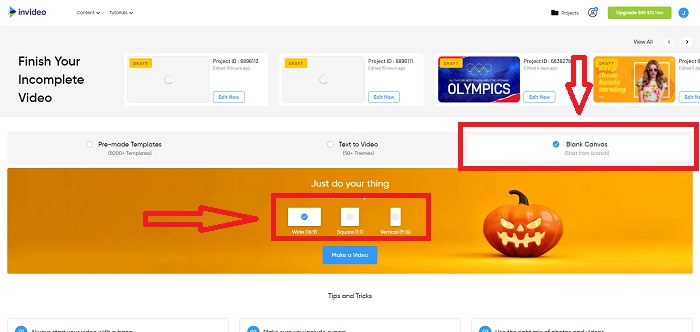
Korak 2. The Ubrzati karticu u gornjem desnom kutu sučelja možete koristiti za promjenu brzine reprodukcije vašeg videoisječka. Povucite ga na stazu kojoj želite promijeniti brzinu. Štoviše, možete prilagoditi brzinu svog videoisječka povlačenjem Klizač desno ili lijevo.
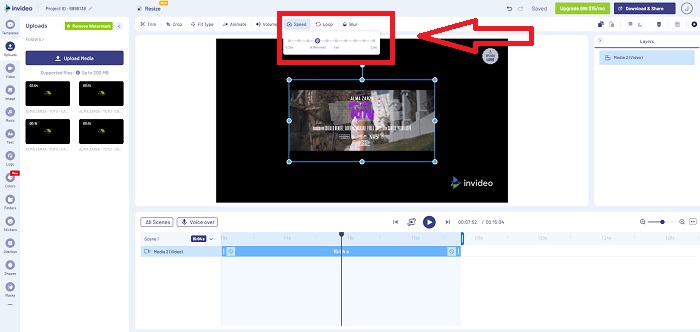
3. korak Čim završite s uređivanjem, kliknite Preuzmi i podijeli za postizanje boljih rezultata usporeni efekti poput After Effects nadogradnjom na Premium.
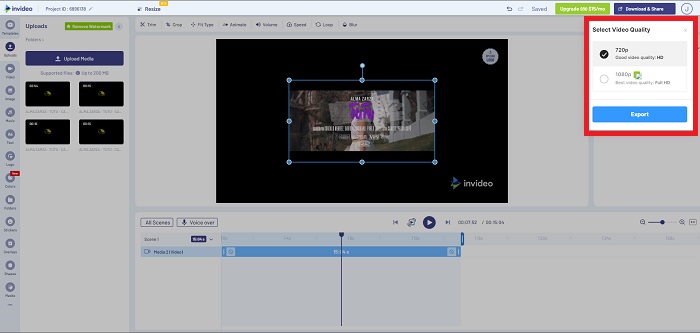
Dio 3. Često postavljana pitanja o izradi usporenih videozapisa u After Effects
Koja je razlika između After Effects i Premiere Pro?
Kada je riječ o efektima animacije i pokretne grafike, After Effects je glavni softver; nasuprot tome, Adobe Premiere Pro, koji je primarno fokusiran na uređivanje videa, namijenjen je pomoći vam u stvaranju svih cool dodataka koji će vašu pokretnu grafiku učiniti posebnom.
Što je dodatak za usporenu snimku After Effects?
Iako možda niste snimali pri većoj brzini snimanja, Twixtor by RevisionFX je dodatak za After Effects koji vam pomaže u stvaranju ultrausporenih snimaka.
Koji su drugi alati dostupni u After Effects?
Osim alata koji može prilagoditi brzinu reprodukcije videozapisa, ima alat za olovku koji vam može pomoći u skiciranju, postavljanju uputa i stavljanju teksta u vaš videozapis. Ima alat za kameru koji prvenstveno može pomoći u 3D projektima, oblikovati slojeve u 2D projektima, prilagoditi slojeve iz nekog razloga prilagodbe itd.
Zaključak
Da zaključimo, After Effects je izvrstan Adobe proizvod koji videu uglavnom daje impresivan izgled. Može postaviti filtre za više izbora scene, staviti tekst kao titlove i uvod, prilagoditi oblike i regulator brzine koji može prilagoditi brzinu reprodukcije vašeg videa. Međutim, nekim početnicima može izgledati komplicirano korištenje softvera kao što je After Effects; zato preporučujemo korištenje Video Converter Ultimate kako biste postigli efekt usporene snimke koji želite u skladu s vašim videozapisom. Lakši je za korištenje i ima manju veličinu datoteke od svih Adobe proizvoda.



 Video Converter Ultimate
Video Converter Ultimate Snimač zaslona
Snimač zaslona


