Savjeti i trikovi o tome kako napraviti Slow-mo na CapCutu s detaljnim koracima
Ako naglasite određeni detalj u videozapisu, može vam pomoći dodavanje efekta usporenog snimanja. Iako je promjena brzine kadrova u sekundi na videu jednostavna, odabir pravog alata u većini slučajeva može biti neugodan. Ali sa softverom kao što je Cap Cut, možete brzo i učinkovito obaviti zadatak iako nemate stručnost. Umjesto da gubite vrijeme tražeći tutorial kako napraviti slow-mo na CapCutu, možete pročitati ovaj članak jer nudimo jednostavne korake za praćenje. U potonjem dijelu ćemo dodati najbolju alternativu za vas ako mislite da softver koji ćemo uvesti ne odgovara vašim standardima.
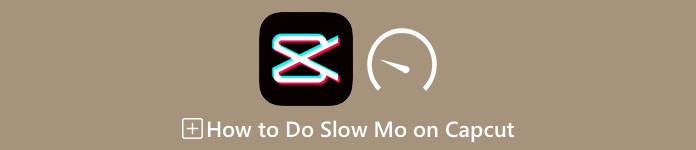
Dio 1. Kako napraviti Slow-mo na CapCutu na Android i iOS uređajima
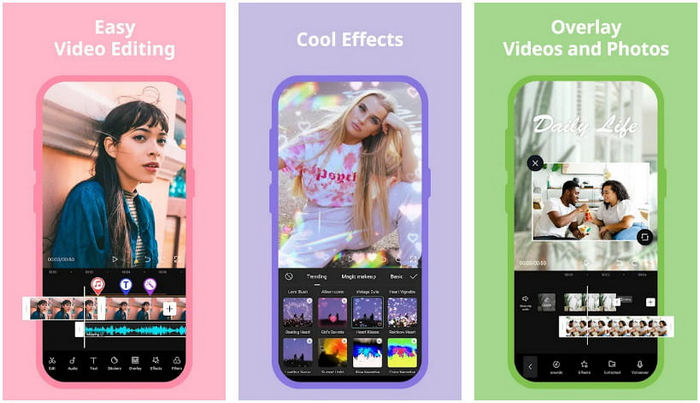
Informacije u nastavku će se usredotočiti na detaljno kako usporiti video na CapCutu. Dakle, ako želite upotrijebiti softver na svom uređaju za usporavanje videozapisa, ovi koraci u nastavku su apsolutni i isprobani prije nego što ga dodate ovdje. Prije svega, ovdje navedeni koraci su najosnovniji regulator brzine koji možete dobiti na CapCutu.
Korak 1. Preuzmite Capcut na svoj uređaj i otvorite ga odmah nakon instalacije.
Korak 2. Nakon što otvorite aplikaciju, kliknite Novi projekt, zatim dodajte videozapis koji želite usporiti.
3. korak Dodirnite video koji prenesete na vremenskoj traci i kliknite na Ubrzati izborniku, zatim odaberite između Normal i krivulja metode kontrole brzine koje želite. Za lakši način usporavanja videa morate kliknuti Normalno.
4. korak Pomaknite točku brzine videozapisa ulijevo da biste usporili video, kliknite ček, onda Izvoz.
Pros
- To je jedan od najboljih regulatora brzine koje možete preuzeti na Android i iOS.
- Sve-u-jednom uređivač koji možete imati besplatno.
- Intuitivno sučelje za jednostavno korisničko iskustvo.
Protiv
- Ograničeni resursi obrade na vašem uređaju.
- Ključne značajke uređivanja još uvijek nisu dostupne.
- Ponekad se događaju greške i rušenja.
Dio 2. Ultimativna alternativa za CapCut za usporavanje videa na stolnom računalu
Iako Capcut može usporiti, trebat će vam video koji imate, a mi još uvijek nalazimo da postoje stvari koje drže ovaj alat da postane ultimativni. nesumnjivo, FVC Video Converter Ultimate ima prednost i postao je ultimativno rješenje problema s kontrolom brzine videa.
Zbog svojih značajki i funkcija koje nudi, mnogim korisnicima ovo se dopalo jer je impresivno u svemu što nudi. Besprijekorno mijenja brzinu videa kako bi napravio prekrasan video izlaz za manje od minute. Iako niste profesionalac u kontroli brzine videa, još uvijek možete lako upravljati korištenjem softvera. Impresivno zar ne? To je više od toga; možete pratiti detalje u nastavku dok vas učimo kako raditi usporeno snimanje na Capcutovoj ultimativnoj alternativi za manje od minute.

FVC Video Converter Ultimate
5.689.200+ preuzimanja- Podržava učinak krajnjeg ubrzanja i usporavanja primjene.
- Uvezite svoj video ovdje, jer podržava 1000+ formata.
- Dostupne su dodatne višenamjenske značajke i funkcije.
- Ima intuitivno sučelje za bolje korisničko iskustvo.
- Softver možete imati u sustavu Windows i macOS.
Besplatno preuzimanjeZa Windows 7 ili novijiSigurno preuzimanje
Besplatno preuzimanjeZa MacOS 10.7 ili novijiSigurno preuzimanje
Korak 1. Kliknite donji gumb za preuzimanje kako biste imali vrhunski softver na svom Windowsu i Macu. Nakon toga kliknite datoteku koju ste preuzeli da biste je odmah instalirali i kliknite Pokreni sada da biste pokrenuli softver na svom sustavu.
Korak 2. Kada alat naleti na vaš sustav, kliknite na Kutija s alatima i locirajte Kontroler brzine videa.
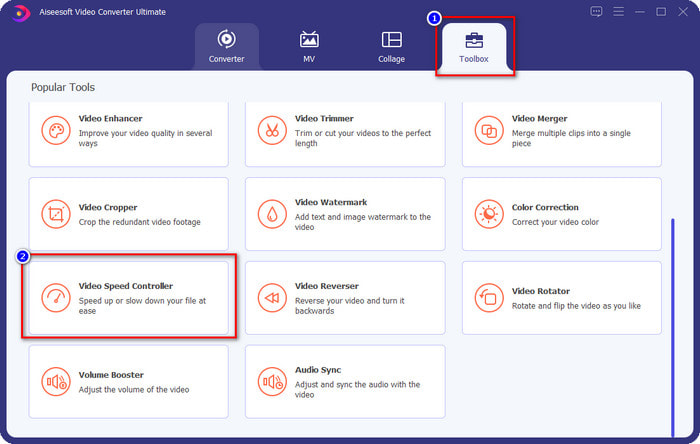
3. korak pritisni + gumb za otvaranje mape na radnoj površini. Pronađite video datoteku koju želite usporiti i kliknite Otvoren nastaviti.
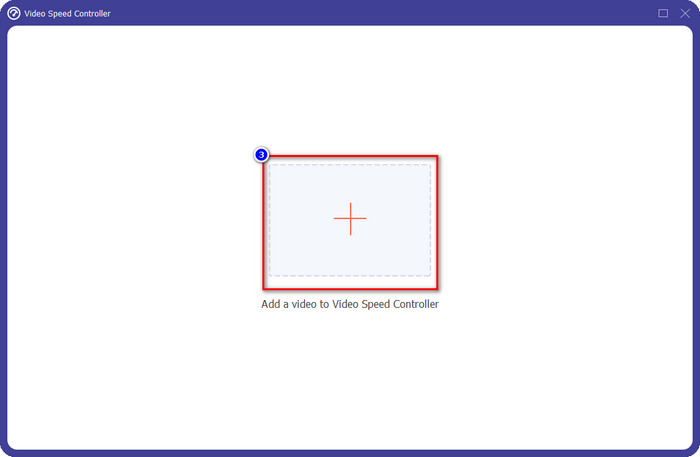
4. korak Nakon što ovdje učitate video datoteku, kliknite željenu brzinu videa na dolje prikazanim opcijama. Svaki put kada kliknete jedan od njih, u oknu za pregled će se dogoditi pregled. Prikazat će vam video koji ste prenijeli, ali odabranom brzinom.
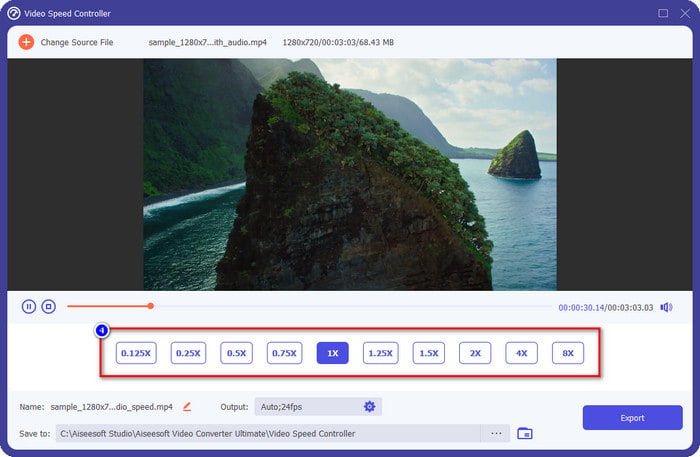
Korak 5. Sada je sve riješeno; klik Izvoz da biste započeli pretvaranje uobičajenog brzog videa u usporeni. Lako zar ne? Da je; iako niste stručnjak za uređivanje, nema potrebe za brigom ako odlučite koristiti ovaj softver.
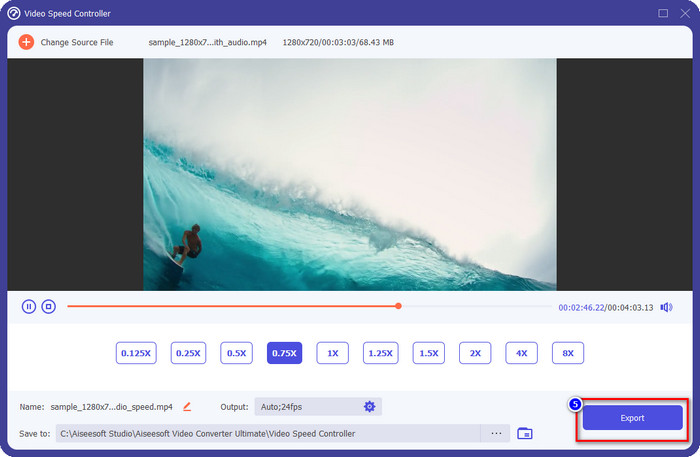
Pros
- To je krajnje rješenje za rješavanje problema brzine videa i drugih problema s video i audio signalom.
- Iako ste početnik u uređivanju brzine, možete je brzo savladati za manje od minute.
- Može uvesti i izvesti video bez smanjenja sirove kvalitete.
- Dostupno u svim Mac i Windows operativnim sustavima.
Protiv
- Nije dostupno na iOS-u i Androidu.
Dio 3. Često postavljana pitanja o tome kako napraviti Slow-Mo na CapCutu
Postoji li neka desktop verzija CapCuta?
Nažalost, CupCat nije dostupan za Windows i Mac, pa ga ne možete preuzeti na radnu površinu iako ga želite. U tom slučaju ne smijete preuzimati aplikaciju na web-mjestu drugih trećih strana ili piratstvo jer je to protuzakonito, a nakon toga uvijek će biti posljedica.
Mogu li kupiti CapCut?
Ako imate ograničen proračun, kupnja ili pretplata na CapCut nije potrebna jer je besplatna. Bez skrivenih troškova nakon što preuzmete aplikaciju na svoj Android i iOS. Možete besplatno uživati u punom potencijalu ovog video uređivača.
Kako ubrzati video na Tiktoku pomoću CapCuta?
Možete slijediti gore navedene korake i preuzeti Tiktok video koji želite ubrzati. Ali ako želite sveobuhvatan, detaljan korak dalje kako ubrzati video na Tiktoku, umjesto toga možete pročitati ovaj članak i osloniti se na njega.
Nakon izvoza videozapisa na Capcut, hoće li primijeniti vodeni žig?
Vodeni žig se ne primjenjuje izravno na videozapis koji ovdje uređujete, ali se dodaje na zadnji dio videozapisa. Ali možete izrezati videoisječak s vodenim žigom pomoću svog određenog video uređivača ili FVC Video Converter Ultimate da biste ga trajno uklonili. Videozapis bez vodenog žiga možete izvesti tako da dodirnete izvoz bez vodenog žiga umjesto da ga uređujete.
Zaključak
Sada kada znamo kako usporiti video na CapCutu, sada imamo priliku promijeniti brzinu videa koju želimo. Unatoč tome što je besplatna aplikacija za Android i iOS, još uvijek postoje ograničenja koja bi vas mogla sputavati tijekom korištenja ove aplikacije. Dakle, ako želite popuniti prazninu koju ova aplikacija ne može pružiti, morate preuzeti najbolju alternativu na radnoj površini, jer je ona vrhunski softver za usporite video. Da biste preuzeli vrhunski alat, morate kliknuti gornji gumb za preuzimanje kako biste ga imali na dohvat ruke.



 Video Converter Ultimate
Video Converter Ultimate Snimač zaslona
Snimač zaslona



