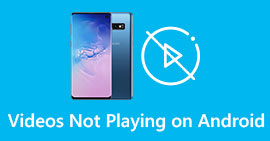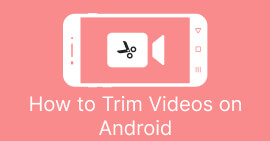Otkrijte kako promijeniti veličinu videozapisa na Androidu s učinkovitim metodama
Bilo da ste utjecajan na društvenim mrežama ili samo želite podijeliti svoju najnoviju avanturu s putovanja s prijateljima i obitelji, promjena veličine vaših videozapisa može učiniti veliku razliku. Ne samo da može pomoći optimizirati veličinu datoteke za lakše dijeljenje, već može i poboljšati iskustvo gledanja za vašu publiku. U ovom postu ćemo vam pokazati kako promijeniti veličinu videa na Androidu, od podešavanja omjera slike do promjene rezolucije videozapisa. S našim jednostavnim vodičem koji se lako prati, možete promijeniti veličinu svojih videozapisa kao profesionalac i podignuti svoj sadržaj na višu razinu.
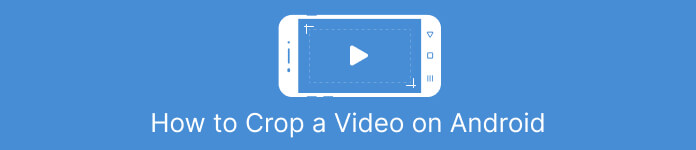
Dio 1. Vodič Kako izrezati video na Androidu pomoću Samsung Gallery
Aplikacija Samsung Gallery neophodna je za upravljanje i uređivanje vašeg vizualnog sadržaja ako posjedujete Samsung uređaj. Jedna od korisnih značajki aplikacije je mogućnost obrezivanja videozapisa u pokretu. Korisnicima omogućuje uklanjanje neželjenih dijelova videozapisa ili podešavanje omjera slike. Značajka obrezivanja čini ga lakim i intuitivnim. Uz Samsung Gallery možete jednostavno stvarati i dijeliti visokokvalitetne videozapise koji su prilagođeni vašim potrebama. Pogledajte korake u nastavku koji će vam pomoći u korištenju ovog Android alata za izrezivanje video uređivača.
Korak 1. Pokrenite aplikaciju Samsung Gallery na svom uređaju i pronađite video koji želite izrezati.
Korak 2. Dodirnite video kako biste ga otvorili, zatim dodirnite Uredi gumb (ikona olovke) na dnu zaslona. Od Uredi zaslon, odaberite Usjev opcija.
3. korak Sada ćete vidjeti pravokutnik postavljen preko videa, s ručicama na svakom kutu. Povucite ručke za promjenu veličine pravokutnika prema potrebi za izrezivanje videozapisa. Dodirnite na igra gumb za pregled izrezanog videozapisa.
4. korak Ako ste zadovoljni rezultatima, dodirnite Uštedjeti gumb za spremanje obrezanog videozapisa u galeriju.
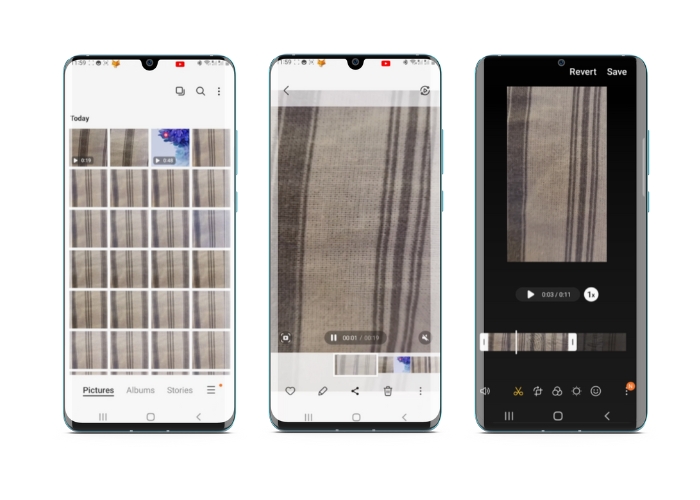
Dio 2. Upute o tome kako izrezati video na Androidu pomoću Google fotografija
Google Photos popularna je aplikacija za upravljanje fotografijama i videozapisima za korisnike Androida, a dolazi sa širokim rasponom značajki koje vam pomažu u uređivanju i poboljšanju vizualnog sadržaja. Jedna sjajna značajka ovog alata je mogućnost izrezivanja videozapisa, što vam omogućuje uklanjanje neželjenih dijelova i fokusiranje na najvažnije trenutke. Možete izrezati videozapise sa samo nekoliko dodira, što olakšava i intuitivno stvaranje dotjeranog videosadržaja profesionalnog izgleda na vašem Android uređaju. Ovdje ćemo vam pokazati kako izrezati videozapise s Google fotografijama korak po korak.
Korak 1. Pokrenite aplikaciju Google Pictures na svom Android uređaju i pronađite videozapis koji želite izrezati. Zatim dodirnite Uredi gumb koji se nalazi na dnu ekrana.
Korak 2. Na zaslonu za uređivanje odaberite Obrezivanje i rotiranje opcija.
3. korak Sada ćete vidjeti preklapanje pravokutnika na videozapisu, s ručicama na svakom kutu. Upotrijebite ručke za promjenu veličine pravokutnika prema potrebi za izrezivanje filma.
4. korak Napokon, pogodite Uštedjeti da biste spremili promjene koje ste napravili na videozapisu.
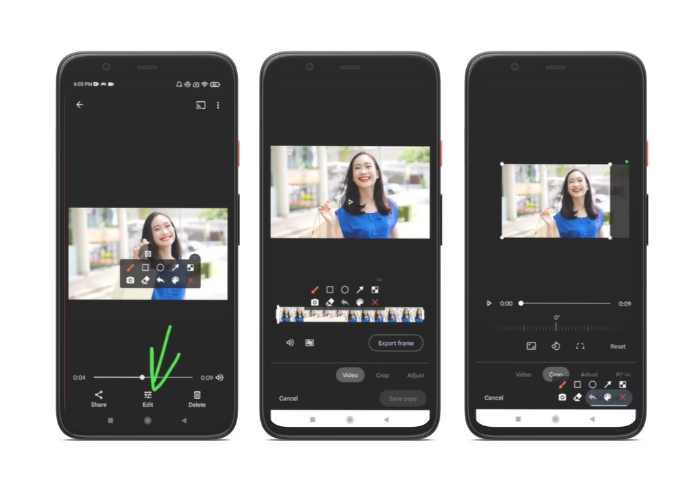
Dio 3. Vodič za izrezivanje videozapisa na Androidu pomoću aplikacije treće strane
Jednostavna izrada i uređivanje videozapisa sada su nadohvat ruke svima koji imaju Android telefon zahvaljujući Vid.zabavno. Ovaj program omogućuje korisnicima uređivanje svojih filmova na brojne načine, uključujući dodavanje glazbe, teksta i efekata, obrezivanje i spajanje segmenata, i više. Možete naučiti kako promijeniti veličinu videozapisa na Androidu slijedeći korake za ovaj program u nastavku.
Korak 1. Preuzmite aplikaciju Vid.fun iz trgovine Google Play, a zatim započnite novi projekt.
Korak 2. Iz galerije vašeg uređaja ili snimka kamere odaberite isječak koji želite izrezati i ispustite ga na vremensku traku.
3. korak Odaberite željeni videosegment na vremenskoj traci dodirom na njega; zatim upotrijebite Usjev gumb na dnu zaslona za izmjenu segmenta.
4. korak Pravokutnik je postavljen na film i možete povući njegove kutove da izvršite prilagodbe. Za izrezivanje filma jednostavno uhvatite kutne ručke i povucite ih u željeni položaj. Videozapis možete poslati voljenima ili ga objaviti na internetu kada završite.
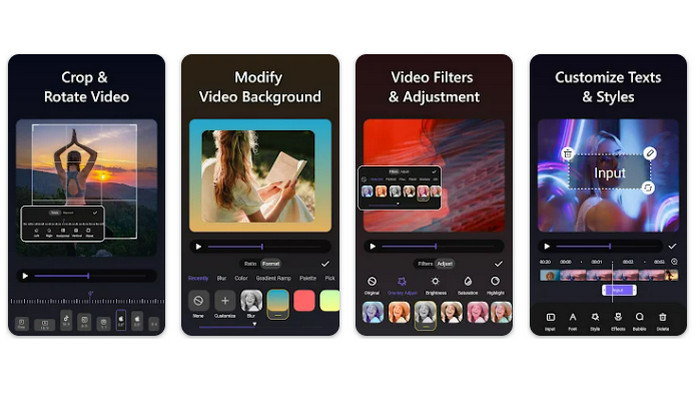
Dio 4. Preporuka aplikacije
Naravno, nakon mobilnih aplikacija, imamo preporuku i za desktop aplikaciju. Video Converter Ultimate by FVC je opsežan softver za promjenu video formata, uključujući mnoge alate za uređivanje. Opcija za podešavanje omjera slike videozapisa je značajna funkcija.
Pomoću ovog programa možete jednostavno modificirati oblik i veličinu videozapisa promjenom omjera slike. Ako želite podijeliti videozapis na društvenim mrežama s određenim omjerom širine i visine slike ili ako samo trebate prilagoditi videozapis određenoj veličini zaslona, FVC Video Converter Ultimate vam pomaže. Saznajte kako obrezati videozapise na Androidu uz pomoć ovog programa.
Korak 1. Preuzmite i instalirajte FVC Video Converter Ultimate
Aplikaciju možete preuzeti klikom na jedan od Besplatno preuzimanje gumbi ispod. Nakon preuzimanja programa instalirajte ga i pokrenite na svom računalu.
Besplatno preuzimanjeZa Windows 7 ili novijiSigurno preuzimanje
Besplatno preuzimanjeZa MacOS 10.7 ili novijiSigurno preuzimanje
Korak 2. Uvezite video za obrezivanje
Zatim idite na karticu Toolbox koja se nalazi na gornjem sučelju programa. Zatim odaberite Video Cropper opciju i dodajte datoteku tako da označite plus gumb za znak.
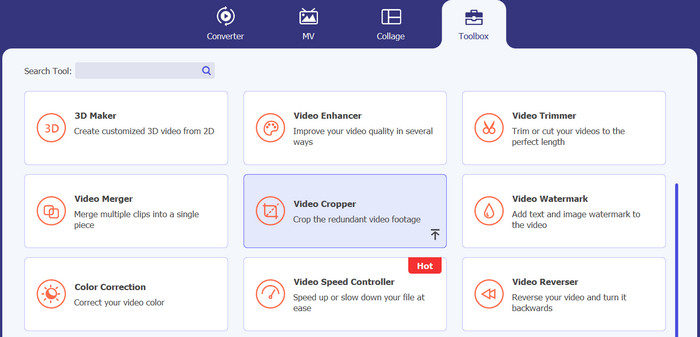
Korak 3. Izrežite video datoteku
Sada možete izrezati uvezeni videozapis. Pomoću klizača područja izrezivanja prilagodite područje koje želite izrezati iz videozapisa. Također možete odabrati određeni omjer slike iz padajućeg izbornika. Pregledajte izrezani videozapis kako biste bili sigurni da je željeni dio videozapisa izrezan.
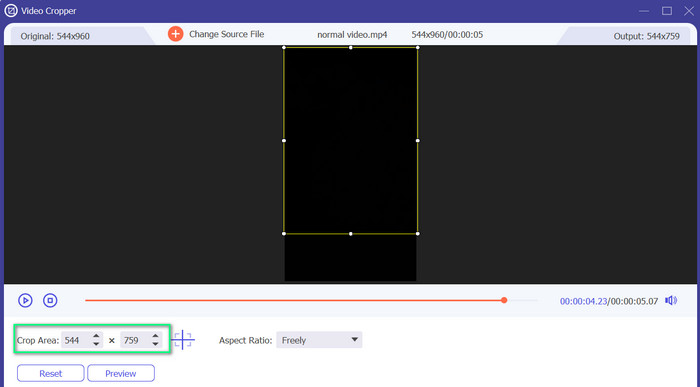
Korak 4. Izvezite izrezani video
Na kraju, pritisnite Izvoz gumb u donjem desnom kutu za završetak procesa izrezivanja i spremanje izrezanog videozapisa.
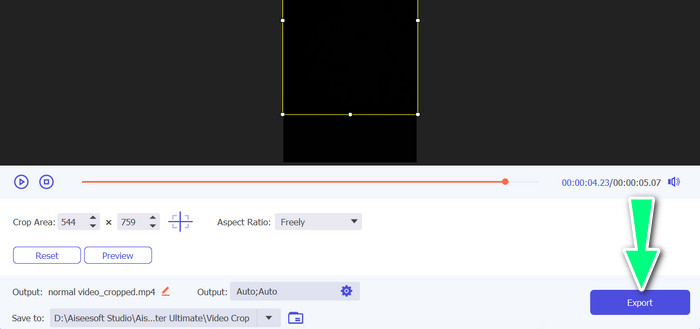
Dio 5. Često postavljana pitanja o izrezivanju videozapisa na Androidu
Kako mogu izrezati videozapise bez gubitka kvalitete?
Jedan od načina za obrezivanje videozapisa bez gubitka kvalitete je korištenje alata za uređivanje videozapisa koji podržava nerazorno obrezivanje. To znači da se izvorna video datoteka ne mijenja i da se samo izrezani dio sprema kao nova datoteka.
Hoće li obrezivanje videozapisa na Androidu utjecati na njegovu kvalitetu ili rezoluciju?
Da, obrezivanje videozapisa na Androidu može utjecati na njegovu kvalitetu ili razlučivost jer postupak uključuje uklanjanje dijela izvornog videozapisa. Međutim, stupanj u kojem to utječe na kvalitetu ili razlučivost ovisi o različitim čimbenicima, kao što su veličina izrezivanja, kvaliteta izvornog videozapisa i metoda korištena za izrezivanje videozapisa.
Je li moguće izrezati video i dodati efekte ili filtre u isto vrijeme na Androidu?
Da, moguće je izrezati video i dodati efekte ili filtre u isto vrijeme na Androidu. U trgovini Google Play dostupne su razne aplikacije za uređivanje videozapisa koje nude i obrezivanje i video efekte video filter opcije. Neki popularni primjeri uključuju FVC Video Converter Ultimate, Filmora itd.
Zaključak
Učenje kako izrezati video na Androidu jednostavan je postupak koji se može izvesti pomoću raznih aplikacija i softvera. Samsung Gallery, Google Photos i FVC Video Converter Ultimate samo su neki od primjera alata koji vam mogu pomoći da izrežete svoje videozapise na Android uređajima.



 Video Converter Ultimate
Video Converter Ultimate Snimač zaslona
Snimač zaslona