Rješenja za rezanje videozapisa na mreži [vodiči korak po korak]
Kako svoj dugi video skratiti? Ako ne znate najbolje metode koje možete učiniti, onda postoji razlog da pročitate ovaj vodič. Dok čitate ovaj članak, dat ćemo vam sve bitne informacije o smanjenju duljine vašeg videa. Također, predstavit ćemo online i offline softver za uređivanje videa koji možete koristiti. Na taj način ćete imati više prilika da postignete svoj cilj. Dakle, bez ičega drugog, pročitajte ovaj post i naučite kako rezati video na mreži.

Dio 1. Izvrsne metode za rezanje videa na mreži
1. InVideo
Jedan od korisnih alata za uređivanje videozapisa koje možete pronaći na internetu je InVideo video trimer. Ovaj web-bazirani softver nudi izgled jednostavan za korištenje. Nakon posjete web stranici, ne morate instalirati alat. Sve što trebate učiniti je dodati video i već možete nastaviti s obrezivanjem. Osim toga, budući da ima jednostavan izgled, bit će i razumljiva metoda. Na ovaj način, bez obzira jeste li profesionalni ili neprofesionalni korisnik, možete koristiti InVideo. Štoviše, InVideo je dostupan na gotovo svim web platformama. Alat možete koristiti na preglednicima Google Chrome, Mozilla Firefox, Internet Explorer itd. Međutim, InVideo ima neke nedostatke. Kada koristite besplatnu verziju, InVideo ne može ponuditi visoku kvalitetu videozapisa. Također, može ponuditi samo nisku kvalitetu videa, što nije zadovoljavajuće. Ako želite izvrsnu kvalitetu videa, morate kupiti plan pretplate. Slijedite korake u nastavku za rezanje/obrezivanje vašeg videozapisa pomoću InVideo video trimera.
Korak 1. Otvorite svoj preglednik i idite na službenu web stranicu InVideo. Zatim, ako ste već na web stranici, kliknite Učitajte svoj video za rezanje dugme. Kada se mapa s datotekama pojavi na zaslonu, odaberite video zapis koji želite obrezati/izrezati i otvorite ga.
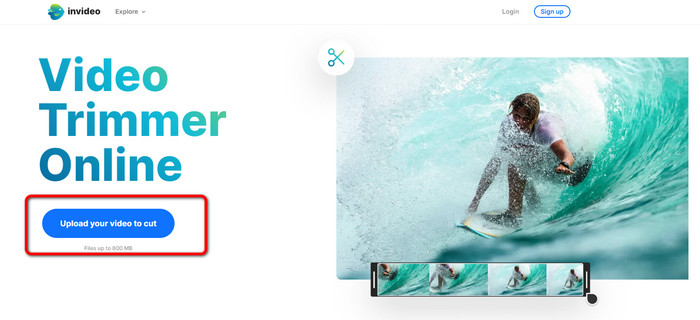
Korak 2. Nakon odabira videozapisa, bit ćete usmjereni na odjeljak gdje ga možete obrezati. Da biste skratili svoj film, pomaknite klizače na oba kraja videozapisa na vremensku oznaku koju želite.
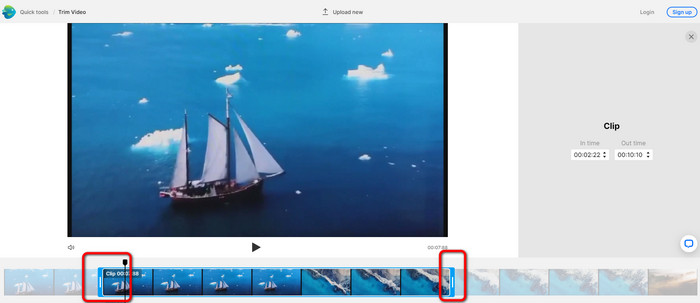
3. korak Kada izrežete svoj videozapis, možete ga spremiti u različitim formatima. Idi na Izlazni format opciju u donjem lijevom dijelu sučelja. Zatim odaberite željeni izlazni format kada se pojave opcije formata. Zatim kliknite Gotovo.
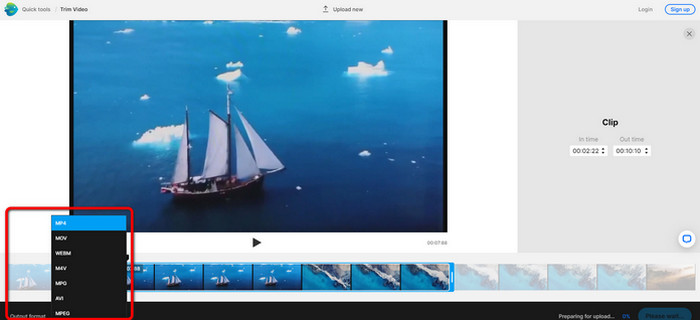
4. korak Morate se registrirati za račun s InVideo ili se prijaviti s već uspostavljenim računom prije nego što možete spremiti svoj video. Vaš će videozapis biti dostupan za spremanje za nekoliko sekundi nakon što samo ispunite svoje vjerodajnice.
2. Ezgif
Još video trimer online besplatno je Ezgif. Ima jednostavne postupke za skraćivanje videa. Ezgif je besplatni online alat, tako da ne morate razmišljati o trošenju lipe. Osim toga, možete pristupiti online alatu na svim preglednicima. Uključuje Google, Edge, Firefox, Explorer i još mnogo toga. Međutim, GIF podržava samo online. Dakle, ako planirate izrezati video s drugim formatom, Ezgif nije pravi alat. Također, prilikom korištenja alata na ekranu se pojavljuju mnogi uznemirujući oglasi. Dakle, postat će uznemirujuće tijekom uređivanja videozapisa.
Korak 1. Idite na web mjesto Ezgif i odaberite Izrezati opcija.
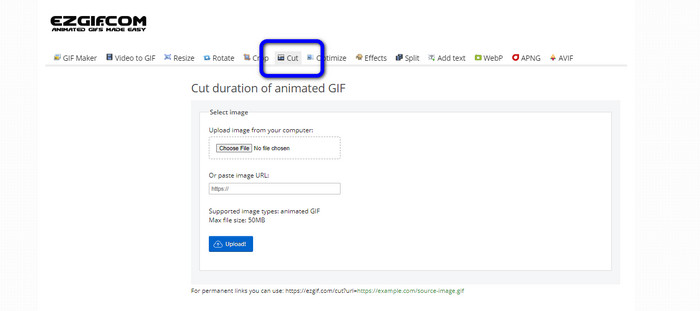
Korak 2. Nakon toga kliknite Odaberite datoteku dugme. Zatim dodajte GIF datoteku koju želite prenijeti iz mape računala.
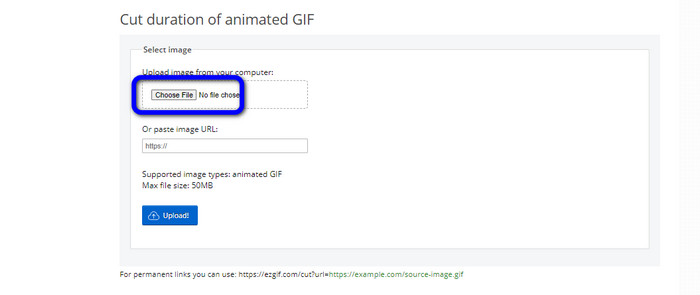
3. korak Nakon učitavanja GIF datoteke, već je možete rezati. Postoje dva načina za rezanje GIF datoteke. Možete rezati prema broju okvira ili rezati prema vremenu. Izrežite ga na način koji želite.
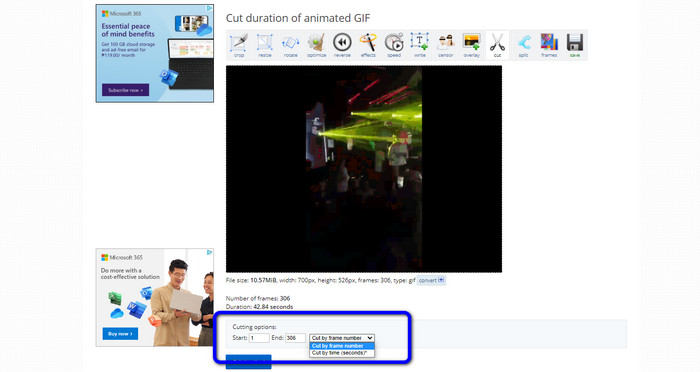
4. korak Pritisnite Trajanje rezanja gumb za početak postupka rezanja.
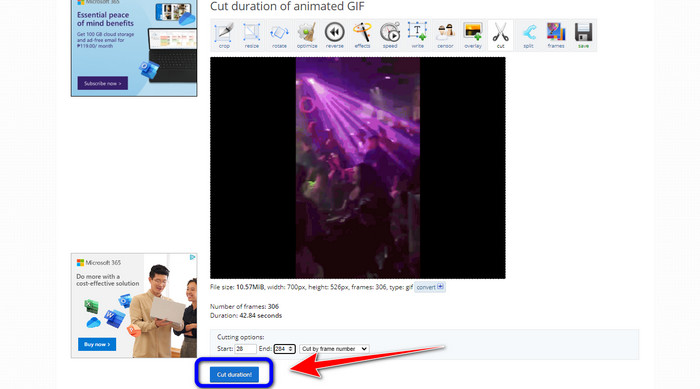
Korak 5. Nakon toga će se pojaviti uređeni. Kliknite na Uštedjeti mogućnost preuzimanja konačnog izlaza na vaše računalo.
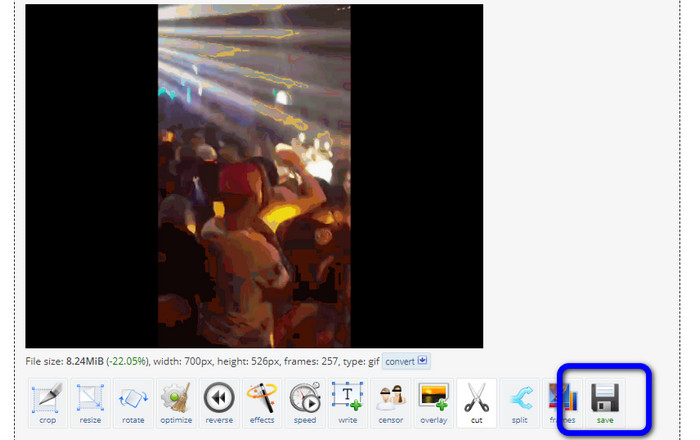
3. Kapwing
Za rezanje videozapisa također možete upotrijebiti Kapwing video trimer. Ovaj alat temeljen na webu sposoban je izrezati video zapis bez muke. Osim toga, alatu možete pristupiti na raznim platformama web stranica. Uključuje Chrome, Mozillu, Edge i još mnogo toga. Štoviše, Kapwing podržava različite video formate, kao što su MP4, MOV, AVI, FLV, WEBM i više, što ga čini praktičnim za sve korisnike. Međutim, Kapwing ima neke nedostatke. Ima uznemirujuće oglase koji se uvijek pojavljuju na ekranu. Osim toga, omogućuje vam samo prijenos videozapisa s video kvalitetom od 720p kada koristite besplatnu verziju. Također, stavlja dosadne vodene žigove nakon uređivanja videa. Ako želite dobiti video bez vodenih žigova i uživati u više sjajnih značajki, kupite plan pretplate.
Korak 1. Idite na Kapwing web stranica. Zatim kliknite Odaberite video opciju za nastavak na glavno sučelje alata.
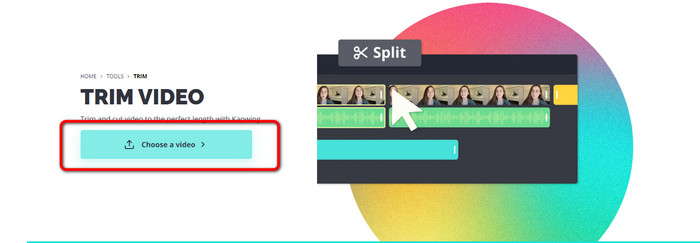
Korak 2. Pritisnite Kliknite za prijenos gumb za umetanje videozapisa iz mape datoteke.
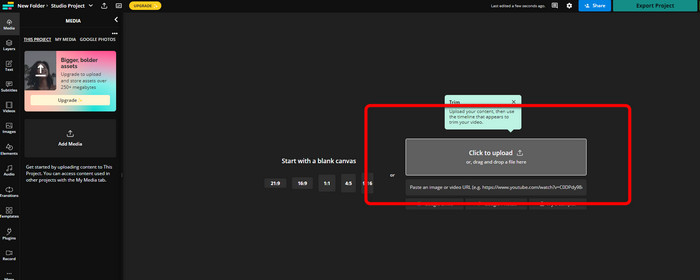
3. korak Kada je videozapis već na vremenskoj traci, možete kliknuti rukovatelje svake strane da biste započeli s obrezivanjem videozapisa.
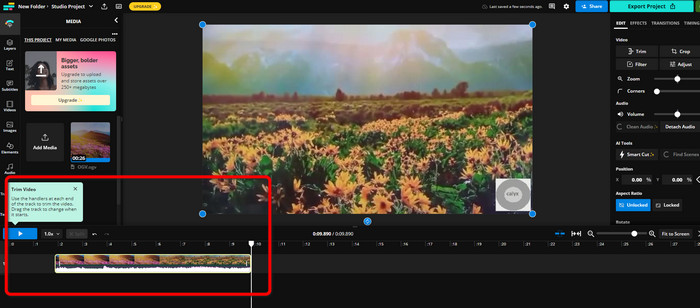
4. korak Ako ste gotovi, idite u gornji desni kut sučelja i kliknite Izvozni projekt dugme. Na taj način možete spremiti uređeni videozapis na radnu površinu.
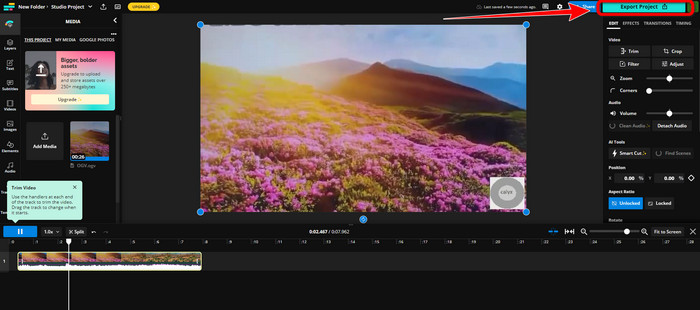
Dio 2. Alternativni način skraćivanja videozapisa izvan mreže
Koristiti Video Converter Ultimate za izvanmrežno uređivanje videozapisa na najbolji mogući način. Ovaj alat olakšava izrezivanje i/ili obrezivanje vašeg videozapisa. Također ima jednostavno sučelje s jednostavnom navigacijom, što ga čini idealnim za sve korisnike. Vaš gotov proizvod također se može spremiti u različitim formatima. Među njima su MOV, AVI, MP4, MKV i drugi. Postoji više stvari koje možete učiniti prilikom rezanja videozapisa. Možete izvršiti različite prilagodbe tako što ćete otići do izlaznih opcija. Možete promijeniti broj sličica u sekundi, razlučivost, koder, kvalitetu itd. Osim toga, Video Converter Ultimate neće dodavati vodene žigove uređenom videozapisu. Na ovaj način i dalje možete gledati montirani film bez ikakvih dosadnih elemenata. Također, Windows i Mac korisnici mogu pristupiti Video Converter Ultimate. To znači da je program pogodan za Windows i Mac korisnike. Slijedite detaljne upute u nastavku za početak rezanja videozapisa.
Korak 1. Za pristup kliknite gumb Preuzmi ispod Video Converter Ultimate na vašem računalu. Otvorite program nakon postupka instalacije.
Besplatno preuzimanjeZa Windows 7 ili novijiSigurno preuzimanje
Besplatno preuzimanjeZa MacOS 10.7 ili novijiSigurno preuzimanje
Korak 2. Na sučelju kliknite na Kutija s alatima i odaberite Video trimer alat.
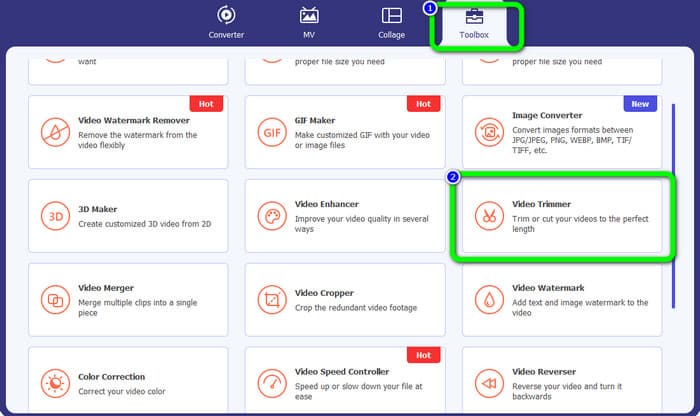
3. korak Kada se novo sučelje pojavi na ekranu, kliknite Plus znak za umetanje videozapisa koji želite urediti.
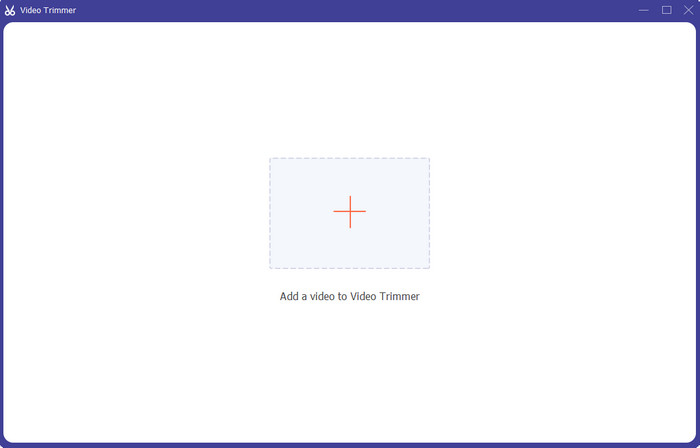
4. korak Tada već možete početi montirati svoj video u njegovom dijelu. Možete pomicati rubni dio videozapisa da biste kontrolirali kako želite izrezati/skratiti videozapis. Možete pomicati desni i lijevi rub prema svojim potrebama.
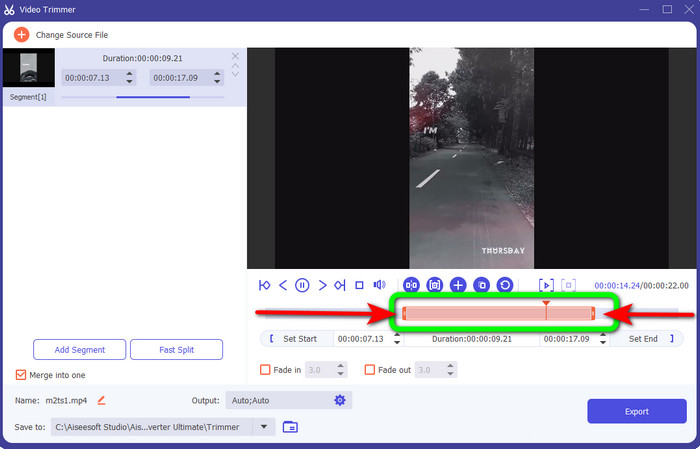
Korak 5. Kada ste zadovoljni s videozapisom, kliknite Izvoz gumb za nastavak izvoza. Zatim spremite svoj konačni i uređeni videozapis.
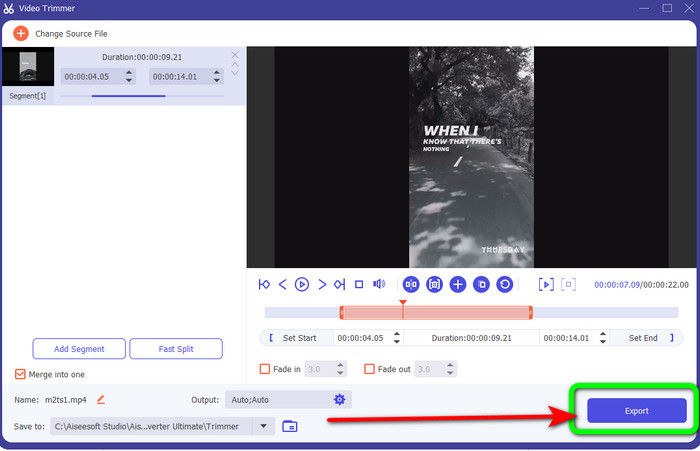
Dio 3. Često postavljana pitanja o tome kako izrezati video na mreži
Kako obrezati video na iPhoneu?
Nakon pokretanja dodirnite video koji želite urediti u aplikaciji Slike. Pritisnite Uredi. Promijenite vrijeme početka i završetka povlačenjem klizača sa svake strane vremenske trake videozapisa. Upotrijebite gumb za reprodukciju da biste vidjeli pregled svog uređenog videozapisa. Odaberite Spremi video ili Spremi video kao novi isječak nakon odabira Gotovo.
Kako izrezati videozapise u Shotcutu?
Povucite video datoteku na vremensku traku nakon što je uvezete u Shotcut. Postavite glavu reprodukcije na početak segmenta koji želite obrezati. Zatim pritisnite tipku prečaca I. Pritisnite tipku O nakon pomicanja glave reprodukcije do kraja odjeljka. Segment bi sada bio odvojen od ostatka videozapisa.
Koji je najbolji softver za izvanmrežno rezanje MP4 datoteka?
Ako želite izvanmrežno rezati MP4 datoteke, koristite Video Converter Ultimate. Ovaj besplatni program za preuzimanje omogućuje vam rezanje MP4 datoteka bez muke.
Zaključak
Ovo su najbolje metode za rezati video na mreži. Možete koristiti sve gore navedene alate za uređivanje videozapisa za rezanje videozapisa. Međutim, kada koristite mrežni alat, ponekad neće raditi dobro zbog loše internetske veze. U tom slučaju koristite Video Converter Ultimate. To je program za preuzimanje koji vam omogućuje uređivanje videozapisa bez internetske veze.



 Video Converter Ultimate
Video Converter Ultimate Snimač zaslona
Snimač zaslona



