Kako učiniti videozapis tamnijim za svoje projektne videozapise
Kada je riječ o video produkciji, jedna od tehnika koje se često koriste je potamnjivanje određenih dijelova snimke. Ovaj se postupak može izvesti iz nekoliko razloga, kao što je stvaranje raspoloženja ili atmosfere, usmjeravanje fokusa na određeni dio zaslona ili pomoć pri skrivanju nesavršenosti. Jedan od osnovnih razloga za potamniti video je dodati dramu i napetost sceni. Smanjenjem ekspozicije i povećanjem kontrasta, sjene su pojačane, a svijetli dijelovi minimizirani, dajući snimci zlokobniji i zloslutniji dojam. Ovaj postupak može biti osobito učinkovit u horor filmovima ili trilerima, gdje se publika treba osjećati na rubu. Za svoj video projekt morate naučiti ovu tehniku uz pomoć detaljnih vodiča u nastavku.
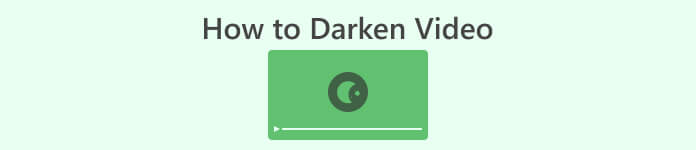
Dio 1. Kako potamniti videozapis izvan mreže
1. Video Converter Ultimate
Video Converter Ultimate je moćna aplikacija i uslužni program za uređivanje videa koji vam može dati ono što trebate. Trebate li pomoć pri smanjenju svjetline videozapisa vašeg projekta? Ovaj alat sadrži izvediv način za smanjenje svjetline izgleda vašeg videa. Dolazi s naprednim uslužnim programom za video, Video Enhancer koji automatski podešava svjetlinu i kontrast videozapisa projekta. Interno analizira datoteku i prilagođava kontrast kako bi osigurao bolje osvjetljenje datoteke kao da je snimljena u okruženju ili okruženju sa slabim osvjetljenjem. Možete provjeriti smjernice u nastavku kako biste saznali detaljan vodič za korištenje ove aplikacije.
Korak 1. Preuzmite aplikaciju
Počnite poboljšavati i mijenjati svoju video datoteku preuzimanjem softvera na svoje računalo. Kliknite na Besplatno preuzimanje prikazan ispod ovog koraka. Nabavite program za instaliranje datoteke i pokrenite datoteku na svom računalu.
Besplatno preuzimanjeZa Windows 7 ili novijiSigurno preuzimanje
Besplatno preuzimanjeZa MacOS 10.7 ili novijiSigurno preuzimanje
Korak 2. Uvezite video
Sljedeći korak je pokretanje aplikacije i dodavanje videozapisa koji trebate poboljšati. Idi na Kutija s alatima opciju, gdje se nalaze sve napredne značajke. Odaberite Video Enhancer značajku za pristup njegovom dijaloškom okviru. Uvezite datoteku pritiskom na + ikona.
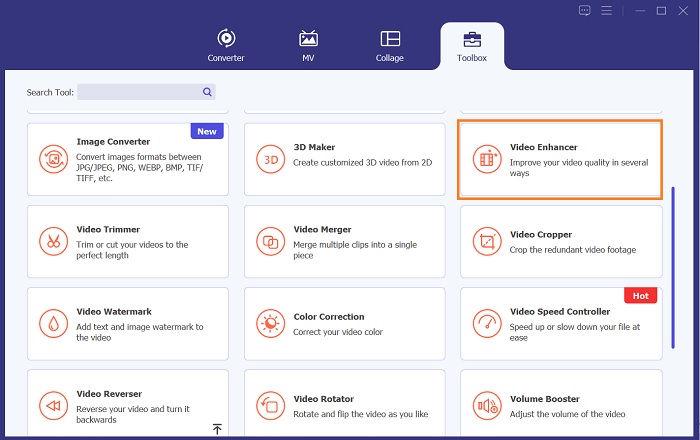
Korak 3. Završite proces
Nakon toga, nakon što se odabrani video uveze, na zaslonu će se pojaviti četiri opcije. Odaberite Optimizirana svjetlina i kontrast izbornik za automatsku obradu videozapisa. Zatim će se video zapis izvesti u zadanu izlaznu mapu. Pronađite datoteku i reproducirajte je kako biste provjerili kontrast videozapisa projekta.
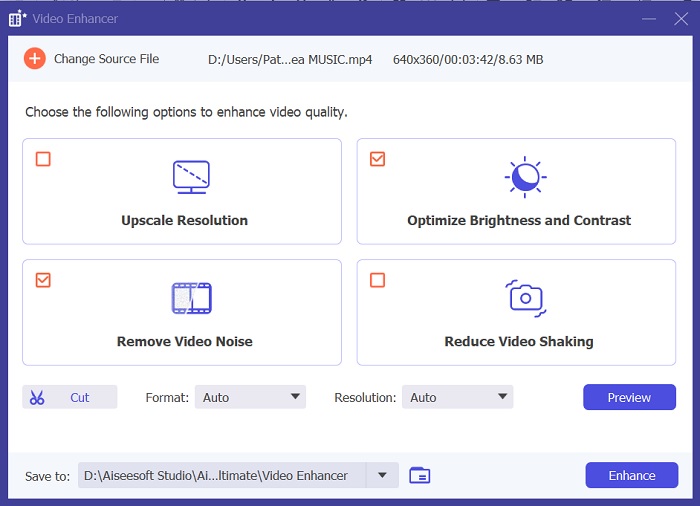
2. Adobe Premiere Pro
Premiere Pro je inovativni video uslužni softver koji je postao glavni izbor za mnoge profesionalne video urednike, sa svojim intuitivnim sučeljem, besprijekornom integracijom s drugim Adobe proizvodima i robusnim značajkama. Jedna od ključnih prednosti Premiere Pro je njegova sposobnost obrade širokog raspona video formata, od SD preko HD do 4K i više. Ova značajka olakšava rad sa snimkama iz različitih izvora, uključujući kamere, mobilne uređaje i dronove. Ako postoji potreba za podešavanjem osvjetljenja vašeg videa, Adobe Premiere Pro je od velike pomoći sa svojom značajkom Lumetri Color Panel, koja može prilagoditi kontrast i svjetlinu datoteke. Osim toga, Premiere Pro nudi napredne alate za korekciju boja, mogućnosti uređivanja zvuka, vizualne efekte i još mnogo toga.
Korak 1. Za uređivanje svjetline na Premiere Pro morate preuzeti aplikaciju na svoje računalo. Možete pretražiti njegov program za instaliranje datoteka na njegovoj glavnoj web stranici i preuzeti njegov firmware za instaliranje aplikacije. Pokrenite alat i uvezite video datoteku pritiskom na Uvoz dugme.
Korak 2. Otvorite ploču Lumetri Color klikom na karticu Boja u gornjem lijevom kutu zaslona. Na ploči Lumetri Color vidjet ćete različite mogućnosti korekcije boja. Za podešavanje svjetline, pronađite Osnovna korekcija odjeljak. Možete koristiti Izlaganje klizač za promjenu svjetline isječka ovdje. Povucite klizač udesno za povećanje svjetline ili ulijevo za smanjenje svjetline.
3. korak Na kraju pritisnite ili kliknite Izvoz gumb za spremanje datoteke. Pričekajte da se video renderira i pronađite ga u izlaznoj mapi alata. Reproducirajte i pregledajte promjene na videozapisu projekta i provjerite odgovara li vam.
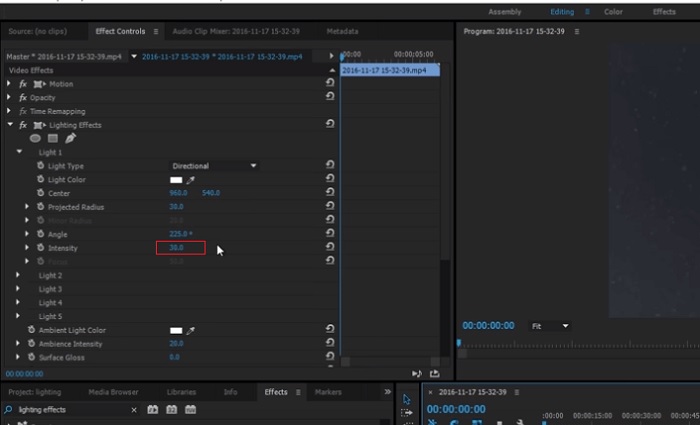
3. Adobe After Effects
Prilikom podešavanja svjetline u programu After Effects, nekoliko značajki može biti korisno. Prvo, efekt Razine može se koristiti za podešavanje svjetline i kontrasta. Ovaj vam efekt omogućuje postavljanje crno-bijelih točaka, čime se osigurava da vaša slika ne postane previše isprana ili pretamna. Također možete koristiti efekt krivulja za podešavanje svjetline i kontrasta određenih dijelova videozapisa. Ova značajka može istaknuti detalje u sjenama ili svijetlim dijelovima. Još jedna korisna značajka je efekt ekspozicije, koji vam omogućuje promjenu svjetline i kontrasta cijele slike. Ovaj efekt također uključuje opcije za podešavanje gama i pomaka, što vam može pomoći u finom podešavanju izgleda vaše slike.
Korak 1. Početni korak za uređivanje izgleda videa u After Effectsu je preuzimanje firmvera alata i njegovo instaliranje na vaše računalo. Možete ga preuzeti ili nabaviti sa službene web stranice Adobea i pokrenuti njegov instalacijski program. Zatim pokrenite aplikaciju i krećite se njezinim značajkama.
Korak 2. Sljedeći je uvoz videozapisa odlaskom na Datoteka opciju i pritiskom na Uvoz opcija. Pronađite svoj videozapis i dodirnite ga da biste ga dodali u uređivanje videozapisa. Nakon toga idite na karticu Windows i pritisnite Efekti i unaprijed postavljene postavke. Pojavit će se okvir za praćenje u kojem možete tražiti opciju Razine.
3. korak Na kraju, pritisnite Automatska razina te ga povucite i ispustite na video koji vam je potreban da biste smanjili svjetlinu na isječku vašeg projekta. Udari Izvoz mogućnost spremanja izmjena. Također možete koristiti različite unaprijed postavljene postavke za podešavanje svjetline vaše datoteke. Idite u izlaznu mapu za pregled i provjeru izmijenjenog video projekta.
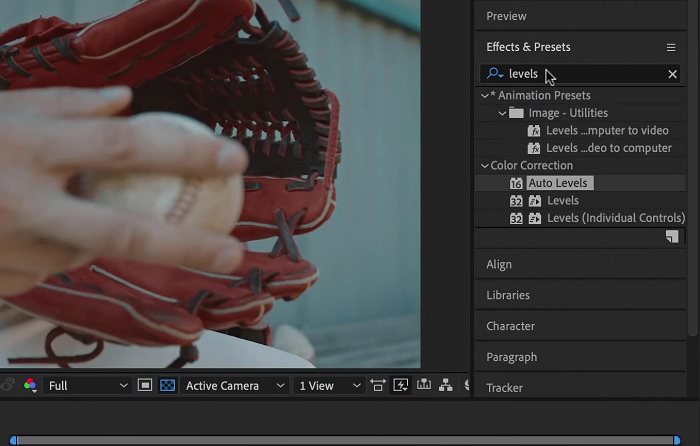
4. DaVinci Resolve
Kada je riječ o modificiranju videozapisa, Davinci Resolve moćan je softver i uslužni program za videozapise koji nudi niz značajki za uređivanje kako biste poboljšali kvalitetu svoje snimke. Jedna od najčešćih tehnika uređivanja je zatamnjivanje videozapisa, što može dramatično utjecati na vaš vizualni izgled. Jedna od korisničkih omiljenih značajki ovog softvera za uređivanje videa je mogućnost jednostavnog ocjenjivanja boje snimke. Softver ima širok raspon alata za ocjenjivanje boja koji ovlašćuju korisnike da revidiraju izgled i dojam snimke kako bi odgovarao umjetničkoj viziji. Također dolazi s pločom vremenske trake u kojoj korisnici mogu pružiti bolji proces uređivanja. Davinci Resolve čini ovaj proces lakim i učinkovitim sa svojim naprednim alatima.
Korak 1. Početni vodič za prilagodbu ekspozicije videa pomoću DaVinci Resolve je nabaviti alat na računalu. Preuzmite aplikaciju na njezinoj službenoj web stranici i pokrenite instalacijski program za preuzimanje datoteke. Zatim pokrenite aplikaciju za uređivanje videozapisa i provjerite njezine značajke kako biste se upoznali s njezinim uslužnim programima za uređivanje.
Korak 2. Za potamnjivanje videozapisa s Davinci Resolveom, uvezite videozapis u datoteku klikom na Datoteka opcija i pristupanje Uvezi datoteku dugme. Zatim možete koristiti softverske alate za ocjenjivanje boja. Odaberite isječak koji želite potamniti na vremenskoj traci, a zatim otvorite Boja stranica.
3. korak Odatle možete koristiti Lift, Gama, i dobitak kontrole za podešavanje svjetline i kontrasta isječka. Nakon toga pritisnite i odaberite Izvoz gumb za spremanje promjena napravljenih na video projektu. Pristupite izlaznoj mapi za pregled datoteke.
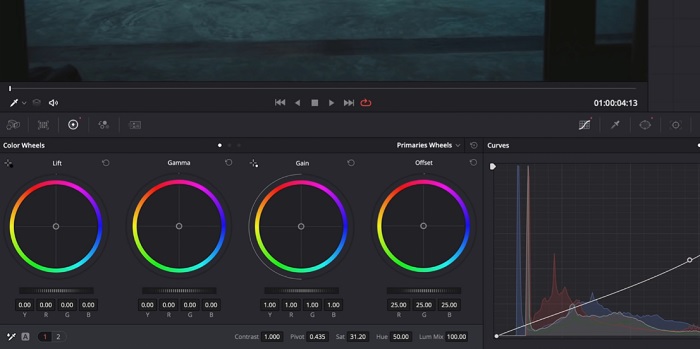
Dio 2. Kako potamniti video na mreži
Jeste li umorni od korištenja glomaznijeg softvera za uređivanje videozapisa za podešavanje jednostavnog videoisječka na računalu? Pa, Clideo može biti od velike pomoći kao alternativa za uređivanje videa, jer zauzima mnogo prostora na računalu. Ovaj mrežni alat omogućuje korisnicima jednostavan pristup njegovoj ploči vremenske trake i uvoz videozapisa u njegov API bez potrebe za instalacijom ili prijavom na račun. Korisnici mogu izravno prenijeti videodatoteku koju trebaju urediti, a mrežni alat će analizirati i pružiti značajke za uređivanje za podešavanje i poboljšanje izgleda isječka projekta. U nastavku možete provjeriti detaljan vodič za temeljito korištenje ove online aplikacije.
Korak 1. Da biste podesili svjetlinu na Clideu, pristupite aplikaciji u svom web pregledniku. Pokrenite glavno sučelje i počnite učitavati svoj videoisječak na platformu pritiskom na Odaberite datoteku. Odaberite videozapis koji trebate urediti i uvezite na mrežnom alatu.
Korak 2. Zatim odaberite Prilagodite opciju iz izbornika ispod videoplayera. Ova će metoda koristiti nekoliko alata za uređivanje, uključujući opciju podešavanja svjetline. Povucite klizač svjetline lijevo ili desno za smanjenje ili povećanje svjetline.
3. korak Također možete koristiti gumb za automatsko podešavanje za automatsko podešavanje svjetline. Nakon što ste zadovoljni razinom svjetline, kliknite Prijavite se ikonu ili gumb za spremanje promjena. Na kraju preuzmite svoj uređeni video klikom na opciju Izvezi.
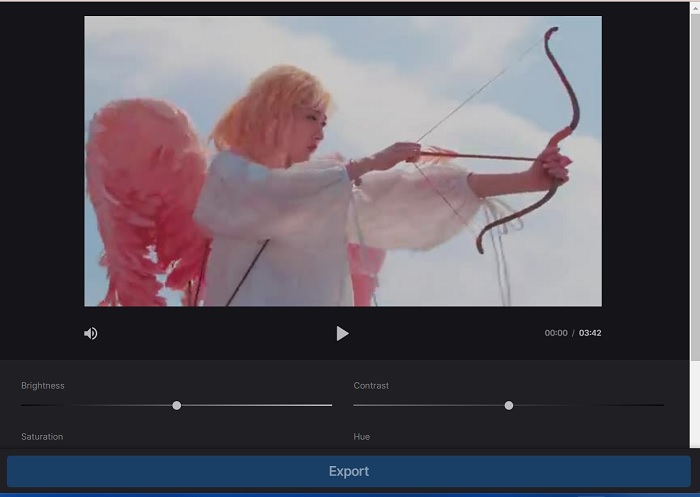
Daljnje čitanje:
Video filtar: poboljšajte svoj videozapis filtrima i efektima na radnoj površini
5 nevjerojatnih YouTube Movie Makers | Stvorite izvrstan filmski sadržaj
Dio 3. Često postavljana pitanja o Darken Video
Kako potamniti video na iPhoneu?
Postoje različiti softveri koje možete koristiti i instalirati na svoj mobilni uređaj koji mogu prilagoditi ekspoziciju vašeg projektnog isječka. Također možete koristiti online alat koji vam može pomoći da prilagodite videozapise izravno na svom pametnom telefonu. Clideo se preporučuje jer mu se može pristupiti u web preglednicima, uključujući Safari i druge koji su kompatibilni s Apple uređajima.
Kako potamniti video na iMovie?
Podesite postavke svjetline i kontrasta kako biste potamnili video na iMovieu. Videozapisu također možete dodati tamni sloj ili filtar kako bi izgledao tamnije. Druga mogućnost je podešavanje razine ekspozicije kako bi video bio tamniji. Eksperimentirajte s ovim postavkama dok ne postignete željeni izgled svog videozapisa.
Zašto biste htjeli potamniti video na iPhoneu?
Zatamnjivanje videozapisa može biti korisno u mnogim scenarijima, kao što je poboljšanje ukupne kvalitete videozapisa, pojačavanje kontrasta ili stvaranje određenog raspoloženja ili atmosfere.
Zaključak
Nakon isprobavanja različitih metoda, ovaj je članak otkrio da potamnjivanje videozapisa na računalu može biti prilično jednostavno. Morat ćete koristiti softver za uređivanje videa kao što je Video Converter Ultimate, Adobe Premiere Pro, Da Vinci Resolve i After Effects da biste to postigli. Nakon što instalirate softver, možete jednostavno promijeniti ekspoziciju svog videa kako biste postigli željeni efekt zatamnjenja. Međutim, važno je osigurati da je video osvijetljen do te mjere da je teško vidjeti detalje. Uz ove savjete kako popraviti video koji je presvijetao, možete uspješno potamniti svoj video i stvoriti vizualno privlačan konačni proizvod.



 Video Converter Ultimate
Video Converter Ultimate Snimač zaslona
Snimač zaslona



