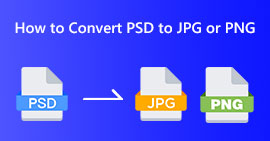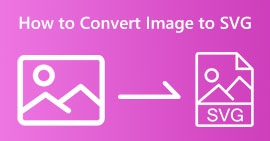Professzionális módszerek a képek vektorossá alakítására
A logók és rajzok legjobb grafikai formátuma a vektorgrafika. Ez a sajátos íveik és vonalaik eredménye. Ezenkívül a pixelek használata helyett egyenleteket használnak azok létrehozására. Bármilyen méretet használhat a vektorok átméretezésére anélkül, hogy feláldozná a tisztaságot. A felhasználónak képesnek kell lennie a fényképeket vektorokká konvertálni. A jó hír az, hogy a rengeteg rendelkezésre álló eszköznek és leckének köszönhetően mindent megtudhat az interneten, amit tudnia kell. A tervezőknek és a marketingszakembereknek meg kell tanulniuk dolgozni a vektorképként ismert, széles körben elterjedt fájltípusokkal. Hiszen az óriásplakátok és egyéb reklámformák ezt a formátumot részesítik előnyben. Számos technika létezik a képek vektorokká alakítására. Ha a legjobb módszert szeretnéd konvertálja a képeket vektorokká, akkor érdemes elolvasni ezt az útmutató bejegyzést.
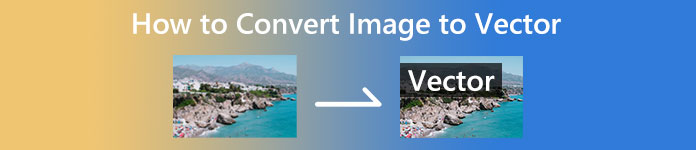
1. rész: Mi az a képvektor?
A pontokat, vonalakat és görbéket tartalmazó számítógépes képet vektorképnek nevezzük. Matematikai egyenletek alapján különféle alakzatok létrehozására szolgál. Minden matematikai egyenlet egyedi tulajdonságokkal rendelkezik, például szín, vastagság, görbe stb. Emiatt a vektoros kép nagyítható és felfelé vagy lefelé méretezhető anélkül, hogy elveszítené a kép részleteit. Ez azt jelenti, hogy a vonalak, görbék és pontok simák maradnak a kép méretétől vagy nagyítási fokától függetlenül. Soha nem lesznek elmosódott vagy rongyos élek a műalkotásban. A logók gyakran vektoros fájlok. Ezenkívül a színek különböző formákra vannak osztva. Olyan egyszerű, mint egy gombra kattintani, leegyszerűsíti a grafikák színeinek megváltoztatását.
2. rész. A kép vektorizálásának legjobb módja
Hogyan lehet vektorizálni egy képet az Illustratorban
Ha szeretné vektorizálni a képeket, akkor használhatja Illusztrátor. Ez a program lehetővé teszi a kép tökéletes vektorizálását. Teljes eszközökkel és opciókkal rendelkezik, amelyekre szüksége van. Ezenkívül szinte az összes leggyakoribb képformátumot támogatja bármilyen kép hozzáadásához. Hozzáadhat JPG-t, BMP-t, PNG-t, EPS-t, TIFF-et stb. A programot azonban meg kell vásárolnia, ha naponta szeretné használni. Az Illustrator csak néhány napos ingyenes próbaverziót kínál Önnek. Ezenkívül zavaros a telepítési folyamata. Kezdőnek nehéz lesz kezelni. A haladó felhasználók segítségét kell kérnie, ha vektorizálni szeretné képeit az Illustratorban. Ezenkívül a program bonyolult lehetőségeket kínál. Használat előtt először tanulmányozni kell a programot. Ezenkívül egy kép vektorizálása során számos folyamat van benne. Lásd az alábbi eljárást a kép vektorizálásának megismeréséhez.
1. lépés. Letöltés Illusztrátor az asztalon. Ha akarja, használhatja az ingyenes próbaverziót. A telepítési folyamat után indítsa el a programot. Menj a Fájl > Megnyitás menüt a vektorizálni kívánt kép hozzáadásához.
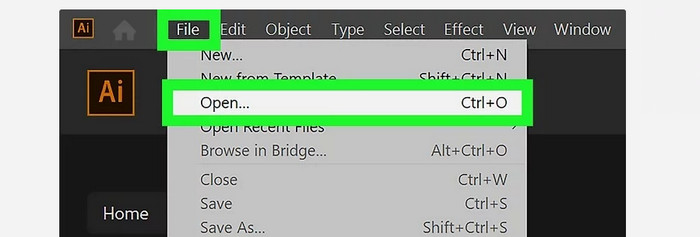
2. lépés. Egy újonnan megjelenő ablakban ellenőrizze a Előnézet mezőbe, hogy valós időben megtekinthesse a képet vektoros formátumban.
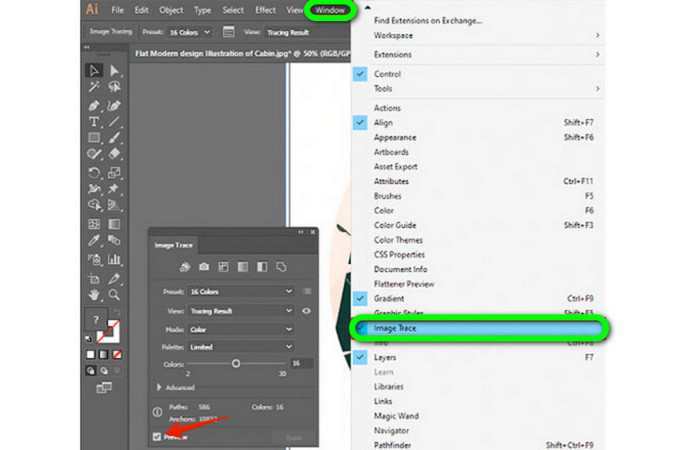
3. lépés A mód kiválasztása a következő lépés az Illustratorban történő vektorizálás megértéséhez. Keresse meg a Mód legördülő menüt a Képkövetés panelt, majd válassza ki a listából azt a módot, amelyik leginkább illik az Ön tervéhez. Szürkeárnyalatos, fekete-fehér vagy színes mindegyik lehetséges mód.
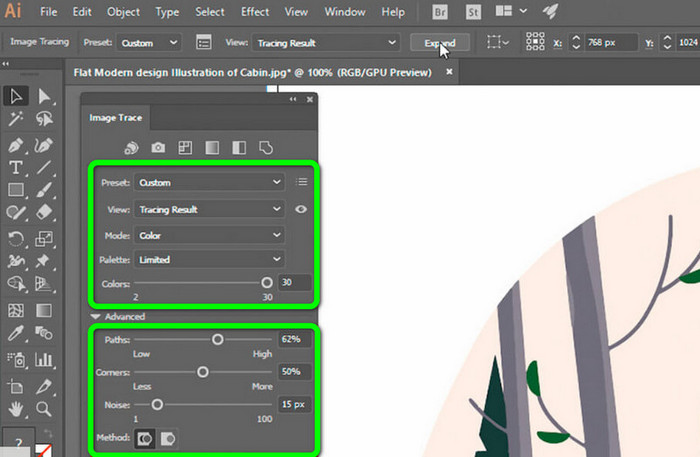
4. lépés Ezután kattintson jobb gombbal a képére. Az Objektum lap legördülő menüjéből válassza a Csoportbontás elemet. Shift+Ctrl+G/Shift+Cmd+G billentyűkombinációk is használhatók, ha inkább gyorsbillentyűket szeretne a könnyebb hozzáférés érdekében. Ennek a műveletnek köszönhetően a színformái részekre lesznek osztva.
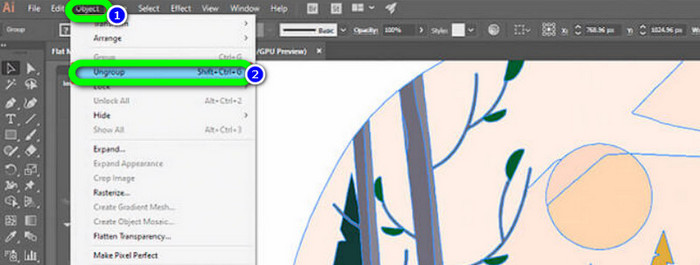
5. lépés. A konvertálás befejeztével a képet szabadon módosíthatja. Válassza a > Ugyanaz > Kitöltés színe lehetőséget miután egy alakzatra kattintott a kívánt színcsoportok törléséhez.
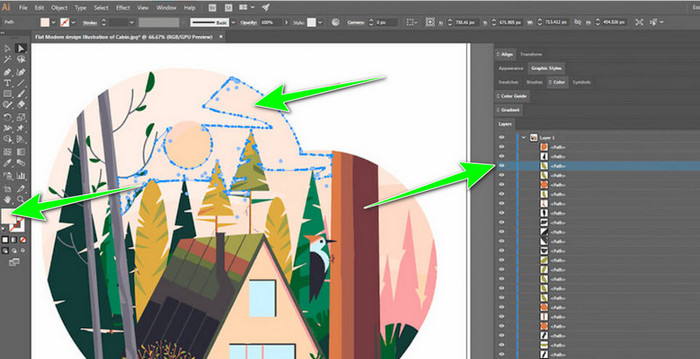
6. lépés Végül mentse el a képet vektorfájlként. Menj a Fájl > Mentés másként választási lehetőség. Ezután válassza ki az SVG fájlformátumot.
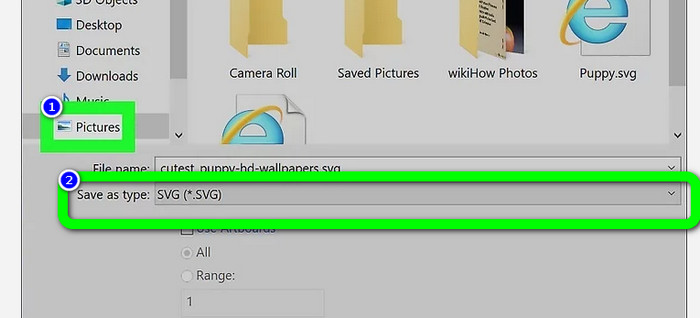
Hogyan lehet vektorizálni egy képet a Photoshopban
Adobe Photoshop jó a kép vektorizálásában. Hatékony módszerekkel rendelkezik, amelyek megkönnyítik minden felhasználó számára. Ezenkívül néhány lépéssel vektorizálhatja a képet. Ezen kívül a Photoshop képes a képek szerkesztésére is. Ha a képeket mentés előtt szerkeszteni szeretné, megteheti. A Photoshopnak azonban van néhány hátránya. Csak 7 napos ingyenes próbaverziót kínál. Ezután a próbaverzió után fizetnie kell az előfizetési csomagért. A telepítési folyamat is időigényes.
1. lépés. Dob Adobe Photoshop a számítógépeden. Ezután menjen a File menüt, és válassza a Nyisd ki lehetőséget a vektorizálni kívánt kép hozzáadásához.
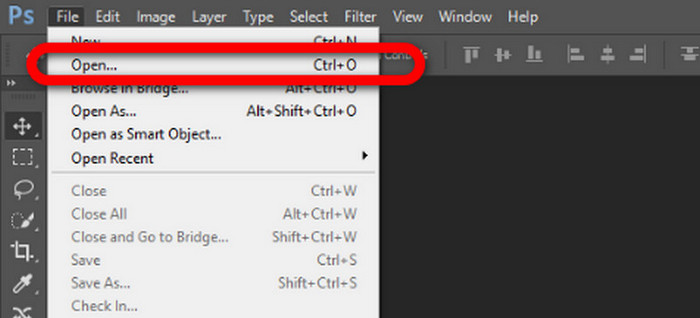
2. lépés. megnyomni a Ctrl + Alt + I a billentyűzeten a Képméret ablak megjelenítéséhez, és állítsa a felbontást 300-ra.
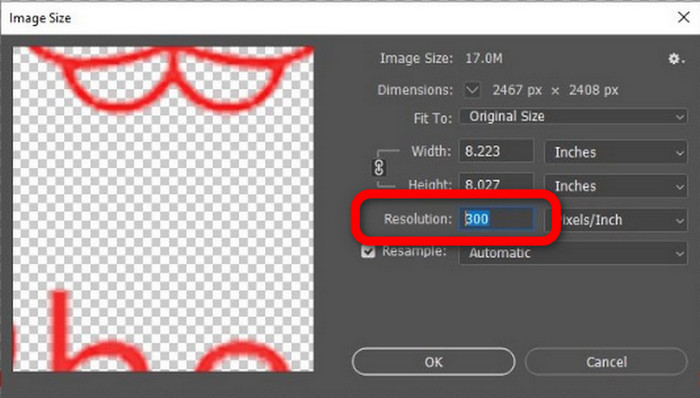
3. lépés Vigye a kurzort a kijelölés fölé, válassza ki a Sátor Eszközt az Eszközök panelen, és kattintson a jobb gombbal. Válaszd a Készítsen munkaútvonalat opciót ezután a menüből.
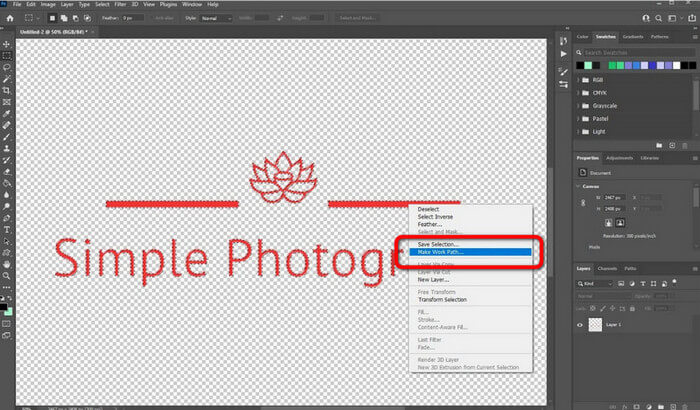
4. lépés Ezután nyomja meg a Ctrl + A a billentyűzeten a bekapcsolásához Közvetlen kiválasztás eszköz. Ezután kattintson a jobb gombbal a képre, és válassza ki a Vektoros maszk létrehozása választási lehetőség. Ily módon vektormaszkot hoz létre a réteg felett.
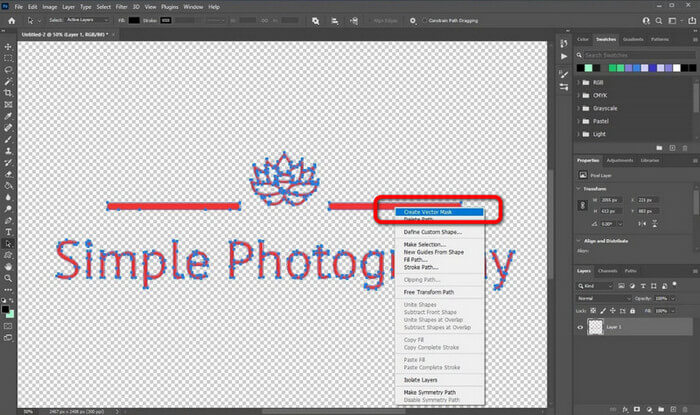
5. lépés. A vektorizált kép mentéséhez navigáljon a File menüt, és válassza a Mentés másként választási lehetőség.
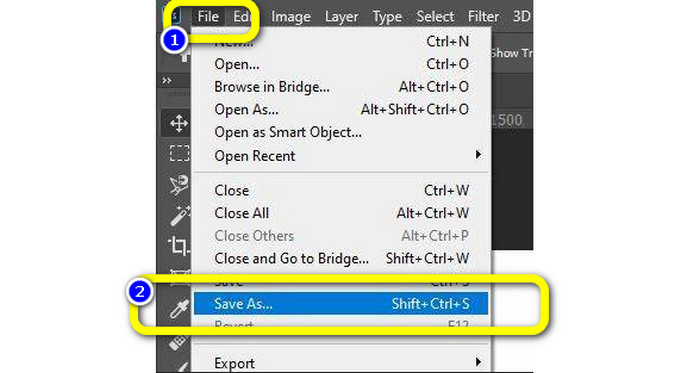
3. rész Vektoros képek konvertálása
Kiváló online képátalakító FVC ingyenes képátalakító. A vektorgrafikát más formátumokká, például JPG és PNG formátumokká tudja konvertálni. A felhasználói felület kiváló. Koncentrálhat a fájlkonverzióra, mert nem tartalmaz zavaró hirdetéseket. Ezenkívül az átalakító telepítése nem szükséges. Közvetlenül a böngészőn keresztül vezérelhető. Ezenkívül a képminőség az átalakítás után megegyezik az eredeti fájléval. Könnyen követhető felhasználói felületet és utasításokat biztosít, amelyek ideálisak a felhasználók számára. Ezenkívül több képfájl konvertálása is lehetséges. Ez a képátalakító képes kötegelt konvertálásra. Ezenkívül egyetlen kattintással számos konvertált fájlt tölthet le. Ezenkívül különféle extra formátumú bemeneti fájlokat fogad el, például PNG, BMP, TIFF és GIF. Ennek az eszköznek a bosszantó reklámok hiánya az egyik pozitív oldala. Ezzel biztosíthatja, hogy a végtermék kellemesen használható és megtekinthető legyen. Az FVC Free Image Converter használatával az Ön adatai védve vannak. A kép mentése után nem menti az adatokat.
1. lépés. Látogasson el a FVC ingyenes képátalakító. Lépjen a konvertálási lehetőségre, és válassza ki a kívánt kimeneti formátumot.
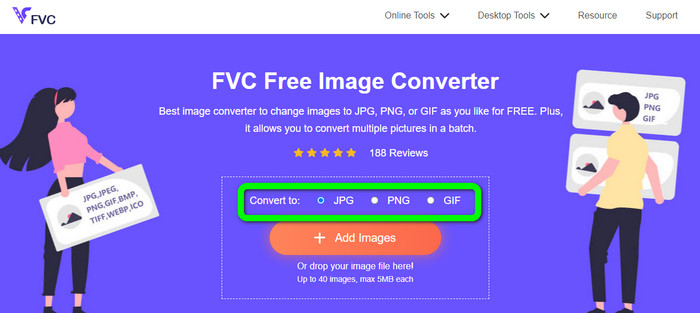
2. lépés. Kattints a Képek hozzáadása gombot a vektorkép feltöltéséhez. A képet bedobhatod a dobozba.
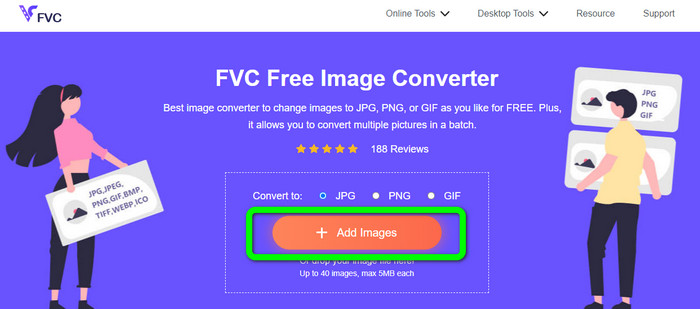
3. lépés A vektorkép feltöltése után az eszköz automatikusan konvertálja a képet. Ezután az átalakítási folyamat után kattintson a Letöltés gomb.
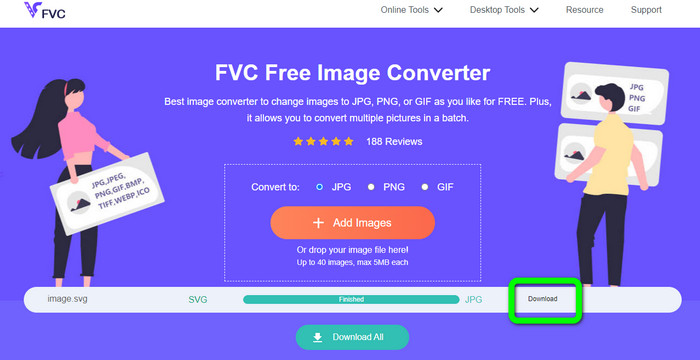
Kapcsolatos:
Problémamentes módszerek a képek fekete-fehérre konvertálására
A képek linkekké alakításának legjobb módjai [Teljes módszerek]
4. rész. GYIK a képek vektorossá alakításáról
1. Mi a különböző felhasználási területe a vektoros képeknek?
Számos oka van annak, hogy miért kell vektorfájlokat használnia. Ha képeket szeretne nyomtatni, jobb, ha a képet vektorfájlba helyezi. A nyomtatás mellett animációhoz is tökéletes. A felhasználók ezt olyan képkockánkénti képekhez használják, amelyek kevesebb számítási teljesítményt igényelnek. Ezenkívül egyes tervezők vektoros képeket használnak óriásplakátokhoz és reklámokhoz.
2. Melyek a vektoros képformátumok főbb típusai?
Az elsődleges vektoros képformátumok a Scalable Vectors Graphics (SVG), a Windows Metafile (WMF), az Adobe Illustrator Artwork (AI), az Encapsulated PostScript (APS) és a Portable Document Format (PDF).
3. Mindig szükségem van vektorfájlra, ha tervezési munkám van?
Nem mindig. Vannak módok különböző fájlformátumok használatára. De az, hogy szükség van-e vektorfájlokra, végső soron az elvégzett munkától függ. Végül, ha elkészült a tervezési munkával, beszélje meg a fájlformátumokat a tervezővel. Így összegyűjtheti vagy előállíthatja a megfelelő fájlokat, ha nem érhetők el.
4. Hogyan lehet bármilyen képet fekete-fehér vektoros sziluettté alakítani?
A kép fekete-fehérré alakításához használhatja a Photoshop programot. Lépjen a Fájl menübe, és válassza a Megnyitás lehetőséget a kép hozzáadásához. Ezután a felső felületen kattintson a Kép menüre. Válassza a Korrekciók > Küszöb lehetőséget. Ezután megjelenik a Küszöb ablak. Ezután kattintson az OK gombra.
Következtetés
A vektorképek nagyszerűek, ha reklámokhoz, óriásplakátokhoz és egyebekhez használják. Emiatt a cikk megtanította Önnek a legjobb módszereket vektorizálni egy képet. Azt is megtanulta, hogyan konvertálhat vektoros képeket más formátumokba, például JPG és PNG formátumba. Ha vektorosítani szeretne egy képet, és a képeket más formátumba szeretné konvertálni, használja a FVC ingyenes képátalakító.



 Video Converter Ultimate
Video Converter Ultimate Screen Recorder
Screen Recorder