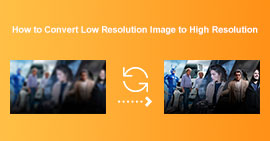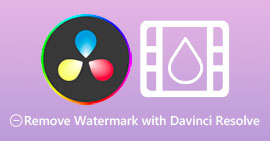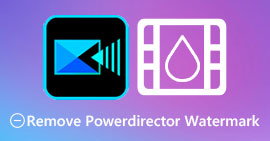Bámulatosan javítsa a képminőséget a legfantasztikusabb eszközökkel
A rossz minőségű kép meglehetősen zavaró. Ha gyenge minőségű kép is van, javítania kell a kép minőségén. De hogyan teheted ezt meg? Számos képfeljavító létezik, amelyeket számítógépén használhat a kép minőségének javítására. És ha azt kérdezi, hogyan javíthatja képének minőségét, mi segítünk ebben. Olvassa el ezt az egész cikket, hogy megtanulja hogyan lehet javítani a képminőséget gyorsan.
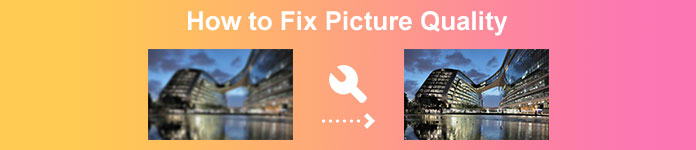
1. rész: A képminőség ingyenes online javítása
Rengeteg képfelújítót tölthet le számítógépére. A kép minőségének javítása előtt azonban meg kell vásárolnia őket. És ha ingyenes képfeljavítót keres, akkor nálunk megtalálja a megfelelő eszközt. Olvassa el alaposan ezt a részt, hogy megtudja, hogyan javíthatja ingyenesen a képminőséget a két legfantasztikusabb online eszköz használatával.
FVC Free Image Upscaler
FVC Free Image Upscaler egy ingyenes online alkalmazás, amely segít javítani a kép minőségét. Ez az online eszköz kezdőbarát, mert könnyen használható szoftveres felülettel rendelkezik. Ezenkívül négy eredményt tud adni 2-szeres, 4-szeres, 6-szoros és 8-szoros nagyítással, kiváló eredményeket biztosítva. Ezenkívül nem kell aggódnia adatai biztonsága miatt, mert az FVC Free Image Upscaler biztosítja, hogy biztonságosan használható. Ami még csodálatos ebben az eszközben, az az, hogy mesterséges intelligencia technológiát használ, amely automatikusan felismeri az elmosódott részeket. Ezenkívül ez az eszköz tökéletesen lehetővé teszi az elveszett képpontok, színtextúrák és egyéb részletek kijavítását. Ha ezt az eszközt szeretné használni a kép minőségének javítására, olvassa el az alábbi utasításokat.
A fényképminőség online javítása az FVC Free Image Upscaler használatával:
1. lépés. A használt böngészőben keressen FVC Free Image Upscaler a keresőmezőben. Jelölje be ezt link hogy közvetlenül a főoldalukra lépjenek.
2. lépés. A fő felhasználói felületen kattintson a gombra Fénykép feltöltése gombot a felnagyítani kívánt kép feltöltéséhez. A számítógépes fájlok rákérdeznek, hogy hol válassza ki az alacsony minőségű képet, és töltse fel azt.
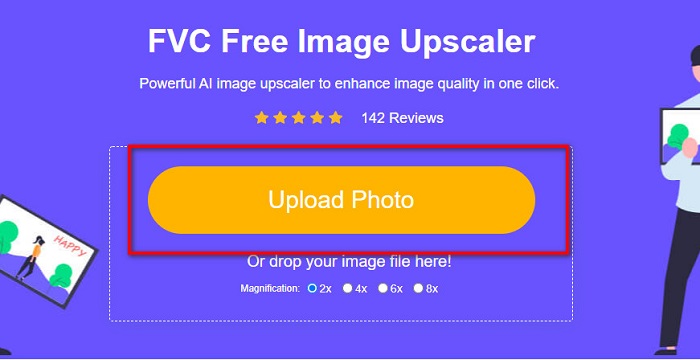
3. lépés Ezután válassza ki a nagyítás amit a képéhez szeretne. Minél nagyobb a nagyítás, annál jobb a minőség. közül választhat 2x, 4x, 6x és 8x.
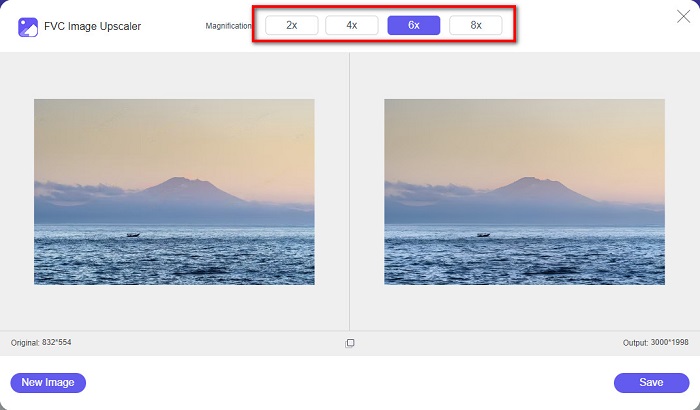
4. lépés Ezután nyomja meg a gombot Megment gombra kattintva mentheti a javított képet a számítógép mappáiba.
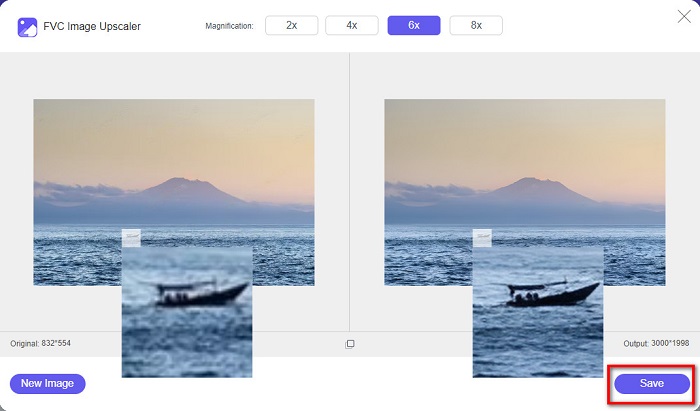
Egyszerű, igaz? Olyan egyszerűen, mint az ABC-vel, javíthatja a képminőséget FVC Free Image Upscaler.
Icons8.com
Icons8.com egy másik online képfeljavító, amely szinte minden webböngészőn elérhető, beleértve a Google-t, a Firefoxot és a Safarit is. Ez az online alkalmazás könnyen használható, mert egyszerű felhasználói felülettel rendelkezik. Ezenkívül ez az online eszköz mesterséges intelligencia technológiát használ, amely automatikusan felismeri a kép elmosódott részeit. Ráadásul a képei akár 7680 x 7680 képpontra is felskálázhatók. De vízjelet hagy a kimenetén. Ennek ellenére továbbra is hatékony eszköz a kép felskálázására.
Az Icons8.com rossz minőségű képének javítása:
1. lépés. Nyissa meg a böngészőt, és keressen Icons8.com a böngészőjében. Ezután a fő felületen kattintson a gombra Tallózás gomb.
2. lépés. Mivel az Icons8.com AI technológiát is használ, automatikusan felismeri a kép elmosódott részét.
3. lépés Végül jelölje be a Letöltés gombot a kép számítógépre mentéséhez.
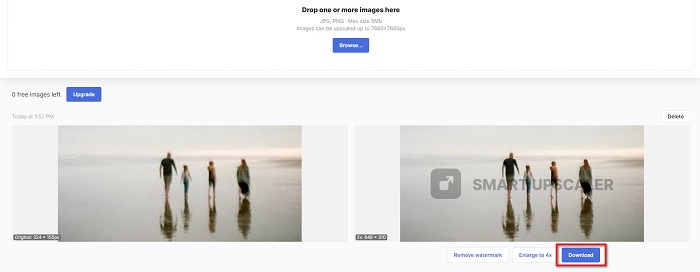
2. rész: A rossz minőségű képek javítása a Photoshopban
Nem nehéz javítani a minőségről alkotott képet. De a Photoshop használata a kép felskálázására meglehetősen nagy kihívást jelenthet a felülete és funkciói miatt. De ne aggódjon, mert megtanítjuk, hogyan használhatja az Adobe Photoshopot a kép minőségének javítására.
Adobe Photoshop kiváló a képszerkesztésben és képmanipulációban. Ezt a szerkesztő szoftvert számos professzionális szerkesztő használja világszerte. Ezenkívül számos fejlett szerkesztőeszközzel rendelkezik, amelyek segítségével szerkesztheti képeit. Ezenkívül az Adobe Photoshop letölthető minden multimédiás platformra, beleértve a Windows, Mac és Linux rendszereket. Ezenkívül szalaghirdetéseket, logókat, prospektusokat és egyebeket szerkeszthet ezzel a szerkesztőalkalmazással. Sok felhasználó pedig nem tudja, hogy ez a képminőséget is javíthatja. Bár a letöltés előtt meg kell vásárolnia, az Adobe Photoshop megéri a pénzét.
Az alacsony minőségű képek javítása a Photoshopban:
Ebben az oktatóanyagban javítani fogunk egy kép minőségén, ha kinagyítjuk, hogy lássuk a felbontását.
1. lépés. Letöltés Adobe Photoshop a számítógépeden. Kövesse a telepítési folyamatot, majd futtassa az alkalmazást a számítógépén.
2. lépés. Nyissa meg kis felbontású képét az Adobe Photoshopban. Íme egy mintakép, amely 100%-re van nagyítva. Mint látható, a kép felbontása alacsony.

3. lépés És akkor menj ide Kép > Képméret. Ezután módosítsa az élsimítás típusát a kép nagyításához és simításához Resample Image. Módosítsa erre Bicubic Smoother, ami a legjobb a nagyításhoz.
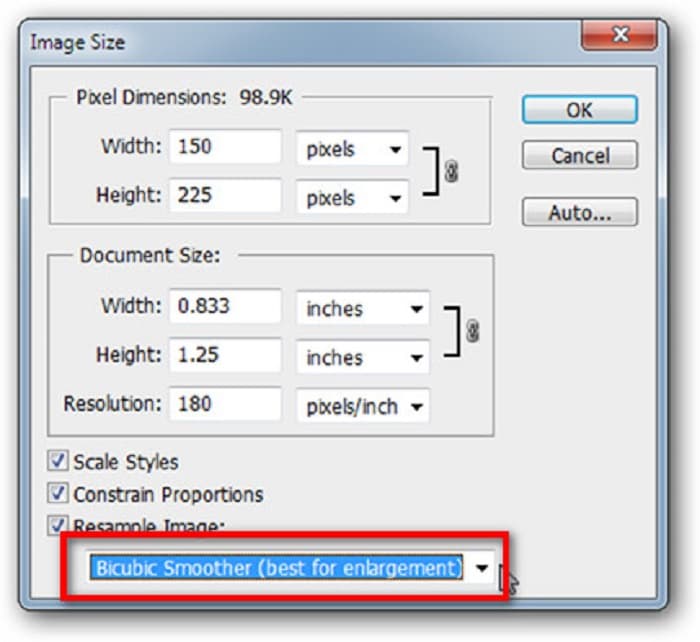
4. lépés A két kép közötti különbséget az alábbiakban láthatja, ha módosítja a Bicubic Smoother változat. Az élsimítás megváltoztatása óriási különbséget tesz a kép simaságában.

5. lépés. Most a kinagyított képet a részletek megváltoztatásával javítjuk. A legtöbb Photoshop-felhasználó nem lépi túl az RGB-t és a CMYK-t. És ma egy másik színmódot fogunk használni, a Lab Szín. Menj Kép > Mód > Labor színe.
6. lépés Ezután mindenképpen nyisson meg egy panelt a következővel: Windows > Csatornák > Világosság csatorna. Az a és b csatorna melletti réteg elrejtése ikonra is kattinthat.
7. lépés A Lightness csatorna kiválasztásakor lépjen a következőre: Szűrő > Intelligens élesítés > Élesítés hozzáadni a Smart Sharpen szűrő.
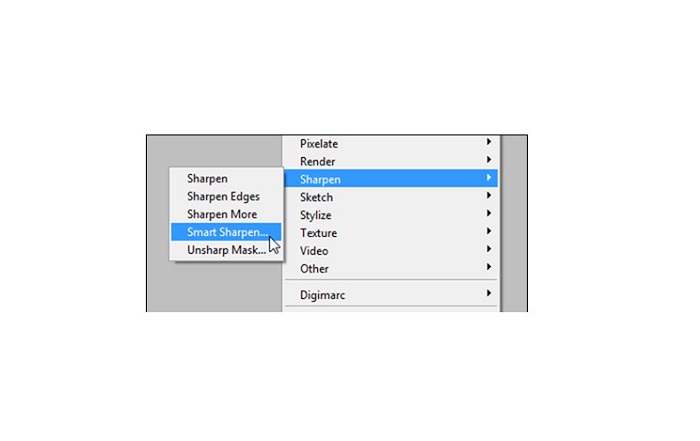
8. lépés Ezután módosíthatja a fénykép beállításait, és megtalálhatja a kívánt kimenetet. Mindig ne feledje, hogy meg kell őriznie a Eltávolítás beállításokat Gauss-elmosás.
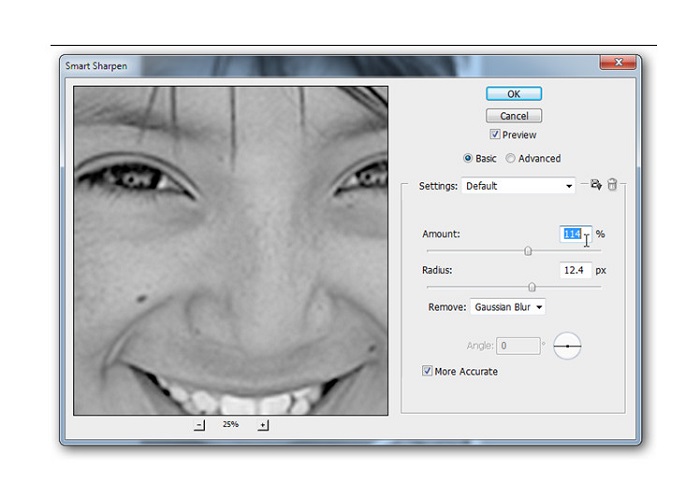
9. lépés Választhat, hogy megtartja a képet Lab Color-ban, vagy visszaállíthatja RGB-re. És ez az! Íme a képed eredménye. Észre fogja venni, hogy a javul a képminőség és gazdagabb az állaga.

És íme! Ha követi a fenti útmutatót a rossz minőségű képek Photoshop programban történő javításáról, javíthatja a kép minőségét.
3. rész. GYIK a képminőség javításával kapcsolatban
Javíthatom a rossz minőségű képeket az iPhone-on?
Igen. Számos alkalmazást letölthet iPhone-jára, amelyek segítenek javítani a képminőséget. Az egyik legjobb képfeldolgozó alkalmazás a Remini, egy felhasználóbarát alkalmazás.
Módosíthatom a JPEG képek felbontását?
Bármelyik képformátum felbontását módosíthatja, amelyet fel akar lépni. A fent említett eszközök segítségével javíthatja a JPEG kép minőségét.
Hogyan lehet javítani a képminőséget az Instagramon?
Az Instagramon lévő képek minőségének javításához módosítsa a beépülő modulokat Képfelbontás állítsa be a nagyobb képméretet, hogy a kép a megfelelő felbontásban jelenjen meg. Ezeket az alábbi helyeken keresztül teheti meg: Instagram Feed > Testreszabás > Bejegyzések > Fényképek > Képfelbontás.
Következtetés
Reméljük, hogy megválaszoltuk kérdését hogyan lehet javítani a képminőséget. A fent bemutatott eszközök közül kiválaszthatja a legjobbat. Az Adobe Photoshop professzionálisabb eszköz lehet, de nem egy felhasználóbarát eszköz. Tehát, ha egy könnyen használható ingyenes képfeljavítót szeretne, használja FVC Free Image Upscaler.



 Video Converter Ultimate
Video Converter Ultimate Screen Recorder
Screen Recorder