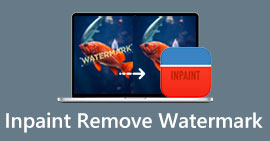A GIMP használata vízjelek és más kiváló alternatívák eltávolítására
Minden digitális művésznek, aki munkáit az interneten kívánja közzétenni, vízjeleket kell használnia. Segítenek jó hírnevének megalapozásában, összehozzák munkáját, és biztosítják, hogy minden összetevője megfelelő elismerést kapjon. De számos okunk van arra, hogy miért távolítsuk el a vízjeleket a fényképekről. Ebben a cikkben megvitatjuk és bemutatjuk a hatékony tanulási módszereket hogyan lehet eltávolítani a vízjeleket a GIMP segítségével. Ezenkívül bemutatunk más nagyszerű alkalmazásokat, amelyeket a GIMP alternatívájaként használhat. Ha már felkeltette érdeklődését ez a téma, olvassa el ezt az útmutatót, és tudjon meg további fontos részleteket, amelyekre szüksége van.
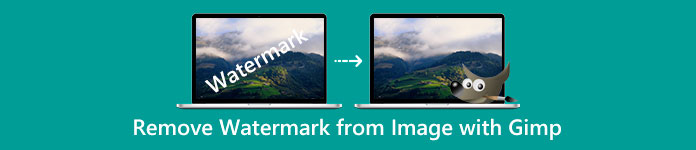
1. rész: Vízjelek eltávolítása a fényképekről a GIMP segítségével
A nyílt forráskódú képszerkesztővel könnyedén módosíthatjuk a fényképeket ZSINÓR. Használható szerkesztéshez, rajzoláshoz és grafikai tervezéshez. Létezik egy csodálatos képszerkesztő program. A vízjel eltávolítása a fényképről a képszerkesztés egyik fő feladata. A vízjelen kívül eltávolíthatja a logókat, szövegeket, matricákat és egyebeket, így kényelmessé válik minden felhasználó számára, aki el akarja távolítani a nem kívánt objektumokat fotóiról. Ezenkívül a GIMP egy többplatformos képszerkesztő, amely elérhető Linux, macOS, Windows és más operációs rendszerek számára. A GIMP használata azonban bonyolult, különösen, ha nem rendelkezel készségekkel. Különféle lehetőségekkel és eszközökkel rendelkezik, ami zavaró a felhasználók számára. Erősen ajánlott szakembert felkérni a szoftver használatára. Ezenkívül ennek az alkalmazásnak a letöltési folyamata időigényes.
Kövesse az alábbi lépéseket, és távolítsa el a vízjeleket a GIMP segítségével.
1. lépés: Le kell töltenie és telepítenie kell ZSINÓR a számítógépeden.
2. lépés: Kattints a File opciót, vagy nyomja meg a ctrl+O billentyűkombinációt. Egy párbeszédpanel jelenik meg a képernyőn. Válassza ki az eltávolítani kívánt vízjelet tartalmazó képfájlt. Ezután kattintson Nyisd ki.
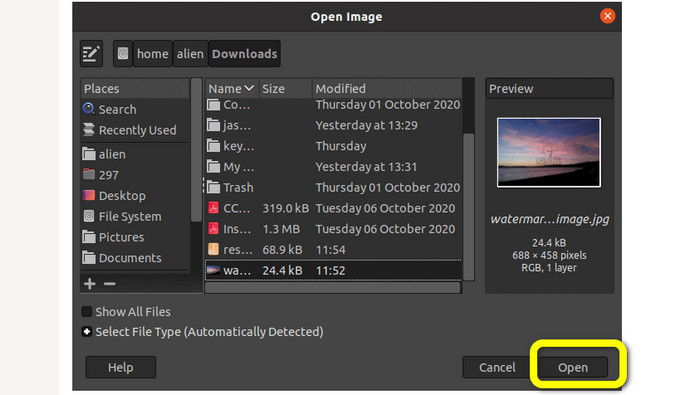
3. lépés: Válassza ki a Klónozás eszközt Eszközök > Festőeszközök > Klónozás a kép hozzáadása után.
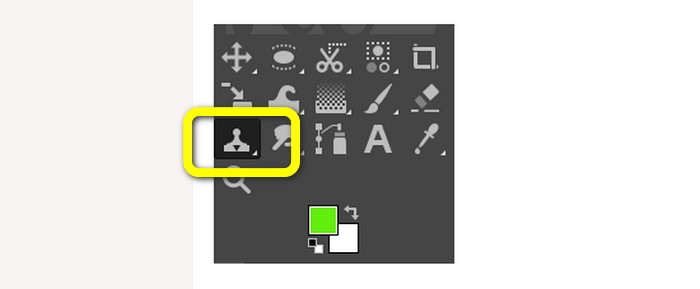
4. lépés: Ezután válasszon egy hasonló régiót a képről. Válasszon ki egy tiszta területet, amely megegyezik a kép vízjeles területével az adott képen vagy egy másik képen. megnyomni a CTRL gombot, amikor egy adott helyre kattint egy régió kiválasztásához. A festéshez az adott területet reprodukálja.
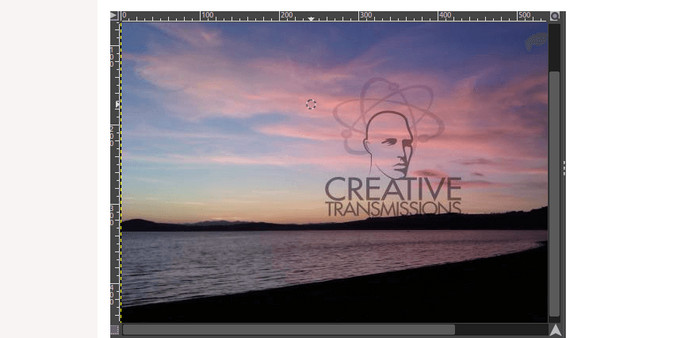
5. lépés: Ezen a ponton kezdje el festeni a vízjel képét. Hagyd a CTRL gombot lenyomva, és csúsztassa a kurzort a kívánt terület fölé a festéshez. Mint egy ecset, úgy alkalmazkodik. Megfesti a klónozott régiót; megismételhetjük a klónozást különböző régiók kiválasztásával. A jobb eredmény érdekében tanácsos nagyítani a képet, és szükség szerint módosítani az ecset méretét.
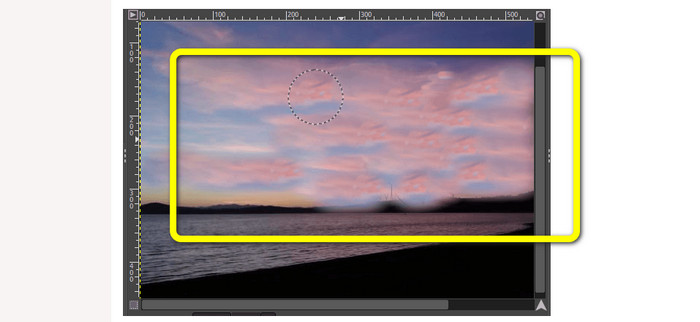
6. lépés: És ez az! Miután eltávolította a vízjeleket a fényképről a GIMP segítségével, lépjen a File menüt, és keresse meg a Megment gombot a fénykép vízjel nélküli mentéséhez.
2. rész: A GIMP legjobb alternatívája a vízjelek eltávolítására a fényképekről
A vízjelek fotóról egyszerűbb módszerekkel történő eltávolításához használhatja FVC ingyenes vízjel eltávolító. Ez az eszköz képes eltávolítani a fényképről a nem kívánt tárgyakat, különösen a vízjeleket. Ezenkívül ez az eszköz számos képfájlformátumot támogat, például PNG, JPG, BMP stb. Az FVC Free Watermark Remover segítségével az egérrel kiválaszthatja a kép vízjel nélküli részét, sokszögű körvonalat vagy lasszót rajzolva köré. Ezenkívül az egér mozgatásával kiválaszthat egy területet egy különböző méretű ecsettel. Ennek eredményeként ez a funkció felhasználóbarát, és lehetővé teszi, hogy igény szerint törölje a szöveges vagy képi vízjeleket a fényképekről. Így megállapíthatja, hogy ez a vízjel-eltávolító tökéletes a nem professzionális felhasználók számára, és sokkal egyszerűbb, mint a GIMP használata. Továbbá az FVC garantálja minden felhasználó magánéletét, így Önnek nem kell arra gondolnia, hogy a szolgáltatás használata közben kiszivároghat az információ. Két módszerrel távolíthatja el a vízjeleket a fényképről. Használja az alábbi egyszerű útmutatókat.
Ebben az első módszerben a számos eszköz egyikét használhatja a vízjelek eltávolítására, például a Polygonal, a Lasso és a Brush. A második módszerben használja a Vágó eszközt.
1. lépés: Keresse meg a FVC ingyenes vízjel eltávolító a böngészőjében. Ezután nyomja meg a Kép feltöltése gombot, vagy dobja be a képfájlt a dobozba, hogy vízjellel ellátott fényképét csatolja.
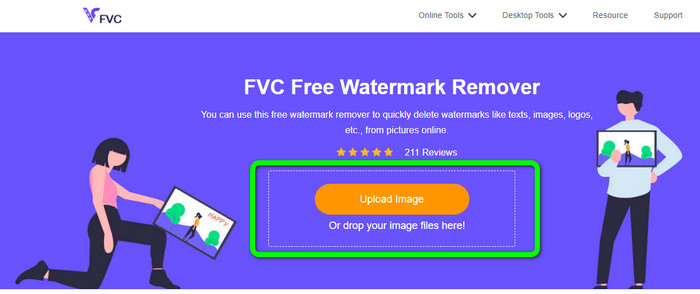
2. lépés: Amint az a felület felső részén látható, ezek azok az eszközök, amelyek segítségével kiemelheti az eltávolítani kívánt vízjelet. Ezek az eszközök Ecset, sokszögű, és Lasszó. A kép alsó részén kattintson a ikonra Kéz szimbólum a fénykép mozgatásához; rákattinthat a + és - ikonra is a vízjelek nagyításához.
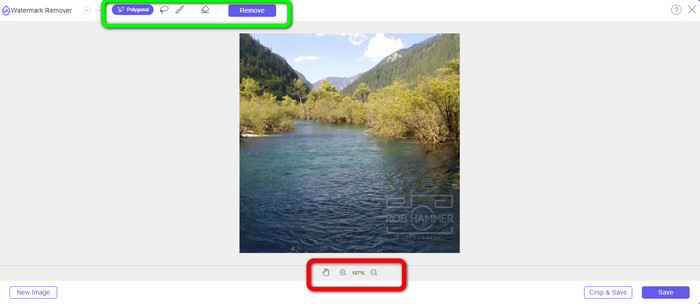
3. lépés: Emelje ki a vízjeleket a vízjeleltávolító eszközök segítségével. Ezután kattintson a Eltávolítás gombot, és várja meg a vízjelek eltávolításának folyamatát.
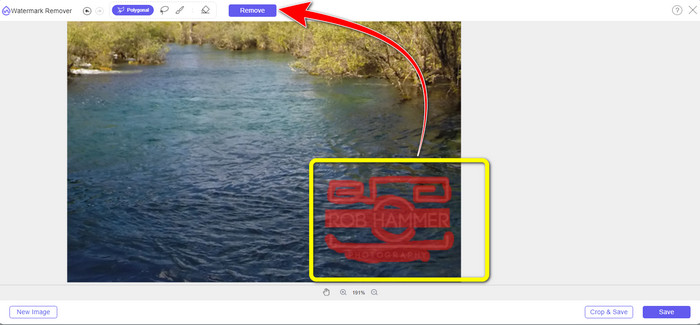
4. lépés: Kattints a Megment gombot a kép letöltéséhez. Ezt a fényképet már használhatod, mert az idegesítő vízjel már eltűnt.
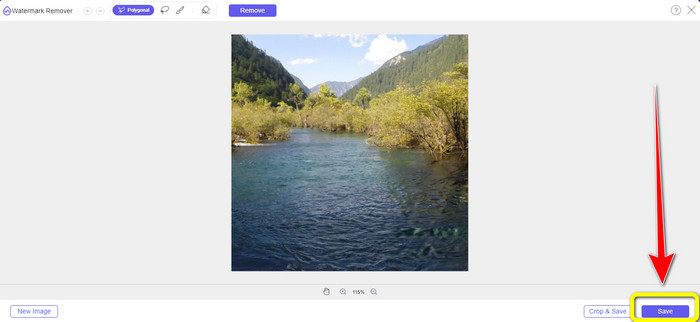
5. lépés: A második módszerhez használhatja a Kivágás funkciót távolítsa el a vízjelet a fényképről. A kívánt fénykép csatolásához kattintson a gombra Kép feltöltése gomb. A képfájlt közvetlenül a dobozba is bedobhatja.
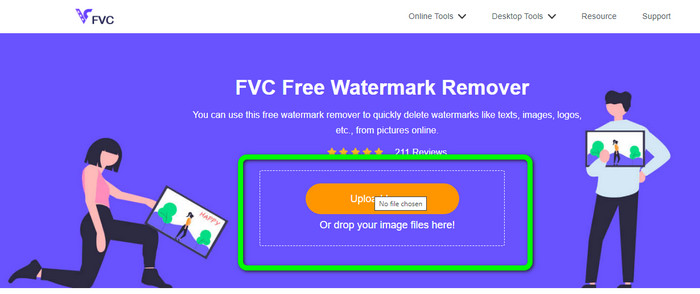
6. lépés: Ha a fénykép már látható a képernyőn, válassza a lehetőséget Vágás és mentés gomb. Ezt követően már folytathatja a vágási folyamatot.
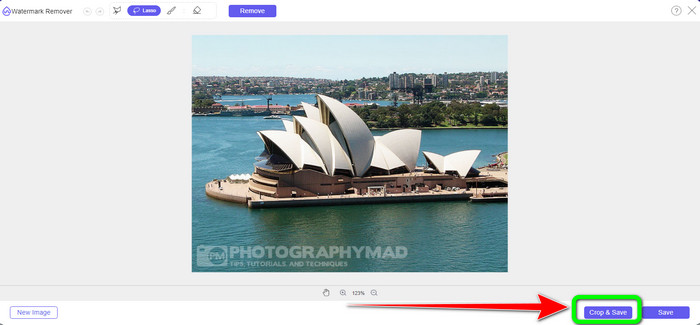
7. lépés: Ebben a folyamatban levághatja a fényképet a vízjel levágásához. Ha nagyítani szeretné a fényképet a megfelelő kivágáshoz, lépjen a kék mezőbe, és kattintson a + ikonra.
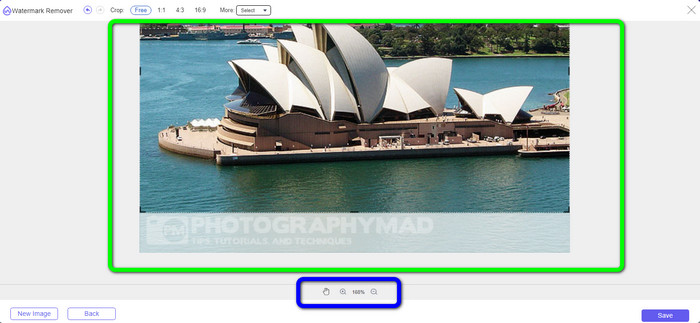
8. lépés: Ebben a részben már elmentheted a végleges fotódat a gombra kattintva Megment gomb.
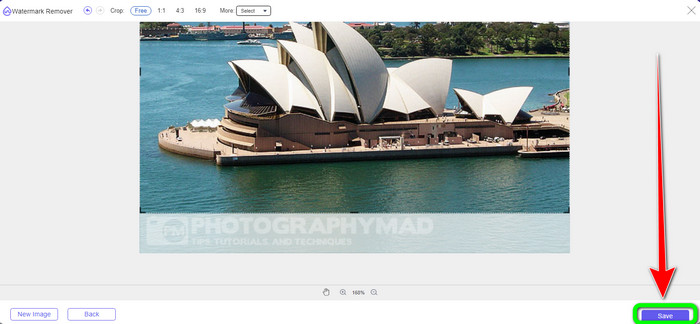
3. rész: GYIK a vízjelek GIMP használatával történő eltávolításával kapcsolatban
1. Hogyan távolíthatom el a dátumbélyeget a fényképről a GIMP segítségével?
A dátumbélyegző eltávolításához válassza a Klónozás eszközt. Kattintson a dátumbélyegzőre, amíg el nem tűnik. Ha a dátumbélyeg a fénykép szélén van, használhatja a GIMP vágóeszközt a felület bal oldalán.
2. A GIMP hagy vízjelet a használata után?
Szerencsére nem. A GIMP egy nyílt forráskódú alkalmazás, amelyben élvezheti a vízjel-eltávolító használatát anélkül, hogy aggódnia kellene, hogy hagy-e vízjelet vagy sem.
3. Hogyan törölhetek átlátszó vízjelet?
Számos alkalmazás használható az átlátszó törlésére vízjelek a fotóidból. Te tudod használni FVC ingyenes vízjel eltávolító. A szoftver segítségével minden zavaró tárgy, például átlátszó vízjel könnyen eltávolítható.
Következtetés
A GIMP használata a vízjelek eltávolításához fényképről hatásos. A vízjeleket eltávolító eszközök segítségével azonnal eltávolíthatja. Kezdőknek azonban nem tökéletes. Tehát, ha minden felhasználó számára megfelelő alkalmazást szeretne, használhatja FVC ingyenes vízjel eltávolító.



 Video Converter Ultimate
Video Converter Ultimate Screen Recorder
Screen Recorder