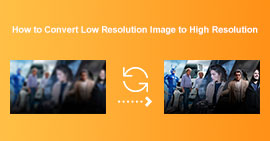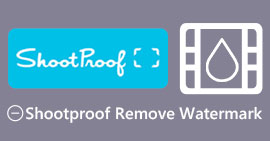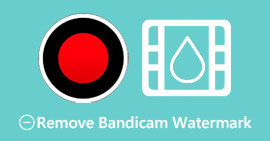Távolítsa el az objektumot a fényképek közül a 6 hatékony szoftverrel [ingyenes]
Fotósok milliói, még azok is, akik törekvőek, több felvételt készítettek naplementéről, tengerpartról, turisztikai helyszínekről, holdról és sok másról. A képekkel kifejezhetjük, kik is vagyunk valójában. Egy egyszerű pillanatban mindenki kreativitását és művészi vadállatait megmozgathatja magában. Nem minden alkalommal, amikor rögzítünk, lesz tökéletes képünk; néha el kell távolítanunk egy olyan objektumot, amely nem szerepel az Ön által készített fotón. Szüksége van-e eszközre távolítsa el az objektumot a fényképek közül? Itt különféle módokat és eszközöket mutatunk be, amelyek segítségével azonnal eltávolíthatja a felvett képről a felesleges objektumot.

1. rész: Távolítsa el az objektumot a fényképről a legjobb objektumeltávolítóval [Webszolgáltatás]
FVC ingyenes vízjel eltávolító az első választásunk, hogy ingyenesen távolítsunk el tárgyakat a fényképekről. Ezzel azonnal törölhet bármit, ami zavarja a tökéletes képét, anélkül, hogy letöltené a szoftvert az asztalra, annak ellenére, hogy nincs tapasztalata az ilyen típusú szerkesztésekben. Ezután számíthat erre az eszközre, mert csak az objektumot kell kiemelnie, és az eltávolítja az objektumokat a képről anélkül, hogy maradványokat hagyna. Ezt az eszközt mulatságosnak és hatékonynak találjuk a képen található felesleges dolgok eltávolításában; Ha használni szeretné ezt az eszközt, akkor másolja ki az alább hozzáadott lépéseket.
1. lépés. Az objektum megnyitásához és az FVC-fejlesztés eltávolításához kattintson erre link a hivatalos weboldalra.
2. lépés. Üsd a Kép feltöltése az elkészített fénykép importálásához, amelyen szükségtelen tárgy van.
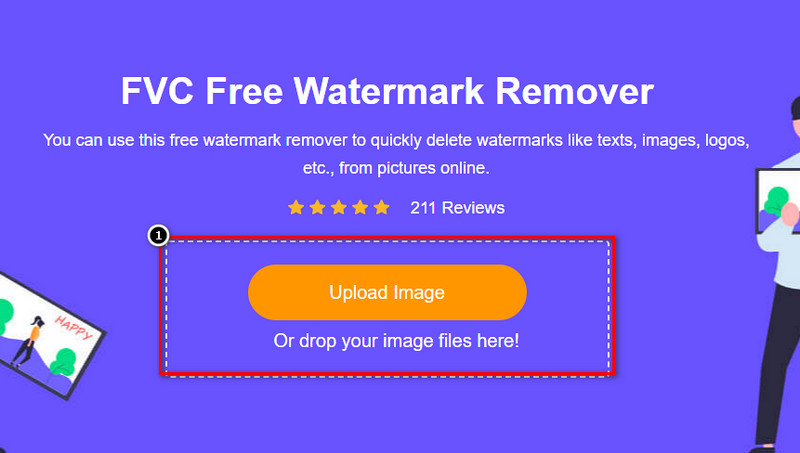
3. lépés Az itt elérhető eszközökkel ki kell jelölnie az objektumot.
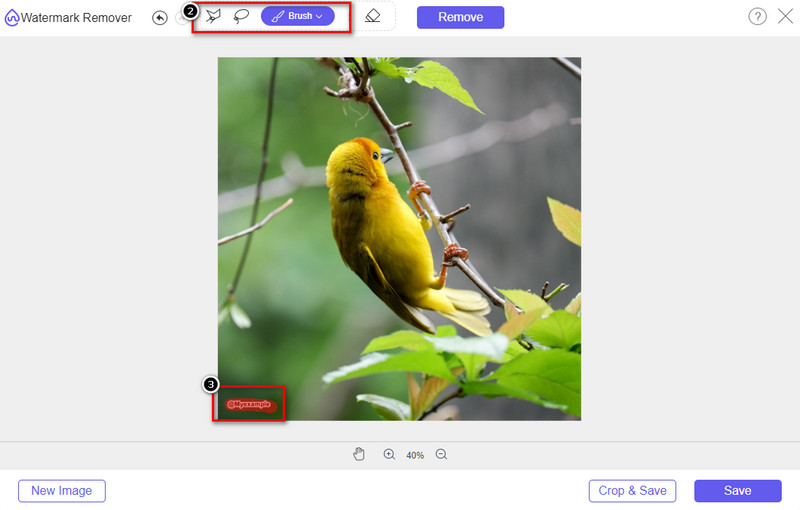
4. lépés megnyomni a Eltávolítás gombot az objektum eltávolításához az eszköz által támogatott AI tech segítségével.
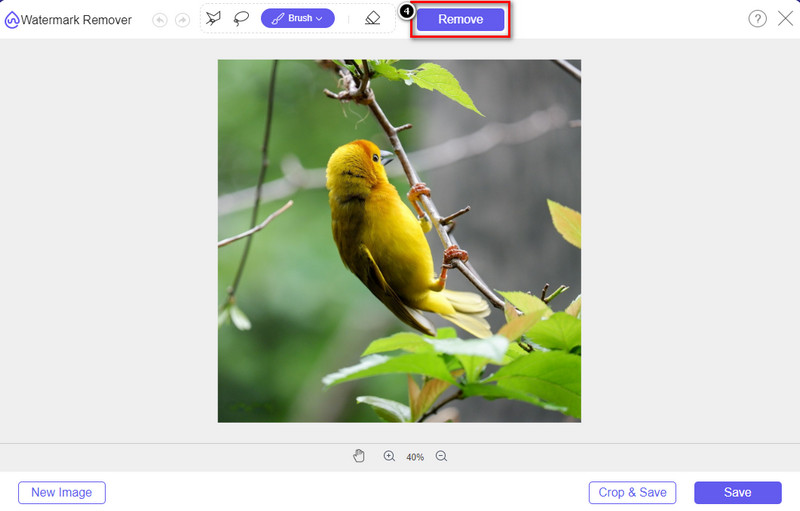
5. lépés. Az itt szerkesztett tökéletes kép letöltéséhez kattintson a gombra Megment.
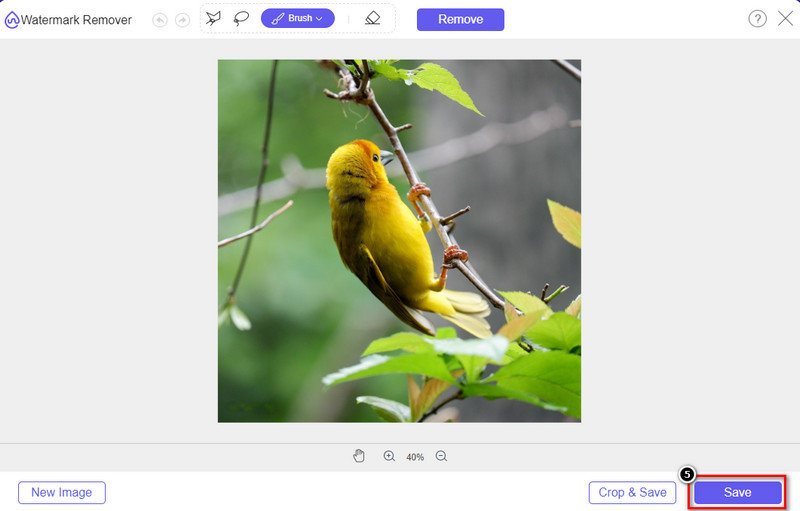
2. rész: Objektum eltávolítása a fényképről professzionálisan asztali programok segítségével [Windows és Mac]
Photoshop
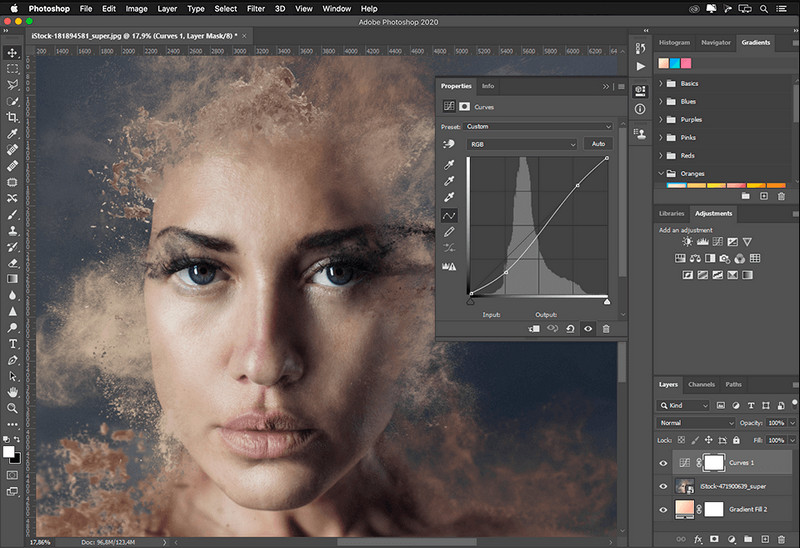
Ha professzionális eszközre van szüksége a tárgyak eltávolításához a fényképekről, akkor a Photoshop a megoldás! Ez az eszköz egy teljes képszerkesztő, amelyet az Adobe büszkén mutat be nekünk. Semmi sem akadályozza meg abban, hogy a kép funkciójával és funkciójával hihetetlenül nézzen ki. A szakemberek körében népszerűsége miatt sok kezdő próbálja meg használni ezt a szoftvert képeinek szerkesztéséhez és létrehozásához. Tehát, ha szeretné tudni, hogyan kell használni ezt a professzionális eszközt, kövesse az alább hozzáadott oktatóanyagot.
1. lépés. Nyissa meg az Adobe hivatalos webhelyét, majd töltse le a Photoshop alkalmazást az asztalára.
2. lépés. Kattints a File és nyomja meg a Megnyitás gombot a szerkeszteni kívánt kép ide feltöltéséhez.
3. lépés A bal oldali részben válassza ki a Varázspálca eszköz hogy automatikusan nyomon kövesse a feltöltött objektumot a képen.
4. lépés Menj a Szerkesztés szakaszt, és válassza ki alatta a Tartalom-tudatos kitöltés.
5. lépés. Miután megnyitotta, automatikusan eltávolítja a vízjelet, majd kattintson rá rendben.
ZSINÓR
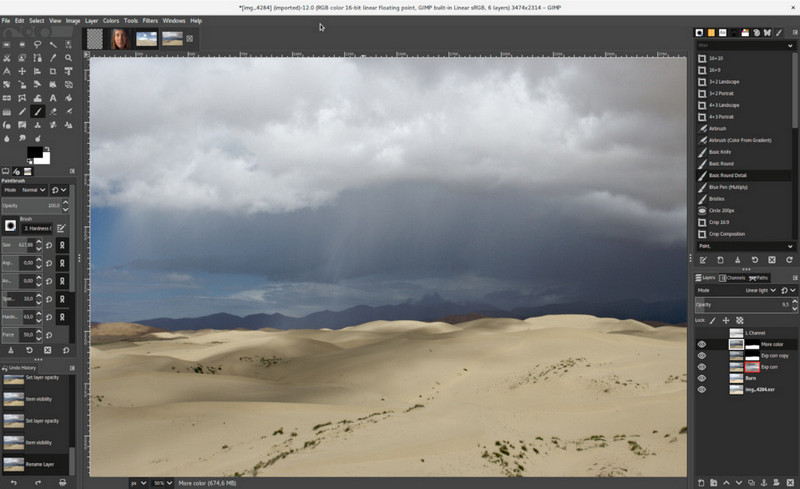
ZSINÓR egy teljes képszerkesztő, amellyel ingyenesen távolíthat el objektumokat a fényképekről Mac, Linux és Windows rendszeren. Ez egy megbízható eszköz, mint a Photoshop. Bár az eszköz az Adobe Photoshop alternatíváinak megvitatása során a legnépszerűbb eszköz lett, ez az eszköz még mindig aktív fejlesztés alatt áll. Ezzel az eszközzel nagymértékben szerkesztheti képeit, hogy tetszetőssé tegyék őket a közönség számára. Ezenkívül személyre szabhatja a felületét, ha megkönnyíti a munkát. Ha úgy gondolja, hogy letölti ezt az eszközt professzionális szerkesztés céljából, akkor biztosíthatjuk, hogy el fogja érni. Bár ez egy nyílt forráskódú szerkesztő, az eszközt véglegesíteni kell, mert a grafikus felülete még fejlesztés alatt áll. Tehát ha ezt szeretné használni, az alábbi lépések végigvezetik Önt, hogyan kell eltávolítani egy objektumot a fényképről a GIMP-ben. Az alábbi lépések útmutatást nyújtanak Önnek.
1. lépés. Töltse le, majd indítsa el a szoftvert, hogy feltölthesse a szerkeszteni kívánt képet. Ezenkívül töltse le a beépülő modulját, az Resythesizer beépülő modult.
2. lépés. A bal oldali eszközön válassza ki a Ingyenes választás és módosítsa az üzemmódot Aktuális kijelölés hozzáadása.
3. lépés Rajzoljon most az eltávolítani kívánt objektumra; az objektum sikeres követése után üssön Belép a billentyűzeten.
4. lépés A letöltött beépülő modul használatához nyissa meg a Szűrő, akkor Növeljeés kattintson a gombra Heal Selection.
5. lépés. Ezután egy párbeszédablak jelenik meg, szükség esetén módosítsa a mintavételi szélességet, állítsa be a mintát mindenfelé, és a Megrendelés kitöltése a véletlen. nyomja meg rendben hogy megkezdje a képen belüli objektum szintetizálását.
Photo App Mac rendszeren
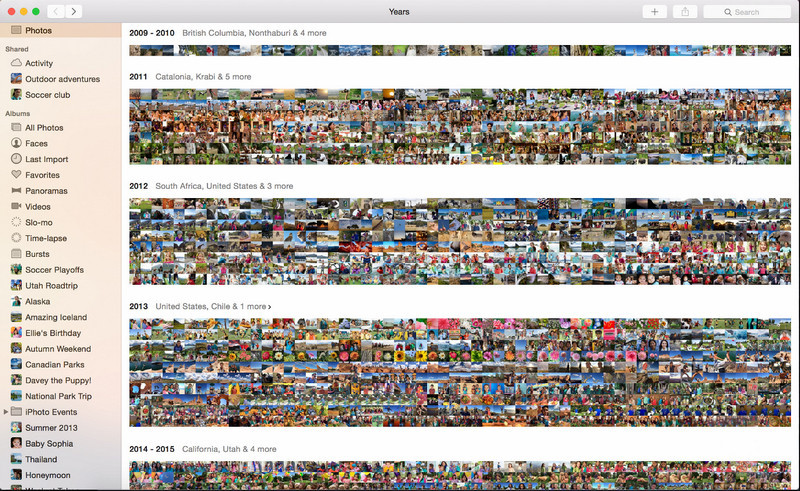
Photo App a frissített Apple termékek, például a Mac beépített funkciója. Ez az alkalmazás előre telepítve van, így kihagyhatja a letöltési részt, és azonnal használhatja ezt az eszközt. A szoftver nem képszerkesztő, mert célja, hogy könyvtár és fotók megtekintője legyen Mac vagy iOS eszközökön. Annak ellenére, hogy nem rendelkezik professzionális képszerkesztővel a Mac rendszeren, kihasználhatja ezeket a funkciókat, és egyetlen kattintással professzionális eredményt érhet el. Tehát, ha el szeretné távolítani az objektumot a Photo App alkalmazásból, lépjen az általunk hozzáadott lépésekre, és kövesse azokat.
1. lépés. Nyissa meg a Fotók alkalmazást Mac számítógépén, és válassza ki azt a képet, amelyen szükségtelen objektum található.
2. lépés. A jobb felső részben kattintson a Szerkesztés gombot a kép szerkesztésének elindításához.
3. lépés A jobb oldalon látni fogja a Retusálás választási lehetőség; kattintson rá a funkció használatához.
4. lépés Kattintson és húzza az egeret az eltávolítani kívánt területre.
5. lépés. megnyomni a Kész gombot a képen alkalmazott módosítások mentéséhez.
3. rész: Távolítsa el az objektumot a fényképről Android és iOS alkalmazás használatával
Photoshop FIX
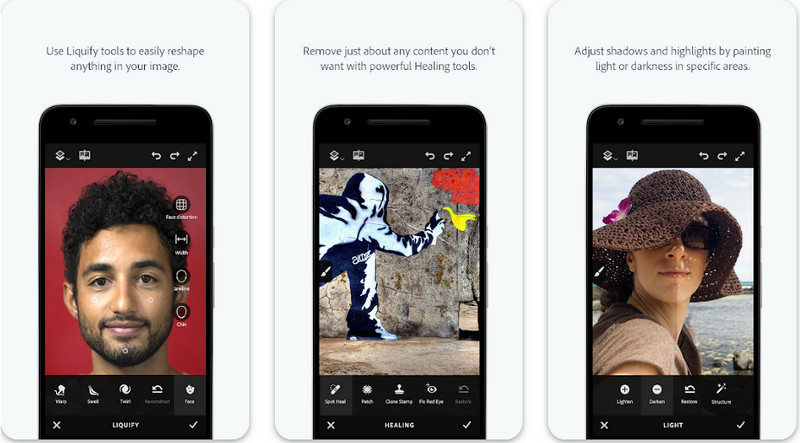
Photoshop FIX egy hatékony Android-alkalmazás, amely eltávolítja a professzionálisan működő, mégis könnyen használható objektumokat a fényképekről. Ez egy nyílt forráskódú alkalmazás, amelyet letölthet eszközére, miután megnyitja a PlayStore-t. Annak ellenére, hogy az eszköz nyílt forráskódú, látható, hogy az objektumeltávolítás funkciója kétségtelenül kiváló. Ez az egyik letöltött alkalmazás, amelyet Android-eszközökön találhat ehhez a feladathoz. Tehát, ha tudni szeretné, hogyan kell használni ezt az alkalmazást, olvassa el az alábbiakat.
1. lépés. Töltse le az alkalmazást Android-eszközére.
2. lépés. megnyomni a A telefonomon hogy megmutassa a könyvtárában lévő összes képet. Válassza ki a szerkeszteni kívánt képet.
3. lépés Az alkalmazás objektumeltávolításának használatához kattintson a gombra Gyógyulás.
4. lépés Itt két lehetőséggel távolíthatja el. Az objektum lemosásához válassza a Spot Heal lehetőséget. De ha egy képpontot szeretne klónozni, akkor a Klónozás bélyegzőt kell választania. Jelölje ki a vízjelet a választásával.
5. lépés. Mentse el a képet a fényképezőgép tekercsébe, és ennyi!
Fotó retusálás
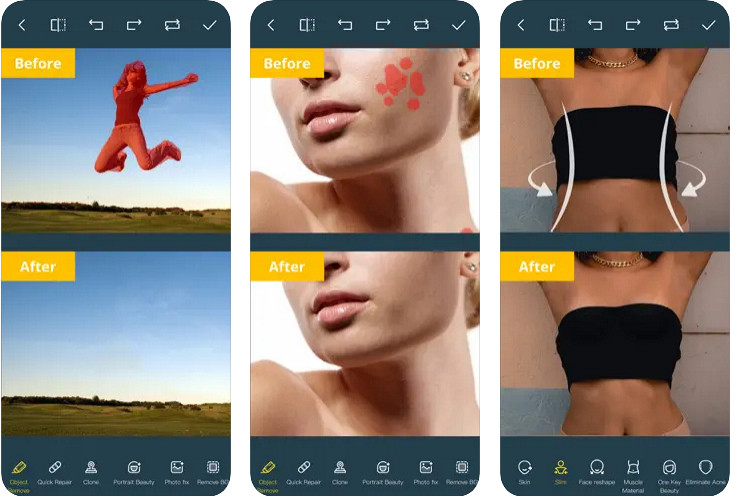
Fotó retusálás egy megbízható alkalmazás, amellyel gond nélkül eltávolíthatja a tárgyat a fényképről az iPhone készüléken. Annak ellenére, hogy nem vagy veterán a képeken lévő objektumok eltávolításában, hatékonyan eltávolíthatod őket. Ezt az alkalmazást ingyenesen letöltheti az AppStore-ból, ha ki szeretné próbálni az alkalmazás használatát. Ezenkívül eltávolíthatja a hátteret és a vízjelet a fényképről, ha szüksége van rá. Ha készen áll az alkalmazás használatára a képen lévő objektum eltávolítására, kövesse az általunk hozzáadott lépéseket.
1. lépés. Töltse le a hivatalos alkalmazást, majd indítsa el.
2. lépés. Kattints a Fotó radír, akkor Fénykép. Jelölje ki az eltávolítani kívánt, szükségtelen hátterű képet, és győződjön meg arról, hogy a kép szerepel az iPhone fényképei között.
3. lépés Az alsó részen válassza ki a Objektum eltávolítása választási lehetőség.
4. lépés HUHasználja az ecsettel ezt az alkalmazást az eltávolítani kívánt objektum követéséhez, majd kattintson rá MEGY hogy távolítsa el a tárgyat.
Összefüggő:
Távolítsa el a Dreamstime vízjelet
Távolítsa el a Picsart szűrő vízjelét
4. rész: GYIK az objektumok fotókról való eltávolításával kapcsolatban
Miért kell eltávolítanom az objektumokat a fényképekről?
Sokszor megörökítünk valamit, és vannak Photobomberek is. Ez az objektum a legtöbb szakember számára problémát jelent másokon, mert nem emeli ki a rögzített képet. Tehát a kép újbóli elkészítése helyett elolvashatja a következő ideális módszereket a tárgy eltávolítására a fényképen.
Kivághatom a képet az objektumok eltávolításához?
Igen tudsz. Ha az eltávolítani kívánt objektum a fénykép oldalán található, akkor megpróbálhatja levágni a képet a beépített szerkesztővel. Ez a választás azonban nem választható, különösen akkor, ha az objektum a középső részben vagy az elkészített kép közelében van. A kép levágásával kivágja a fényképet, ezért jobb, ha kétszer is meggondolja, ha ki akarja próbálni ezt a lehetőséget.
Miért nem tudok képet feltölteni az objektum eltávolításához?
Nem tudja feltölteni a képet; vagy a kép sérült, vagy a képkiterjesztés nem támogatott. Ha a kép sérült, van mód a javításra. Megtalálhatja őket a neten, ha rákeres. Általában ez lehet a kép fájlkiterjesztése; a probléma megoldásához konvertálnia kell.
Következtetés
Az ebben a cikkben szereplő eszköznek és alkalmazásnak köszönhetően az objektumok eltávolítása a fényképről egyszerű. Tehát melyik eszközt részesíti előnyben? Reméljük, hogy az általunk hozzáadott útmutató segít a probléma egyszerű megoldásában.



 Video Converter Ultimate
Video Converter Ultimate Screen Recorder
Screen Recorder