Kép átméretezése a Powerpointban a minőség romlása nélkül
Az utóbbi időben sokan mindent digitálisan mutatnak be, nem hagyományos módon, még a járvány előtt. Ahogy a jövőre törekszünk, az üzletet bemutató technológia és szoftverek, szemléltetőeszközök, ötletek, értékesítés stb. segítségével minden könnyebbé válhat, és mindezt megteheti Powerpointon. Ezt az előadót a rendeltetésének megfelelően használhatja eszközén – emellett sok felhasználó keresi a módját, hogy átméretezze a képet ebben az előadóban. Hajlandó vagy tanulni Hogyan lehet átméretezni egy képet a PowerPointban? Olvassa tovább ezt a cikket, mert bemutatjuk a témával kapcsolatos tudnivalókat.
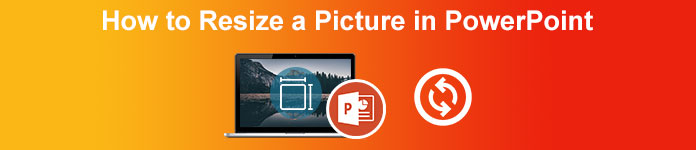
1. rész: Kép átméretezése a PowerPointban 2 hatékony felhasználási mód használatával [egyedileg és többszörösen]
Ha minden dián módosítja a kép hosszát és magasságát, beállíthat egy pontos méretet, vagy módosíthatja a képarányt a keret húzásával. Bár itt természetesen megteheti, némi torzulás történik a kép méretének megváltoztatásakor. Tehát, ha tudni szeretné, hogyan lehet átméretezni a képeket több dián a PowerPointban vagy külön-külön, kövesse az alábbi lépéseket. Kövesse ennek megfelelően, és kevesebb mint egy perc alatt átméretezi.
3 módszer a kép átméretezésére a PowerPointban [egyedileg és kötegesen]
1. A kép átméretezése a keret húzásával
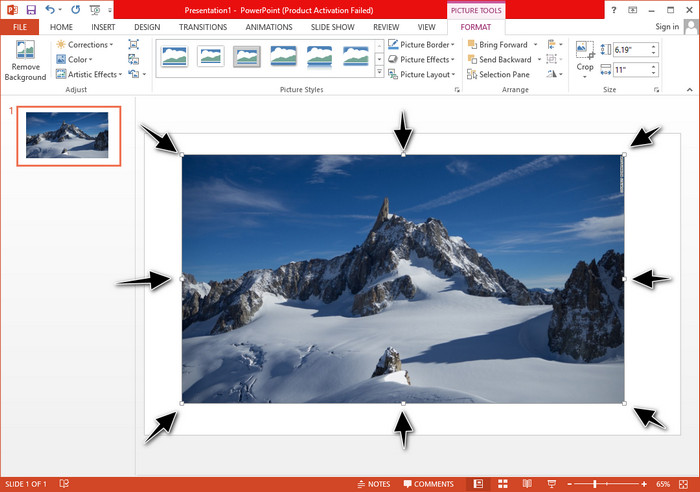
Miután feltöltötte a képet a PowerPointba, apró pontokat fog látni rajta. Ezek a képen lévő pontok állíthatóak, ami azt jelenti, hogy szabadon átméretezheti a fotót az Ön specifikációja szerint. Miután megváltoztatta a hosszt, a magasság nem követi a méret beállítását.
2. A kép átméretezése a magasság és a hossz módosításával
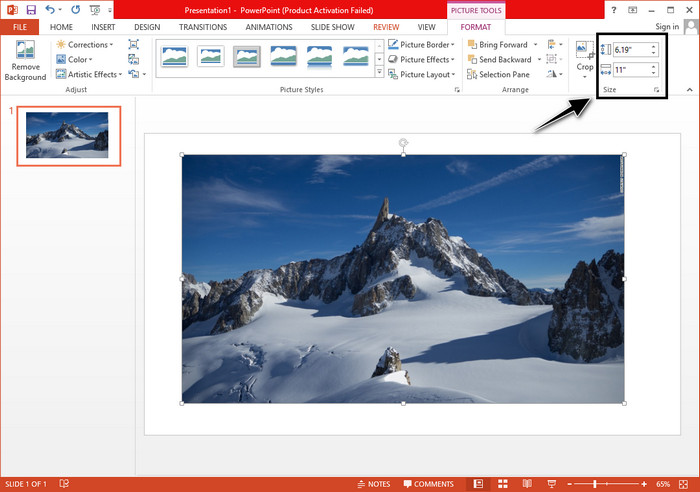
Amikor feltölti a képet a PowerPointba, kattintson a Formátum fülre a kép adott méretre való módosításához. A felső részen felveheti a pontos magasságát és hosszát. Ha azonban megváltoztatta az egyik mérést, a másik automatikusan be lesz állítva, mivel a fő képarány aktív.
3. Kép átméretezése kötegként a Powerpointon
Mit kell tennie több kép módosításához egyetlen PowerPoint dián? Ehhez fel kell töltenie a képeket a dián. Miután feltöltötte a különböző képeket a diára, nyomja meg és tartsa lenyomva Ellenőrzés, majd jelölje be az összes átméretezni kívánt képet. Kövesse a fent bemutatott átméretezési lehetőséget; húzza a keretet vagy módosítsa a számértéket.
2. rész: Kép átméretezése a PowerPointban ingyenes torzítás nélkül [Webszolgáltatás]
Hogyan lehet átméretezni egy képet a PowerPointban torzítás nélkül? Használhatja a FVC Free Image Upscaler hogy automatikusan átméretezze a feltöltött fotót, amelyet egy PowerPoint-prezentációban szeretne használni. Annak ellenére, hogy egy online eszköz, teljesítménye jobb, mint a PowerPoint átméretező, mivel PPI-t hoz létre, hogy megakadályozza a kép elmosódását, még akkor is, ha át kell méretezni. Kíváncsi vagy használja ezt az eszközt, és elkezdi átméretezni a képet? Ebben az esetben kövesse a következő lépéseket, amelyekben megtanítjuk, hogyan kell az eszközt a lehető legegyszerűbben használni.
A fénykép átméretezésének előnyei az FVC Free Image Upscaler használatával:
◆ Használhatja ezt fénykép átméretező ingyen minőségromlás nélkül.
◆ A feltölthető formátumok széles skáláját támogatja.
◆ Hatékony mesterséges intelligencia technológiával rendelkezik, amely segíthet a fényképek átméretezésében.
◆ Ezt a webes megoldást az asztali számítógépén található bármely keresőmotorral elérheti.
◆ Használat előtt nincs szükség telepítésre vagy letöltésre.
A torzítás nélküli átméretezés lépései az FVC Free Image Upscaler használatával:
1. lépés. Erre kattintva nyissa meg az átméretező webhelyét link.
2. lépés. A webhely megnyitásakor kattintson a Fénykép feltöltése az átméretezni kívánt fénykép hozzáadásához és a PowerPoint prezentációhoz való felhasználásához.
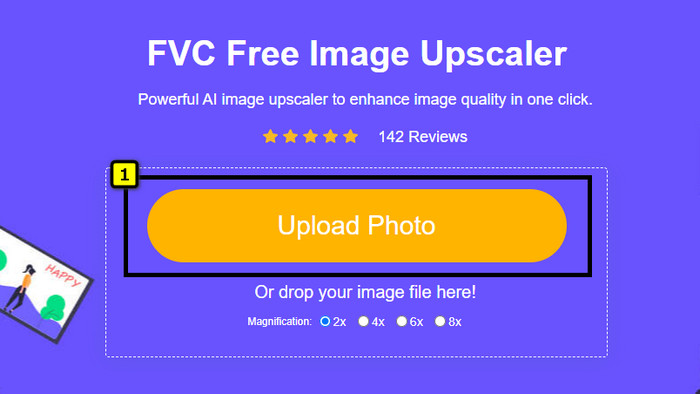
3. lépés A kép feltöltése után várja meg, amíg betöltődik. Válassza ki a képére alkalmazni kívánt nagyítást az olyan opciók kiválasztásával, mint pl 2x, 4x, 6x vagy 8x.
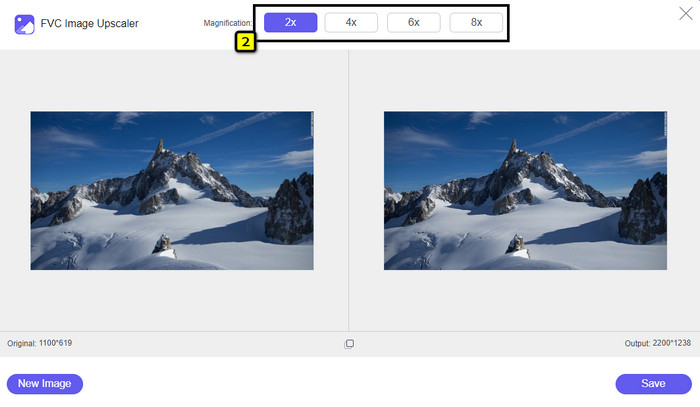
4. lépés Kattintson a gombra Megment a módosított átméretezett kép ide exportálásához. Amilyen egyszerű, az átméretezett kép a helyi meghajtón torzítás vagy elmosódás nélkül.
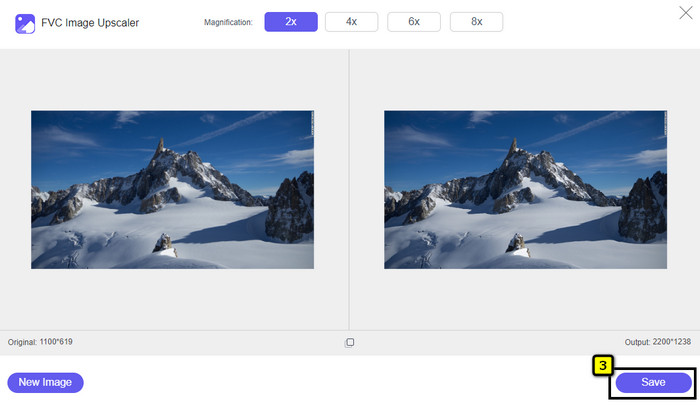
3. rész. GYIK a kép átméretezéséről a PowerPointban
Mekkora a fénykép maximális hossza és magassága a Powerpointban?
Ha a képet a Powerpoint maximális méretére méretezi át szélesvásznúként, a képpontot 1280 x 720 képpontra állíthatja. De amikor a képernyőn jeleníti meg, akkor követnie kell a 16:9-es képarányt, ami 1920 x 1080 px.
Van valami parancsikon a fénykép átméretezésére a PowerPointban?
A kép magasságának módosításához tartsa lenyomva a Shift billentyűt, majd kattintson a felfelé mutató nyílra a magasság növeléséhez és a lefelé mutató nyílra a magasság csökkentéséhez. Azok számára, akik meg akarják változtatni a kép szélességét, ismét lenyomva tarthatják a Shift billentyűt, majd a jobbra nyilat megnyomásával növelhetik, a balra mutató nyilat pedig csökkenthetik a szélesség igénye szerint.
Miért lett elmosódott a képem, miután átméreteztem a PowerPointban?
Amikor a kép átméretezése előtt áll a PowerPointban, a kép ki van húzva, és előfordulhat, hogy a kép elmosódott lesz. De ha olyan képszerkesztőt szeretne, amely képes pixeleket létrehozni, miközben módosítja a méretet, akkor elkerülheti, hogy a PowerPointban pixeles kép legyen.
Használhatok GIF-eket a Powerpointhoz?
Igen, a PowerPoint minden diáján használhat GIF-eket. Ha azonban a GIF mérete nem a kívánt méretben van előnyben részesítve, akkor át kell méreteznie. Az átméretezett GIF eredménye pedig elmosódott vagy pixeles lett.
Következtetés
Összegzésként megtanulhatja a kép PowerPointban való átméretezésének három technikáját, ha követi az ehhez a bejegyzéshez hozzáadott oktatóanyagot. Bár ezt könnyen megteheti az előadón, előfordulhat, hogy a kép méretének megváltoztatásakor torzulást okoz. Ezt a problémát az általunk hozzáadott online eszközzel oldhatja meg, mert itt nem torzítja el az átméretezett képeket. Az általunk hozzáadott lépésekkel megtanulhatja, hogyan lehet átméretezni a képet FVC Free Image Upscaler.



 Video Converter Ultimate
Video Converter Ultimate Screen Recorder
Screen Recorder



