Adobe Premiere: Fedezze fel a lassítás fogalmát
A lassítás fogalma nem a videó lecsökkent sebessége miatt válik természetessé minden videóban, hanem azért, mert a lényeget a részletekhez kívánja adni. Kielégítőbb és megfelelőbb, ha minden részletet tudni arról, hogyan fog történni vagy hogyan történik. Segítségével Adobe Premiere, akkor eszébe jut majd a szerkesztés és a lassított felvétel, de ez sokkal nagyobb kihívást jelent minden kezdő számára. Folytassa az olvasást, hogy megismerje az Adobe Premiere-re vonatkozó összes részletet.
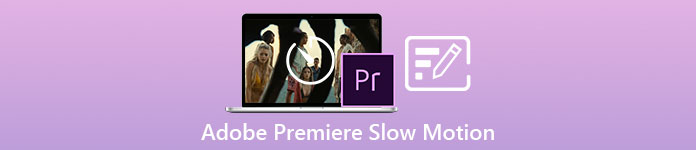
1. rész: Hogyan készítsünk lassított videókat az Adobe Premiere programban
Videószerkesztő szoftver, mint pl Adobe Premiere Pro széles körben használják mind Mac OS, mind Windows számítógépeken. Videók, reklámok, egyéb filmek, televíziós és online videoprojektek szerkesztése lehetséges a Premiere Pro CS6 vagy újabb verziójával. Ez egy funkciókban gazdag videószerkesztő szoftver, amely az Adobe Creative Cloud szoftveralkalmazás-csomag részeként is elérhető. A Premiere Pro-t gyakran használják más szoftverekkel, például az After Effects-szel és a Photoshoppal együtt kreatív projektekhez. Az Adobe Premiere arról is ismert, hogy hihetetlenül továbbfejlesztett szerkesztéseket hajt végre a jelenetekben, különösen a videó lejátszási sebességének beállításában. Különböző módokon kiváló lassított videókat készíthet, és nagyon kiváló kimenetet produkál. De ahogy a bevezetőben is szerepel, az Adobe termékei, mint például az Adobe Premiere, összetett szoftverek lehetnek lassított videók készítéséhez, különösen a kezdő szerkesztők számára. Az alábbiakban bemutatjuk a lassított videók ezen a szoftveren való elkészítésének folyamatában bemutatott minta oktatóanyagokat.
1. lépés: Nyisd ki Adobe Premiere majd kattintson a gombra A kezdéshez importáljon adathordozót az interfész bal alsó sarkában, hogy átvigye a videofájlokat a számítógépről a szoftverre, vagy egyszerűen áthúzhatja őket. A másik lehetőség az, hogy megtalálja File menü fület a bal felső sarokban, és navigáljon Importálás.
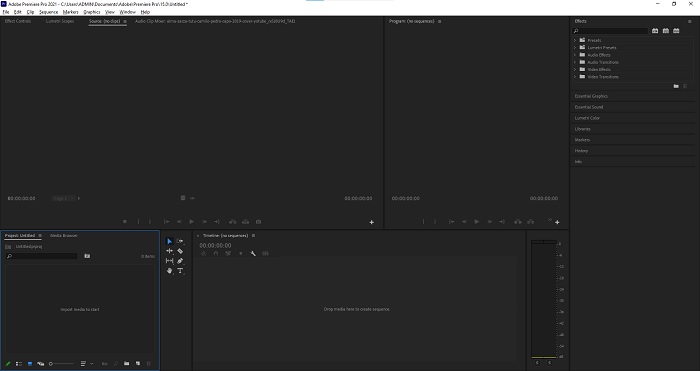
2. lépés: Kattintson kétszer az importált fájlokra, vagy egyszerűen húzza őket a videosávra. A videofájl sebességének beállításához kattintson a jobb gombbal a videofájlra a videósávon. Keresse meg a Sebesség/Időtartam és kattintson rá. Ezt követően állítsa be a lassítást a normál sebesség százalékának csökkentésével, ami 100.
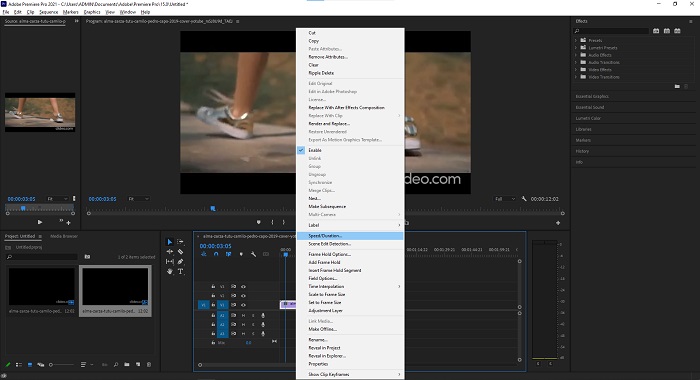
3. lépés: Mentse el a konvertált videót a File menü fület a bal felső sarokban. Ezután kattintson Export és válassza ki, hogy milyen típusú kimenetet szeretné konvertálni a videofájlt.
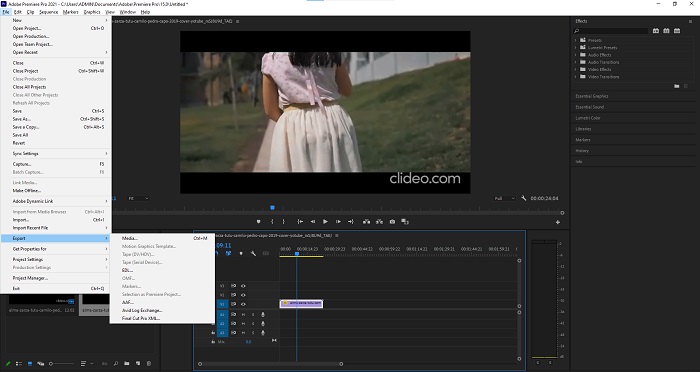
2. rész: Lassított videók offline készítése a Video Converter Ultimate használatával
Ellentétben az Adobe Premiere Pro-val, amelynek használata olyan bonyolult, mert különféle eszközei ismeretlenek minden kezdő felhasználó számára. Video Converter Ultimate a legjobb és felhasználóbarát szoftver, amelyet mindenki használhat, és hihetetlen eszközöket kínál a videók szerkesztéséhez. Az egyik kiemelt eszköz, Videó sebesség vezérlő, képes lassított videót készíteni kiváló videóminőséggel kevesebb, mint egy perces átalakítási sebességgel. Ahhoz, hogy tapasztalatot szerezzen a problémát megoldó leghasznosabb szoftverekkel kapcsolatban, kövesse az alábbi lépéseket:
1. lépés: Letöltheti a Video Converter Ultimate gombra kattintva Ingyenes letöltés gomb. A letöltés befejezése után keresse meg az asztalon, és indítsa el.
Ingyenes letöltésWindows 7 vagy újabb verzióhozBiztonságos letöltés
Ingyenes letöltésMacOS 10.7 vagy újabb verzió eseténBiztonságos letöltés
2. lépés: A szoftvert a számítógép asztalára való telepítése után kell futtatnia. A program felülete az első futtatáskor jelenik meg. Választ Videó sebesség vezérlő alatt Eszköztár fülre.
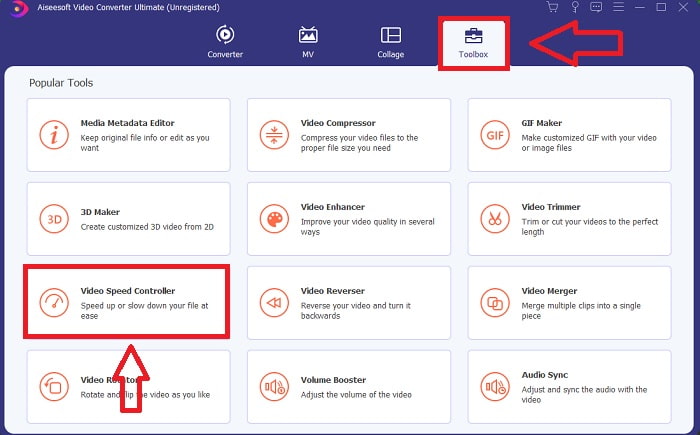
3. lépés: A videoklip lejátszási sebességének módosításához egyszerűen húzza vagy kattintson a + gombra, amikor fájlokat ad hozzá a számítógépről.
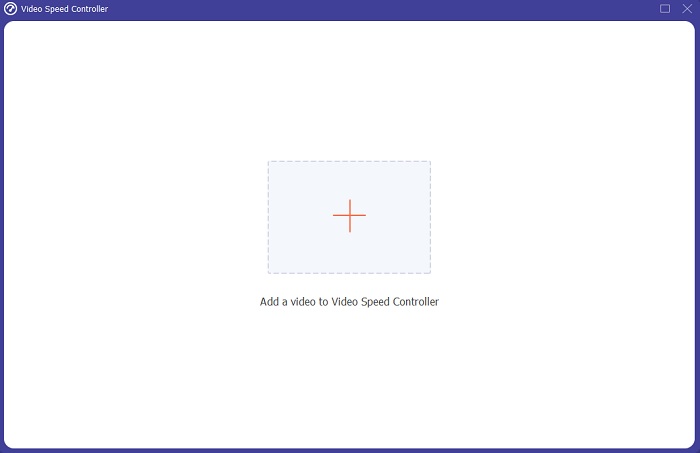
4. lépés: Válassza ki, hogy milyen sebességtípusokat szeretne használni a videoklip lejátszási sebességének szerkesztéséhez, vagy hozzon létre egy lassított videót a normál sebességű videóból a videoklip lejátszási sebességének szerkesztéséhez.
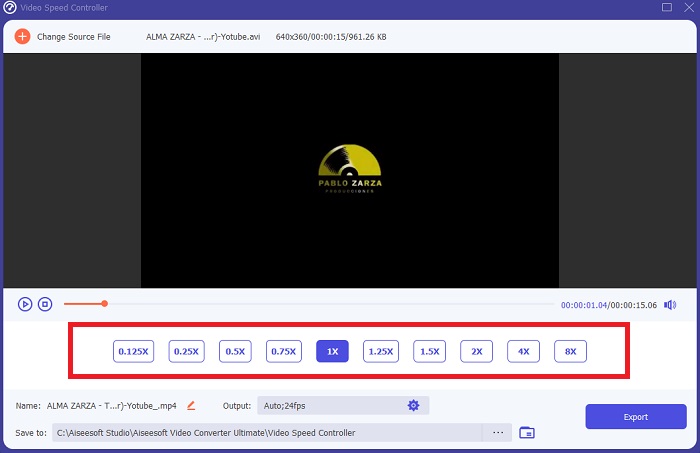
5. lépés: Ha végzett a videó lejátszási sebességének beállításával, a fájl készen áll a feltöltésre, és ezt megelőzően fontolóra veheti a kimenet minőségének megváltoztatását a felbontás, a képkocka sebesség stb. beállításával. Kattintson a Export, ha a fájl rendezve van.
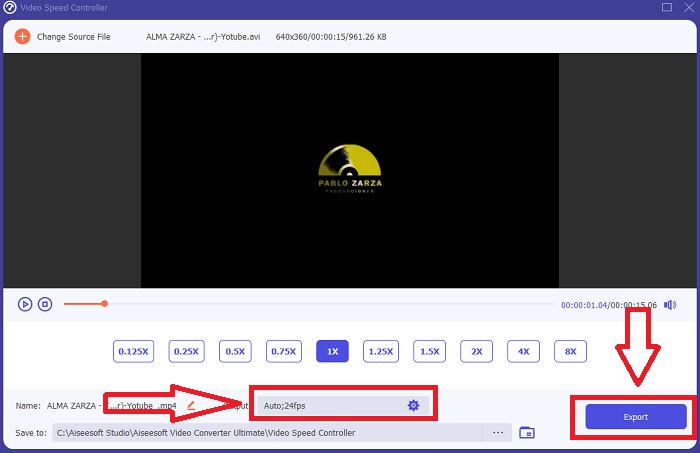
Összefüggő:
Hogyan lehet VOB fájlokat tömöríteni
3. rész: Hogyan készítsünk lassított videókat online a Kapwing segítségével
Gyorsítsa fel vagy lassítsa le a videókat ezzel az ingyenes online videógyorsítóval. Nincs szükség nagy videószerkesztési tapasztalatra ahhoz, hogy lenyűgöző lassított, időzített és nagy sebességű videókat készítsen, amelyeket közzétehet a YouTube-on vagy megoszthat a közösségi médiában. A kezdéshez töltsön fel egy videót, vagy írjon be egy URL-t. Az AVI és MP4 mellett Kapwing támogatja az MP4, MOV és 3PG videó fájlformátumokat is. Már 0,25x elérhető lassított videó esetén; a leggyorsabb elérhető sebesség 4x. Üljön le, és lazítson, miközben elolvassa az online eszköz használatára vonatkozó eljárásokat.
1. lépés. Nyissa meg bármelyik online böngészőt, és keressen rá Kapwing. A felületen most kattintással indulhat Fogj neki. Vagy folytathatja a videoklip kiválasztását a gombra kattintva Fájl feltöltés. Ezenkívül van egy másik lehetőség, ahol elhelyezhet bármilyen videó hivatkozást más webhelyekről, és folytathatja a szerkesztést.
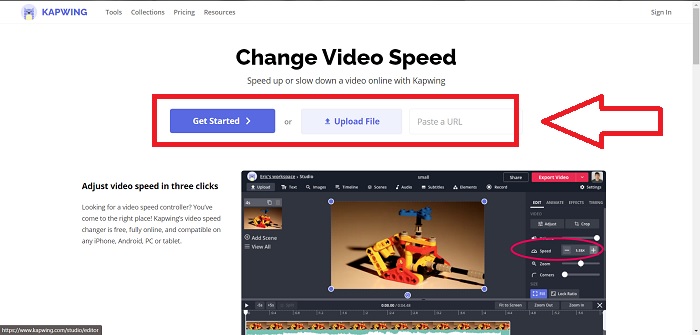
2. lépés. Kattintson a videóra a videósávon, és navigáljon a Sebesség Szerkesztés fület, és a - jelre kattintva lassíthatja. Ez 0,25-tel csökkenti a videó sebességét.
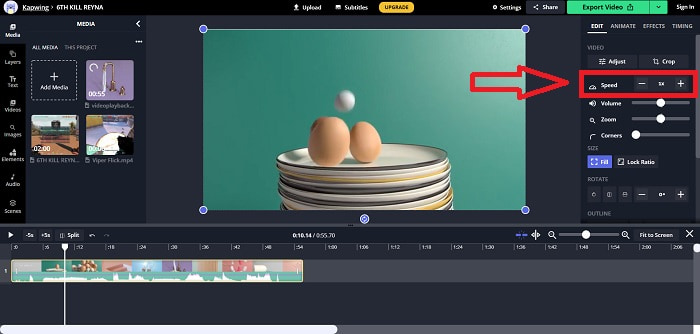
3. lépés A konvertált videó feltöltéséhez kattintson a gombra Videó exportálása és vigye át a kívánt számítógépre.
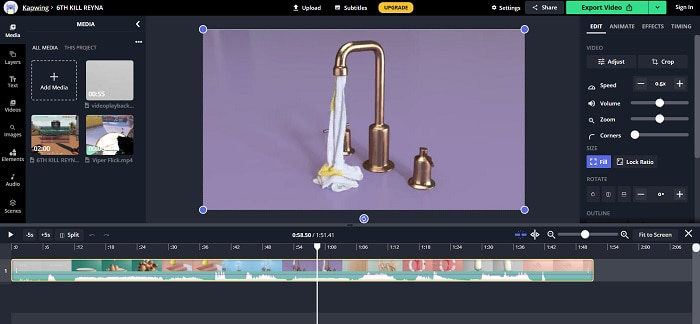
4. rész. GYIK a lassított videók készítésével kapcsolatban az Adobe Premiere programban
Milyen formátumokat támogat az Adobe Premiere Pro?
Az Adobe Premiere Pro segítségével a videoformátumok széles skálájával dolgozhat, például MP4, AVCHD/H.264/H.265, MPEG-1 és MPEG-2, MOV, FLV és AVI.
A 60 fps jó lassításhoz?
A videó általános megjelenését és hangulatát befolyásoló fontos tényező a képkockasebesség, amely szintén hatással van a videó valósághű megjelenésére. Ez az elképzelés szorosan kapcsolódik ahhoz, ahogyan az univerzumot természetes módon észleljük. Lassított videók készítéséhez vagy videojáték-felvételek rögzítéséhez 30 fps-nél nagyobb képkocka-sebességre van szükség. A technológia fejlődésével egyre több okostelefon képes másodpercenként 60 képkocka sebességgel videót rögzíteni.
Mi a teendő, ha az Adobe Premiere Pro nem működik?
A Premiere Pro beállításai visszaállíthatók az alapértelmezett értékekre az összeomlások kijavításához, amit az Adobe gyakran javasol. Amikor ezt megteszi, a beállításai „a kukába kerülnek”. Ezzel visszaállítja a beállításokat az eredeti gyári beállításokra. Ezt úgy teheti meg, hogy lenyomva tartja az Alt billentyűt a Premiere Pro indításakor.
Következtetés
Mindent összevetve megtanuljuk, hogy bármennyire is jó az Adobe Premiere Pro, nem lehet az ajánlott szoftver olyan felhasználók számára, akiknek nincs szerkesztési hátterük. Javasoljuk a Video Converter Ultimate használatát az elérhető funkciók miatt, amelyek vághatnak, vághatnak, szűrőket helyezhetnek el, egyesíthetnek stb. A Video Speed Controllerben elérhető egyik hasznos eszköze, hogy lassított videókat készíthet, vagy beállíthatja a lejátszási sebességet. a videó. Az online eszközök könnyebben használható platformok lehetnek, mint az Adobe Premiere Pro. Azonban nem tud jobb minőségű kimenetet produkálni, mint a Video Converter Ultimate.



 Video Converter Ultimate
Video Converter Ultimate Screen Recorder
Screen Recorder


