Mélyen megértse az After Effects használatát a lassítás eléréséhez
A legtöbb szerkesztőnek, aki filmes jelenetet szeretne készíteni videóiban, az internet mindig az After Effects-et ajánlja; egyébként más Adobe termékek. De egy kezdő, aki ezt szeretné használni, az After Effects-et mindig bonyolult platformnak fogja tekinteni, amellyel lassítást készíthet a felületen következetesen megjelenített problémás lépések miatt. Ebben a cikkben megismerheti az összes részletet és eljárást, amely elvezeti Önt a kérdés megválaszolásához hogyan kell lassítani az After Effectsben, így nyugodtan használhatja, és professzionális szerkesztőnek nevezheti magát.
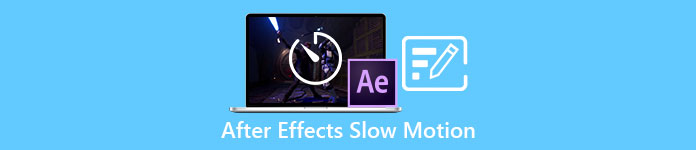
1. rész: Hogyan készítsünk lassú mozgást az After Effectsben
Utóhatás egy videószerkesztő eszköz, amellyel effektusokat és animációkat adnak hozzá filmekhez és videoklipekhez; a zökkenőmentesebb videókészítés érdekében a legtöbb videószerkesztő ezt használja címek, bevezetők és klipek közötti átmenetek készítésére. A jó intrók és átmenetek számos tényezője közül az egyik, hogy némi lassítást tesznek a jelenetben, és Utóhatás nagyszerű munkát végezhet egy normál sebességű videó konvertálásában lassított felvétel.Az Adobe Creative Cloud részeként ingyenes hozzáférést kap az After Effectshez. Ezt az eszközt a teljes csomag tartalmazza, de külön is megvásárolhatja, ha csak ennyire van szüksége. Ennek az eszközkészletnek az az előnye, hogy mindenki számára ismerős, aki használt más Adobe-termékeket, így az új funkciók és interakciók elsajátítása gyerekjáték. Hogy többet tudjon a Utóhatás és hogyan készítsünk lassított felvételt, a következő lépések vannak:
1. lépés. Importálja a videoklipet a ikonra kattintva File a bal felső sarokban, és válassza ki a lehetőséget Importálás. Ezután válassza ki a szerkeszteni és testreszabni kívánt videoklipet.
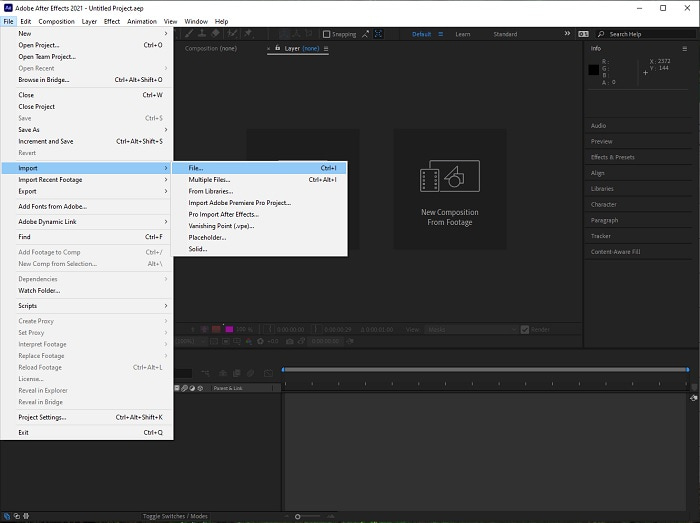
2. lépés. A szerkesztés megkezdéséhez húzza az importált videoklipet a videosávra. Ezután kattintson a jobb gombbal a videofájlra, és válassza ki a Idő; a következő a Time Stretch.
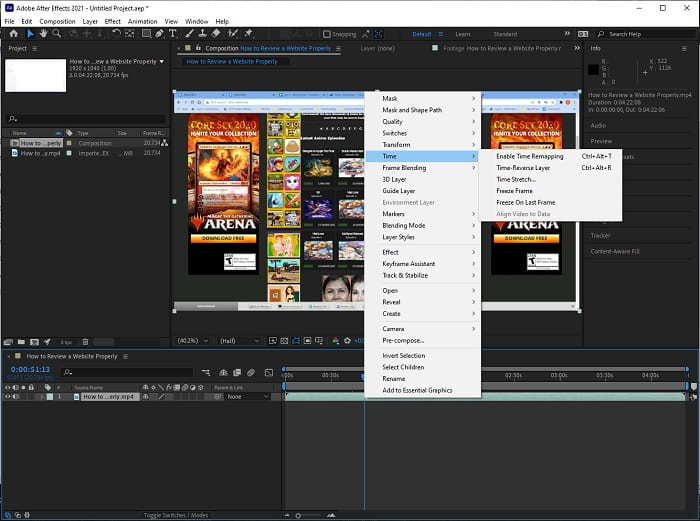
3. lépés Állítsa be a Time Stretch növelésével a Stretch Factor 100 és 500+ között a lassabb lejátszási sebesség eléréséhez.
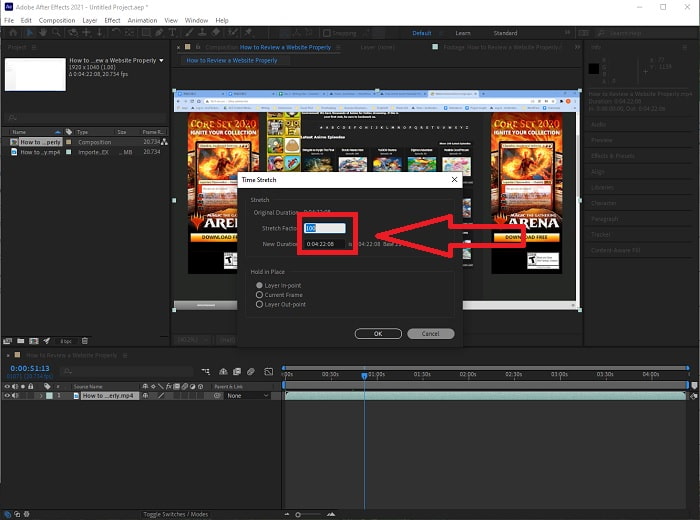
Általában sokféleképpen állíthatja be a lejátszási sebességet, vagy egyszerűen csak lassított videót készíthet az After segítségével Hatások; néhány bővítmények szükségesek az a lassított felvétel videót, néhányan csak a fent megadott szoftveren elérhető eszközökre támaszkodnak.
2. rész: A lassítás egyszerűbb módja Windows PC-n és Macen
1. módszer. Használja a Video Converter Ultimate programot
Video Converter Ultimate az egyik legjobb alternatíva Utóhatás elérhető eszközöket biztosít a videók szerkesztéséhez és berendezéséhez, különösen a videó lejátszási sebességének szabályozásához és lassított mozgássá alakításához. Egyik elérhető eszköze az Videó sebesség vezérlő, amely könnyen követhető eljárásokkal rendelkezik, és megfelelően végrehajtja a kívánt sebességbeállítást. Ezen kívül, mint Utóhatás, ez a szoftver akkor is kiváló minőségű kimenetet tud produkálni, ha a videó részleteit módosítja. Ha többet szeretne megtudni az eljárásról, kövesse az alábbi lépéseket:
1. lépés. Válassza a lehetőséget Ingyenes letöltés a letöltés elindításához és a számítógépre mentéséhez. Ezt követően személyre szabhatja és beállíthatja az alkalmazást.
Ingyenes letöltésWindows 7 vagy újabb verzióhozBiztonságos letöltés
Ingyenes letöltésMacOS 10.7 vagy újabb verzió eseténBiztonságos letöltés
2. lépés. A szoftver telepítése után futtassa azt a lehetőség kiválasztásával Eszköztár opciót a menüsorból, majd válassza ki Videó sebesség vezérlő a megjelenő listából.
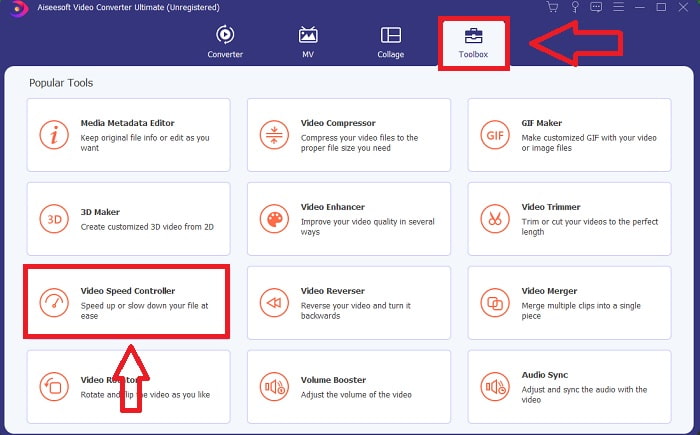
3. lépés Egyszerűen dobjon be egy fájlt a videoklip-szerkesztőbe a kívánt helyen található + gombra kattintva.
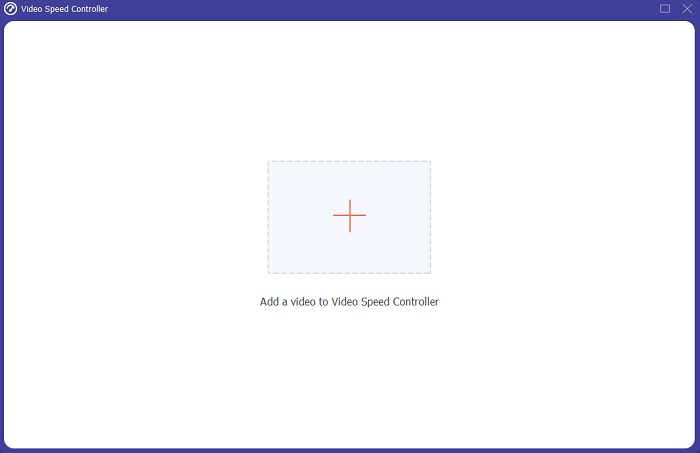
4. lépés Módosíthatja a lejátszási sebességet, ha megadja, hogy a videó sebessége hányszor növekedjen vagy csökkenjen lejátszás közben.
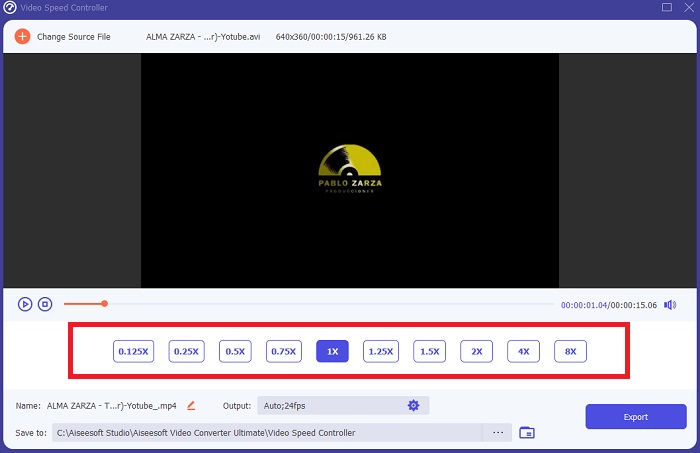
5. lépés. Kiválaszthatja a kívánt kimenetet a videoklip formátumának, felbontásának és minőségének módosításával, miután befejezte a videoklip lejátszási sebességének beállítását, és ellenőrizze, hogy a lassított felvétel van sima amikor ezt a szoftvert használja, mint Utóhatás. Ha készen áll a munka mentésére, válassza a lehetőséget Export a Fájl menüből, és adjon meg egy helyet.
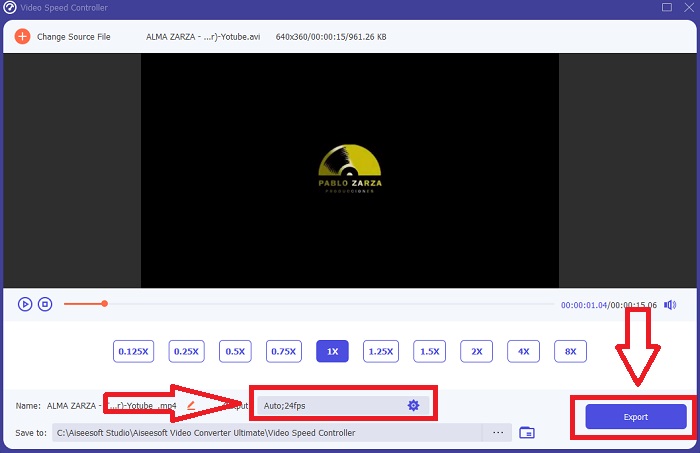
Összefüggő:
2. módszer: InVideo használata
InVideo egy webalapú videószerkesztő eszköz, amely ideális bármilyen méretű vállalkozás számára, amikor a közösségi médiában és webhelyeken való videók létrehozásáról és megosztásáról van szó, InVideo az a megoldás. Használható továbbá az alkalmazásba beépíthető kép- és videótartalom-könyvtár, amely különféle online adattárakból, például Story blokkokból és Shutterstockból származik. A cikkben tárgyalt korábbi internetes eszközzel ellentétben az InVideo használatához először meg kell adnia e-mail címét. Ez a webalapú eszköz számos sablont kínál, amelyek közül választhat a videó elkészítésekor. Lenyűgöző funkcióival ez a webalkalmazás életképes alternatívája lehet az After Effects cs6-nak, lehetővé téve, hogy szerkesztői képességeit a professzionális szerkesztők szintjére emelje. Egyik funkciója lehetővé teszi, hogy egy normál sebességű videót a lassított felvétel videót, és ha többet szeretne megtudni az eljárás sajátosságairól, az alábbiakban bemutatjuk a lépéseket:
1. lépés. A hozzáféréshez először létre kell hoznia egy fiókot az internetes eszközben. A következő lépés a projekthez használt sablon kiválasztása. A feltöltési folyamat megkezdéséhez kattintson a gombra Feltöltés gombot a felület bal felső sarkában.
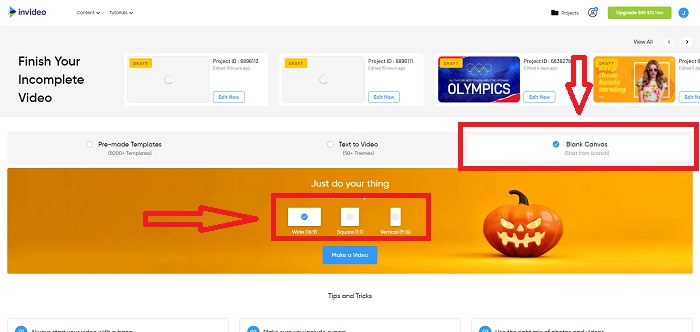
2. lépés. A Sebesség A felület jobb felső sarkában található fül segítségével módosíthatja a videoklip lejátszásának sebességét. Húzza arra a sávra, amelynek sebességét módosítani szeretné. Sőt, beállíthatja a videoklip sebességét a gomb húzásával Csúszka jobbra vagy balra.
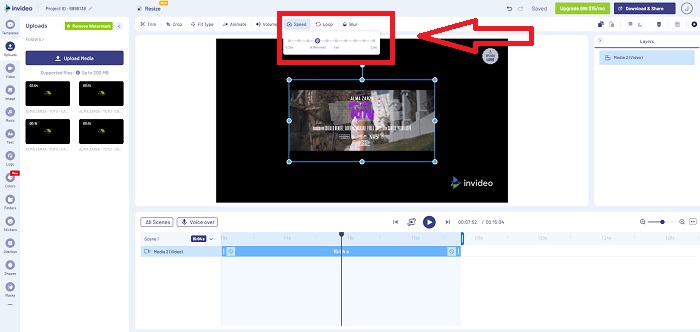
3. lépés Amint végzett a szerkesztéssel, kattintson a gombra Letöltés és megosztás hogy jobb eredményeket érjen el lassított effektusok mint a Utóhatás a Premiumra való frissítéssel.
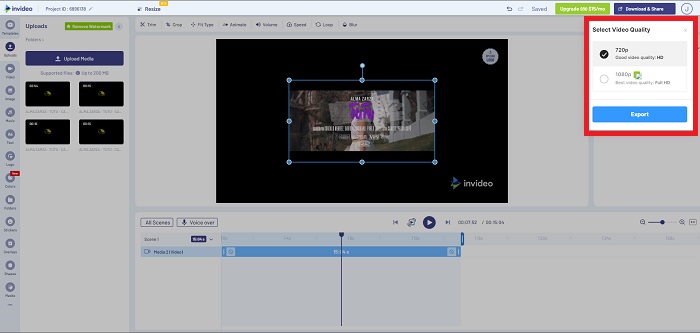
3. rész. GYIK a lassított videók készítéséről az After Effectsben
Mi a különbség az After Effects és a Premiere Pro között?
Ha animációs és mozgógrafikus effektusokról van szó, Utóhatás a kezdő szoftver; Ezzel szemben az Adobe Premiere Pro, amely elsősorban a videószerkesztésre összpontosít, segítséget nyújt Önnek a mozgó grafikát feltűnő extrák létrehozásában.
Mi az After Effects lassított beépülő modulja?
Még ha nem is készítettél nagyobb képkockasebességgel, a RevisionFX Twixtor egy After Effects beépülő modulja, amely segít ultralassított felvételek készítésében.
Milyen egyéb eszközök érhetők el az After Effectsben?
A videó lejátszási sebességét beállító eszközön kívül van egy tolleszköz, amely segít vázlat készítésében, utasítások elhelyezésében és szöveg elhelyezésében a videóban. Van egy kamera eszköze, amely elsősorban 3D projektekben tud segíteni, 2D projektekben rétegeket formázhat, valamilyen testreszabási okból rétegeket állíthat be stb.
Következtetés
Összefoglalva, az After Effects egy kiváló Adobe-termék, amely többnyire lenyűgöző megjelenést kölcsönöz a videónak. Szűrőket állíthat be, hogy több választást tudjon kiválasztani egy jelenetről, beillesztheti a szöveget feliratként és bevezetőként, beállíthatja az alakzatokat, és beállíthatja a sebességvezérlőt, amely beállíthatja a videó lejátszási sebességét. Néhány kezdő számára azonban bonyolultnak tűnhet olyan szoftverek használata, mint az After Effects; ezért javasoljuk a használatát Video Converter Ultimate hogy elérje azt a lassított effektust, amelyet meg szeretne felelni a videójának. Könnyebben használható, és kisebb fájlmérettel rendelkezik, mint minden Adobe-termék.



 Video Converter Ultimate
Video Converter Ultimate Screen Recorder
Screen Recorder


