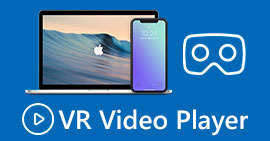Hogyan változtassunk lassított videót normál sebességre, mint egy profi
A technológia sokat fejlődött az évek során. Különféle szoftvereket fejlesztettek ki, és fejlett berendezéseket találtak ki, amelyek egy egyszerű videóban kiemelik az egyediséget és a kreativitást. Az egyik ilyen a lassított videó. A legtöbb ember azonban csak az említett videó elkészítését ismeri, és nem állítja vissza normál sebességre. Az egyik példa az, hogy véletlenszerű vagy konkrét videókat online használnak egy iskolai projekthez, vagy bármilyen olyan videókészítési tevékenységhez, amelyet az emberek végeznek, és amelyre esetleg olyan lejátszási sebességet használnak, amely nem preferált az emberek számára. Tehát ez a cikk azt a problémát kívánja megoldani, amellyel az ember időnként szembesülhet a legjobb módszerek segítségével a lassított videó normál lejátszási sebességre váltása Mac, Windows, iOS és Android operációs rendszerekhez.
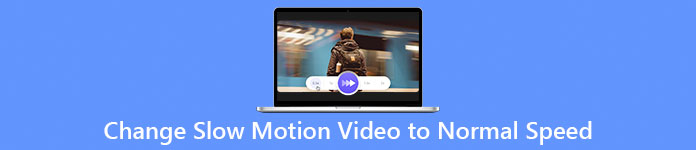
1. rész: A lassított videó váltása normál sebességre Mac és Windows rendszeren
Megoldható a lassított videó sebességének normálra állítása a konverterek letöltésével és offline használatával. Másrészről, Video Converter Ultimate az egyik legjobb elérhető szerkesztőprogram, köszönhetően számos szolgáltatásának. A nagyközönség számára elérhetősége és könnyű kezelhetősége miatt kifejezetten ajánljuk mindenkinek, aki lassított videót szeretne normál sebességre konvertálni Mac vagy Windows gépen. Íme a javasolt lépések a szoftver megfelelő kezeléséhez: kezelje jól.
1. lépés: Kattints a Ingyenes letöltés gombot a program mentéséhez a számítógép merevlemezére. Ezután beállíthatja és testreszabhatja a szoftvert.
Ingyenes letöltésWindows 7 vagy újabb verzióhozBiztonságos letöltés
Ingyenes letöltésMacOS 10.7 vagy újabb verzió eseténBiztonságos letöltés
2. lépés: Aktiválja a szoftvert a gombra kattintva Eszköztár ikont a menüsorban, és válassza ki a Video Speed Controller elemet a listából.
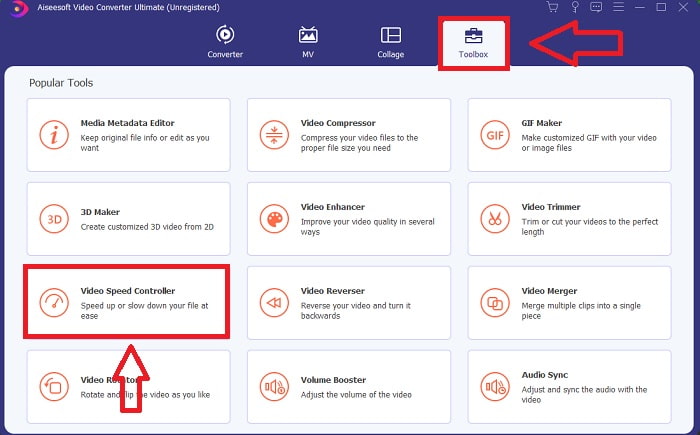
3. lépés: A lassított videó hozzáadásához kattintson a + gombra a preferenciasávban, majd folytassa a videó szerkesztését.
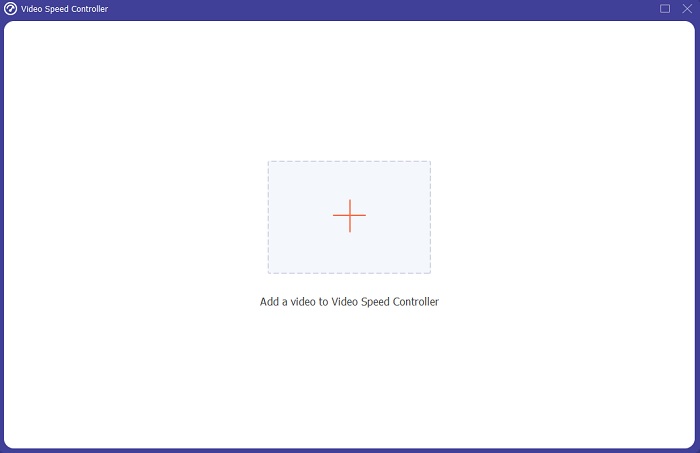
4. lépés: Növelje vagy csökkentse a videó sebességét a lejátszási sebesség beállításához.
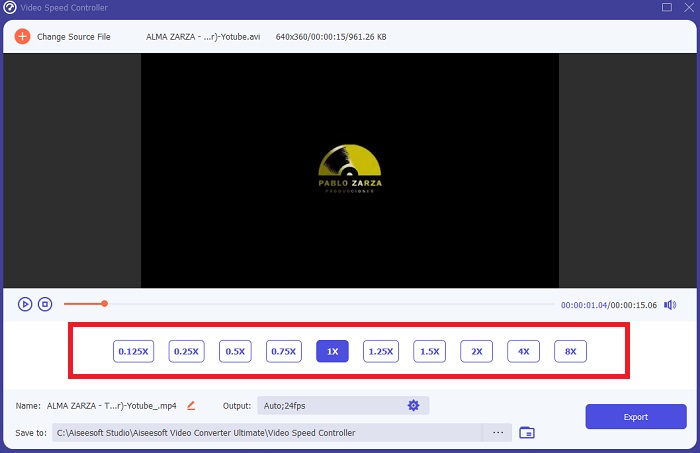
5. lépés: A kimeneti formátum, a felbontás, a minőség és így tovább mind szerkeszthető, miután a videoklip lejátszási sebességét beállította. Ha készen áll a munka mentésére, kattintson a gombra Export és válassz egy helyet.
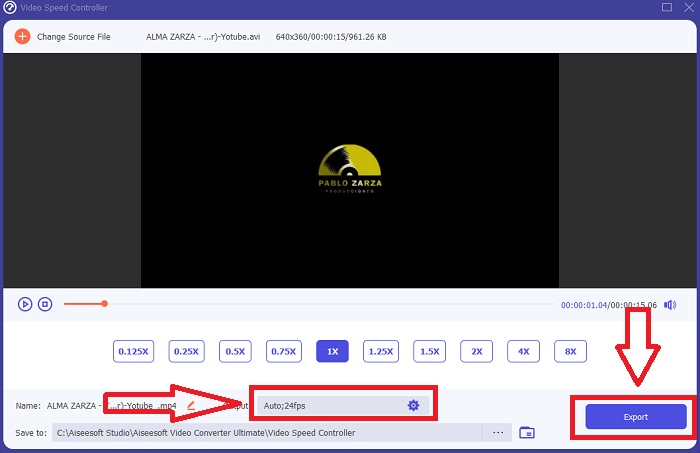
2. rész: A lassított videó váltása normál sebességre iPhone/iPad készüléken fényképek használatával
A lassított videók az egyik legjobb lehetőség, amellyel bármely tartalomkészítő vagy videós arzenálja van, hogy drámai hatást adjon bármilyen kliphez, csak mobiltelefonjuk, például iPhone használatával. Mivel az iPhone egyike azoknak a mobiltelefonoknak, amelyek csúcsminőségű kamerájával rendelkeznek, és nagyobb képkocka/másodperc sebességgel tud videót készíteni, így elégedett klipet készíthet. A kisebb lejátszási sebességű videók azonban nem mindig a legjobb megközelítést jelentik minden videóban – vannak olyan típusok, amelyeknél a lassított felvétel nem lenne elegendő, vagy nem relevánsak. Így, a lassított videó normál sebességre állítása iPhone-ján lesz az egyetlen lehetőséged. Ehhez kövesse az alábbi könnyen követhető lépéseket:
1. lépés: Nyissa meg a Fotók alkalmazást iPhone vagy iPad készülékén, és lépjen az albumok lapra. Görgessen le, és koppintson a Slo-mo elemre Médiatípusok szakasz. A videó teljes képernyős megjelenítéséhez koppintson rá.
2. lépés: Válassza a lehetőséget Szerkesztés a jobb felső sarokban.
3. lépés: Megjelenik egy kis csúszka függőleges fehér vonalakkal. A lassított effektust az egymástól nagy távolságra elhelyezett vonalak, míg a szorosan tömörített vonalak a normál sebességű hatást képviselik. Mindkét rész két csúszkával van osztva. Húzza a Csúszka a képernyő egyik végétől a másikig. Az összes nagy távolságú vonal tökéletesen igazodik. Ez azt jelzi, hogy a videó normál sebességgel fog lejátszani. Ha látni szeretné, hogy működik-e, nyomja meg a háromszög lejátszás gombot. Az egykor lassított videó most normál lejátszási sebességgel készült. Ezt a műveletet azonban visszavonhatja a kiválasztással Szerkesztés, visszaállítás, visszaállítás az eredetihez. A csúszkák segítségével kiválaszthatja azt is, hogy a felvétel mely részeit kívánja lejátszani lassabb vagy nagyobb sebességgel tetszés szerint.
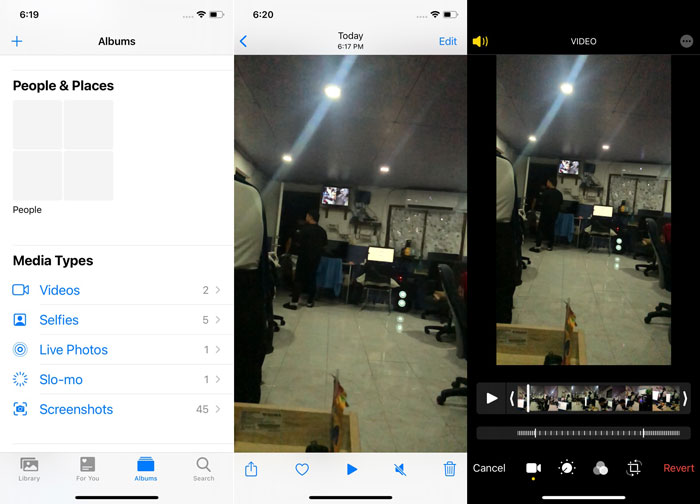
Összefüggő:
Az iPhone-on nem lejátszott videók javítása
A legjobb videolejátszó iPhone-ra
3. rész: A lassított videó váltása normál sebességre Androidon a Google Fotók használatával
Az Android-felhasználók ingyenesen normálra állíthatják a lassított videó sebességét, hasonlóan iPhone-os társaikhoz. Ebben az esetben a telefonjára előre telepített Google Fotók alkalmazást kell használnia, de használhat egy harmadik féltől származó alkalmazást is. A hozzáférhetőség és a kényelem érdekében a Google Fotókat fogjuk használni állítsa át a lassított videót normál sebességre Androidon, és így kell:
1. lépés: Nyissa meg a Google Fotók alkalmazást az Android telefonján, és kattintson a felgyorsítani kívánt videóra. Válassza ki Szerkesztés a képernyő alján, és megjelenik egy lejátszási sebességvezérlő.
2. lépés: Húzza a Csúszka a lejátszási sebesség 1,5-szeresére vagy 2-szeresére növeléséhez, a lassított videó sebességétől függően.
3. lépés: Kattints a háromszög lejátszás gombra, és ellenőrizd, hogy a videó most a tetszésed szerinti sebességen van-e. Ha elégedett, válassza ki Kész hogy megmentse.
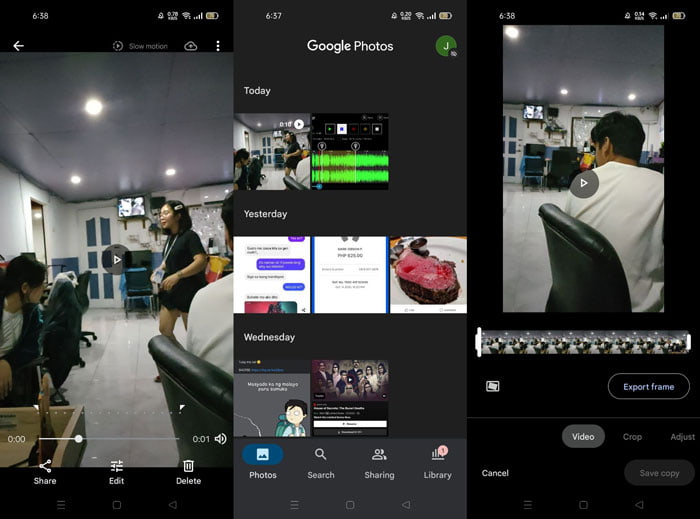
4. rész. GYIK a lassított videó normál sebességre váltásáról
Hogyan fordíthatok vissza egy lassított videót?
Ahhoz, hogy meggondolja magát, és ebből a videóból ismét lassú klip legyen, egyszerűen nyissa meg a videót, és érintse meg a Szerkesztés gombot a képernyő alján. Ezután kattintson a Visszaállítás gombra, és válassza az Eredeti visszaállítása lehetőséget a döntés megerősítéséhez.
Átalakíthatok alacsony fps-es videókat lassított felvételekké a Fotók alkalmazással?
A Fotók alkalmazás nem teszi lehetővé a normál, 30 vagy 24 képkocka/mp sebességgel rögzített iPhone-videók lassításra való konvertálását. Ezt azonban megteheti harmadik féltől származó alkalmazások, például az iMovie vagy más almaszerkesztő alkalmazások segítségével.
A Google Fotók a legjobb alkalmazás a lassított videók normál sebességre konvertálására?
Ahogy az ember elképzelné, van néhány hátránya ennek az ingyenes alkalmazásnak. Az első és legfontosabb, hogy a videó feldolgozási sebessége viszonylag lassú, különösen hosszú videoklip szerkesztésekor. Ezenkívül, ha a lejátszási sebesség megváltoztatása előtt felosztja a videót, a háttérhang vagy a hangalámondás elnémul. Ettől függetlenül ez egy nagyszerű ingyenes Android-alkalmazás. Továbbra is használhat harmadik féltől származó alkalmazásokat, de a legtöbb kényelmesen használható alkalmazás nem ingyenes.
Következtetés
A videók sokoldalúsága különböző igényeket szolgálhat ki, pusztán a lejátszási sebesség változtatásával különböző műfajok kielégíthetők, legyen szó szórakoztatásról vagy oktatásról. Az a tény, hogy ez manapság könnyen megtehető hozzáférhető alkalmazásokkal és szoftverekkel, kihozza kreativitásunkat, és preferenciánktól függően kényelmessé teszi számunkra. Habár a lassított videó normál sebességűre váltása online Ezenkívül kényelmes, a szoftverek letöltése csökkenti a csatlakozási problémákkal kapcsolatos problémákat. Ez a cikk nagy segítséget jelenthet azoknak, akik még nem jártasak az ilyen módszerekben, és megvannak a válaszok a kérdéseikre.



 Video Converter Ultimate
Video Converter Ultimate Screen Recorder
Screen Recorder