4 legegyszerűbb módszer a videófelbontás megváltoztatására átfogó lépésekkel
Számos oka van annak, hogy miért kell módosítsa a videó felbontását. Ennek egyik oka lehet, hogy helyet kell spórolni a videónak. Bármi legyen is az oka, ez az útmutató megtanítja a négy módszert a videó minőségének csökkentésére vagy javítására. Minden további késedelem nélkül ássuk ki a videó felbontás konvertereit, amelyek segítségével módosíthatja a videó felbontását.
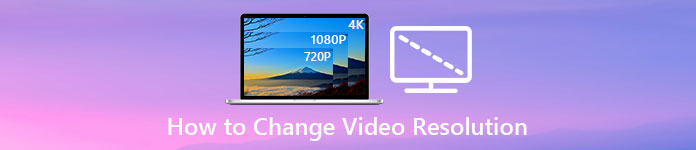
1. rész. 1. módszer: Az Ultimate Desktop eszköz a videofelbontás megváltoztatásához Windows és macOS rendszeren
Video Converter Ultimate a legjobb eszköz ehhez a feladathoz, mivel nemcsak a videó formátumát, hanem a videó minőségét is néhány kattintással konvertálhatja. Ez az eszköz támogatja az ultragyors átalakítási folyamatot, amellyel könnyedén konvertálhatja a videó minőségét a legmagasabb vagy szabványos videofelbontásra. Hát nem kellemes ezt a szoftvert használni? Többet szeretne tudni? Ha igen, ez az eszköz mindkét asztali platformot támogatja. Annak ellenére, hogy támogatja a Windows és a Mac rendszert, a Windows szolgáltatásaiban láthatók elérhetők a Mac funkciókban és fordítva. Tudjuk, hogy az eszközökben van valami különleges, ezért felvettük ezt a listára. Tehát most, ha lépésről lépésre szeretne útmutatót, kövesse az alábbi írásos útmutatót, hogy megtanulja, hogyan módosíthatja sikeresen a videó felbontását.
1. lépés. Kattintson a megfelelő gombra a program sikeres letöltéséhez a meghajtóra. Nyissa meg a letöltött fájlt, és kövesse a képernyőn megjelenő telepítési folyamatot. A sikeres telepítés után nyissa meg a videofelbontás konvertert, és folytassa a következő lépésekkel.
Ingyenes letöltésWindows 7 vagy újabb verzióhozBiztonságos letöltés
Ingyenes letöltésMacOS 10.7 vagy újabb verzió eseténBiztonságos letöltés
2. lépés. A felbontást módosítani kívánt videofájl beillesztéséhez kattintson a gombra Fájl hozzáadása gomb. Keresse meg a megjelenő fájlt a számítógép mappájában, kattintson rá, és nyomja meg a gombot Nyisd ki.
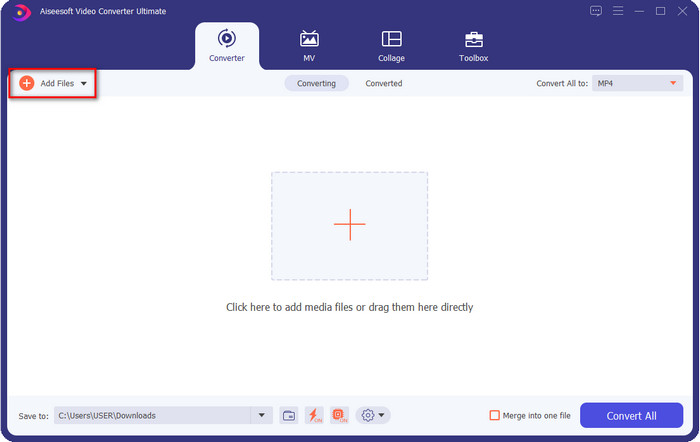
3. lépés Nézze meg a jobb felső részt, és kattintson a gombra ledob gombot a fő felületen. Válassza ki a kívánt videóformátumot, MP4, MOV, AVI, MKV, FLV és több mint 200 további formátum érhető el itt. A formátum kiválasztása után kattintson a gombra widget gombot a formátum profiljának szerkesztéséhez. Itt növelheti vagy csökkentheti a felbontást, módosíthatja a kódolót, a minőséget, a bitrátát stb., hogy növelje a videó felbontását vagy sem. A módosítás mentéséhez kattintson a gombra Újat készíteni.
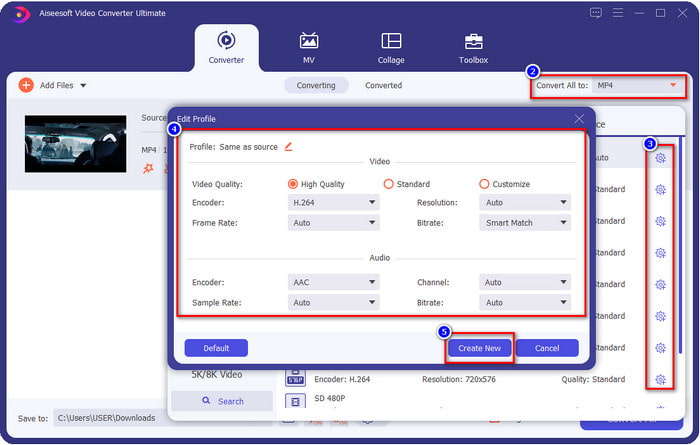
4. lépés Végül kattintson a Összes konvertálása, akkor megkezdődik a felbontás konvertálása. Ezzel most átkonvertáltad a videó felbontását a segítségével Video Converter Ultimate.
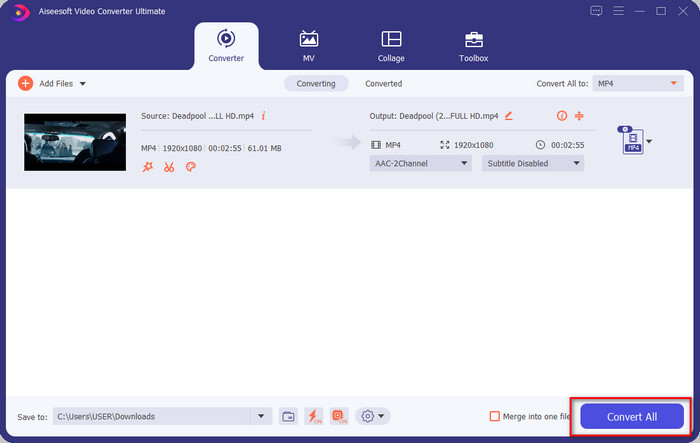
2. rész. 2. módszer: Egyszerű és ingyenes módszer a videofelbontás online megváltoztatására
Módosítani szeretnéd a videó felbontását online? Ebben az esetben a végső eszköz ingyenes online verzióját kell használnia, a FVC ingyenes online videokonverter. Ez az eszköz segíthet a videó felbontásának szabad konvertálásában. Ez egy online eszköz, ezért számíthat arra, hogy internetkapcsolatra van szüksége a működéséhez. Ezenkívül ez az eszköz nem támogatja az összes videóformátumot, ezért itt korlátozott a videóformátum hozzáadása. Tehát most próbáljuk meg az eszközzel megváltoztatni a felbontást az alábbi lépések követésével.
1. lépés. Az online videofelbontás konverter megnyitásához kattintson erre link a szerszám közvetlen kinyitásához.
2. lépés. nyomja meg Fájlok hozzáadása az átalakításhoz az indító letöltéséhez az első alkalommal, kattintson újra rá, miután letöltötte a telepítőt. Miután rákattintott, megjelenik egy mappa, keresse meg a videofájlt a mappában, és kattintson rá Nyisd ki.
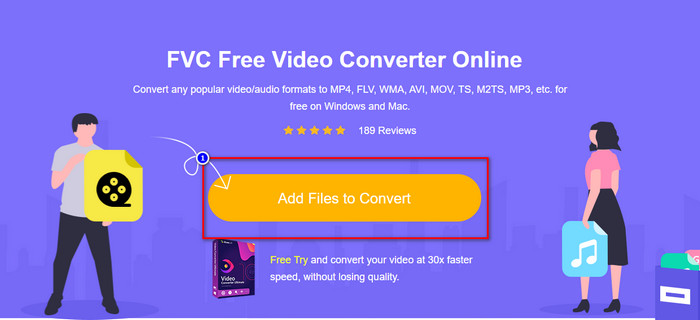
3. lépés Kattints a felszerelés gombot, hogy új ablakot nyisson meg a videó felbontásának módosításához. Az új ablak tetején kattintson a gombra Felbontás, válassza ki a kívánt videó felbontást, és kattintson rendben hogy megmentse.
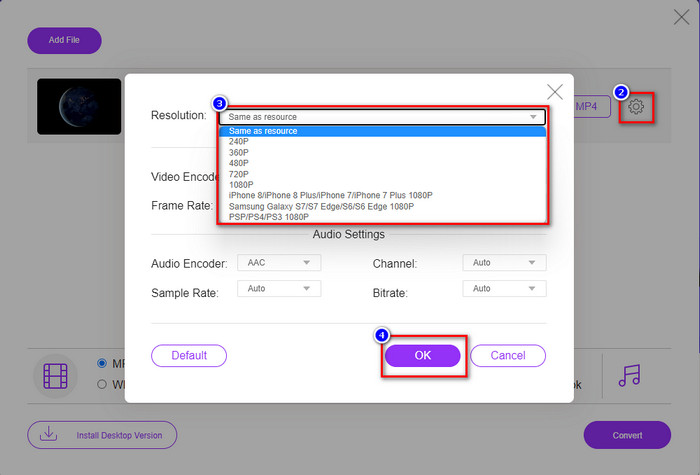
4. lépés Válassza ki a formátumot a setlistből, és kattintson a Konvertálás gombra a felbontási folyamat konvertálásának megkezdéséhez.
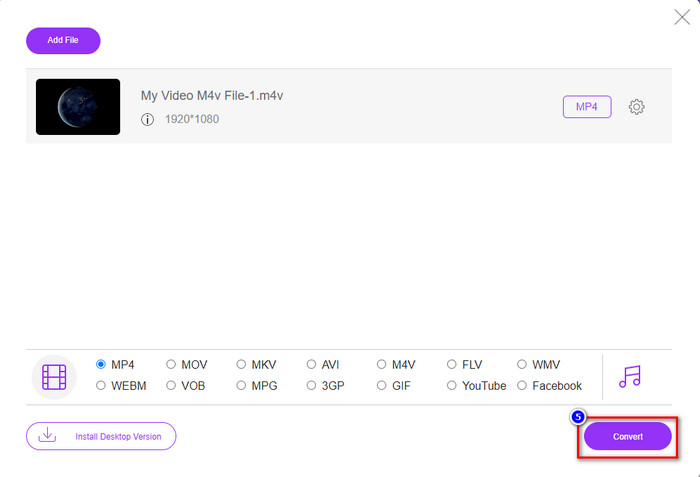
Összefüggő:
3. rész. 3. módszer: Mobil alapú módja a videofelbontás megváltoztatásának iPhone és Android rendszeren
Ezekkel a módszerekkel nem konvertálható a videó felbontása, de készíthet kisebb vagy nagyobb felbontású videót. Továbbá nézzük meg, hogyan módosíthatjuk a videó felbontását a videó felvétele közben.
1. Beépített iPhone videofelbontás
Ha Ön iOS-felhasználó, módosíthatja a videó felbontását, ha akarja. Azonban nem találja a kamerán, ezért ha nem találja, kövesse az alábbi lépéseket, hogy megtudja, hogyan módosíthatja a videofelbontást iPhone-on, mielőtt videót készítene.
Ezek a lépések az iPhone X modellből származnak, így a lépések kissé eltérhetnek az iPhone-szerű név vagy funkciók más verzióitól.
1. lépés. Nyissa meg a Beállítások az iPhone-odról.
2. lépés. Alatta keresse meg a Kamera és kattintson rá.
3. lépés Kattintson a gombra Videofelvétel és válassza ki a kívánt felbontást a videó rögzítésekor. Menjen vissza a Kezdőlapra, lépjen a Fényképezőgépbe, és rögzítse a videót a beállításokban visszaállított felbontással.
2. Beépített Android videofelbontás
Az Android felhasználók közvetlenül hozzáférhetnek a videofelbontáshoz a fényképezőgépen. Az általunk megadott lépések nem olyan bonyolultak, mint az iPhone esetében, mert nem kell beállítania a beállításokat. Tehát most, hogy módosítsa a videó felbontását Androidon, kövesse az alábbi utasításokat.
Ezek a lépések a Redmi 10-ből származnak, így a lépések kissé eltérhetnek néhány más Android-eszközhöz, például a névhez vagy a funkciókhoz.
1. lépés. Telefonján kattintson a ikonra Kamera alkalmazást a megnyitásához.
2. lépés. Miután kinyitotta, lépjen a Videó, kattintson a három párhuzamos vonalra, és válassza ki a kívánt videó felbontást.
3. lépés megnyomni a piros gombot a videó rögzítéséhez a beállított videofelbontással.
4. rész. GYIK a videófelbontás megváltoztatásával kapcsolatban
Mi a videó felbontása?
A képkockánkénti képpontok számát videófelbontásnak nevezzük. Ezenkívül szabályozza az egyetlen videón látható részleteket is, például azt, hogy mennyire lehet tisztább a kép. Sőt, különböző videófelbontási változatok léteznek; HD-tól kezdődően nagyobb felbontásnak nevezzük, amely több minőségi képkockát használ másodpercenként. Míg az alacsonyabb felbontás SD-ből indul és alacsonyabb, ez a videófelbontás kisebb sávszélességet kap, mint a nagyobb felbontás, de másodpercenként vékonyabb képkocka minőséggel rendelkezik.
Az 1080 a legjobb videófelbontás?
A YouTube-on és más videostreamelő alkalmazásokban leggyakrabban kiválasztott videófelbontású felhasználók egyikét állítja elő. De nem mindig a legjobb választás jó minőségű videót nézni, mert a videó pufferelése több időt vehet igénybe, mint a 720-as esetében. Tehát, ha legközelebb online néz meg egy videót, inkább a 720-at használjuk, mint az 1080-at a a videó sokkal gyorsabb, és nincs jelentős változás mindkét minőségben, ha megváltoztatod.
A felbontás csökkentése befolyásolja a minőséget?
Igen, a videó minőségének csökkentése után változás lesz. Például, ha a videód HD-s, akkor SD-re változtatod, és a minőség drasztikusan megváltozik. Tehát ha megváltoztatod a videó felbontását, akkor hirtelen változást fogsz látni, de utána is nézhető.
Következtetés
Végre most már tetszés szerint módosíthatjuk a videó felbontását. Bár sok különböző eszközzel módosíthatja a videó minőségét, továbbra is bemutatjuk a legbiztonságosabb és legjobb online, offline és beépített eszközöket. Reméljük, hogy ez a cikk segít a felbontás megváltoztatásában; Ha további kérdései vannak, írjon megjegyzést alább, és valóban válaszolunk a megjegyzéseire.



 Video Converter Ultimate
Video Converter Ultimate Screen Recorder
Screen Recorder


