A legnépszerűbb videovágási alkalmazások iPhone-felhasználóknak | Széles felvételek a tökéletes termésért
Előfordult már, hogy az iPhone-jával készített videót csak azért, hogy rájöjjön, hogy az nem egészen megfelelő méretű, vagy nem passzol annak a platformnak a képarányához, amelyen közzé szeretné tenni? Az iPhone-videók körbevágásával tökéletes kompozíciót hozhat létre, és eltávolíthatja a felvételből a nem kívánt elemeket. Szerencsére számos videóvágó alkalmazás érhető el iPhone-ra, amelyek segítségével egyszerűen és pontosan vághatja le a videókat.
Ez a bejegyzés lehetővé teszi, hogy felfedezzen néhányat a legjobbak közül videóvágási alkalmazások iPhone-ra, és megmutatja, hogyan használhatja őket videószerkesztési készségeinek magasabb szintre emeléséhez. Ezenkívül a közösségi média befolyásolói, tartalomkészítők vagy tipikus felhasználók, akik otthoni videókat szeretnének javítani, kihasználhatják ezt az útmutatót. Ezek az alkalmazások biztosan segítenek elérni céljait.
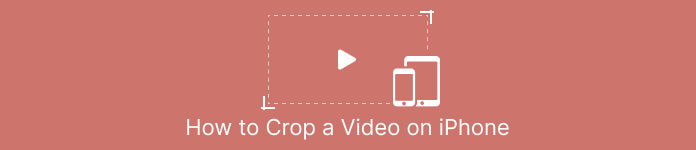
1. rész. Útmutató: Videók körbevágása iPhone készüléken a Fotók segítségével
Akár közösségi médiához szeretne videót készíteni, akár egyszerűen ki akarja vágni a nem kívánt tartalmat az otthoni videóiból, a Fotók alkalmazás nagyszerű lehetőség. Nemcsak a média rendszerezését és megtekintését teszi lehetővé, hanem számos szerkesztési funkcióval is rendelkezik, amelyek segítségével javíthatja és testreszabhatja a tartalmat. A Fotók alkalmazás egyik meghökkentő tulajdonsága, hogy képes kivágni a videókat. A vágáshoz kövesse az alábbi rövid útmutatót, amelyből megtudhatja, hogyan lehet átméretezni a videókat iPhone készüléken.
1. lépés. Indítsa el a Fotók alkalmazást iPhone-ján, és navigáljon a körbevágni kívánt videóhoz.
2. lépés. Érintse meg a videót a megnyitásához, majd érintse meg a Szerkesztés gombot a jobb felső sarokban.
3. lépés Most érintse meg a Vágás és forgatás ikont a képernyő alján.
4. lépés Az ujjaival állítsa be a vágódoboz méretét és helyzetét a kívánt méretre és alakra.
5. lépés. Koppintson a sárgára Kész gombra a jobb alsó sarokban a módosítások mentéséhez.
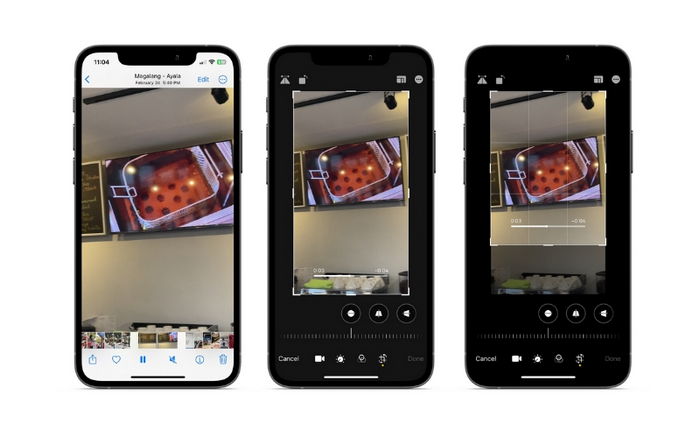
2. rész: Videó átméretezése iPhone készüléken harmadik féltől származó alkalmazás segítségével
Azok, akik harmadik féltől származó eszközöket keresnek, és szeretnének felfedezni, támaszkodhatnak az InShotra. A kezdő szerkesztők élvezni fogják eszközeit és lehetőségeit az intuitív kezelőfelülettel együttműködve. A felhasználók levághatják és átméretezhetik a videókat, beállíthatják felvételeik fényerejét és színét, és szöveg hozzáadása vagy matricák. Arról nem is beszélve, hogy az eszköz videoeffektus-beállításokat ad, hogy professzionális hatást adjon videóihoz. Ha többet szeretne megtudni erről a programról, nézze meg az iPhone videoméretet módosító alkalmazásának végigjátszását:
1. lépés. Először szerezze be és telepítse az InShot alkalmazást az App Store-ból.
2. lépés. Indítsa el az alkalmazást, és válassza ki Videó a kezdőképernyőről. Válassza ki a körbevágni kívánt videót a tekercsből.
3. lépés A videó importálása után érintse meg a gombot Vág opciót az alsó menüből.
4. lépés A csúszkával állítsa be a videó képarányát a kívánt méretre. A kivágást manuálisan is beállíthatja a videokocka sarkainak húzásával.
5. lépés. Ha elégedett a kivágással, érintse meg a pipa ikont a jobb felső sarokban a módosítások alkalmazásához. Végül érintse meg a megment gombot a jobb felső sarokban, hogy elmentse a kivágott videót a tekercsbe.
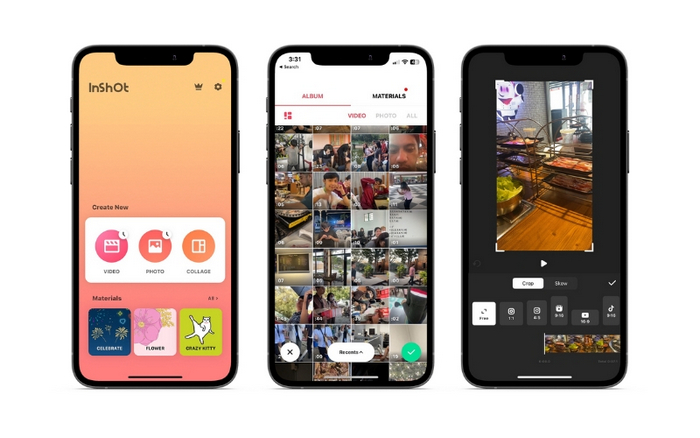
3. rész: Videó kivágása iPaden
Ha szeretné kivágni a videókat iPadjén, próbálkozzon az iMovie-val. Az iMovie az Apple saját videószerkesztő alkalmazása, és számos olyan funkcióval rendelkezik, amelyek lehetővé teszik a videók átméretezését és testreszabását. Ez egy nagyszerű lehetőség a fejlettebb videószerkesztéshez, számos effektus és átmenet közül választhat. Még azt is megteheted gyorsítsa fel a videót ezzel az eszközzel. Kompatibilis iPad és iPhone készülékekkel. Minden további nélkül itt vannak az iMovie képarány módosításának lépései iPhone-on vagy iPaden:
1. lépés. Nyissa meg az iMovie alkalmazást iPadjén, és válassza ki azt a projektet, amelyen dolgozni szeretne. Ezután érintse meg a kivágni kívánt videoklipet az idővonal alján.
2. lépés. Koppintson a Vág ikont a képernyő bal alsó sarkában, amely úgy néz ki, mint két egymást átfedő téglalap, átlós vonallal.
3. lépés A megjelenő vágóeszközzel állítsa be a videoklip méretét és helyzetét. A klip átméretezéséhez elhúzhatja a videókeret széleit, vagy két ujjal összecsípve nagyíthatja és kicsinyítheti a klipet.
4. lépés A videó kivágása után koppintson a ikonra Kész gombot a képernyő jobb felső sarkában. Végül érintse meg a Export gombot a képernyő jobb felső sarkában, hogy mentse a kivágott videót a fényképezőgép tekercsébe, vagy ossza meg közvetlenül a közösségi médiában.
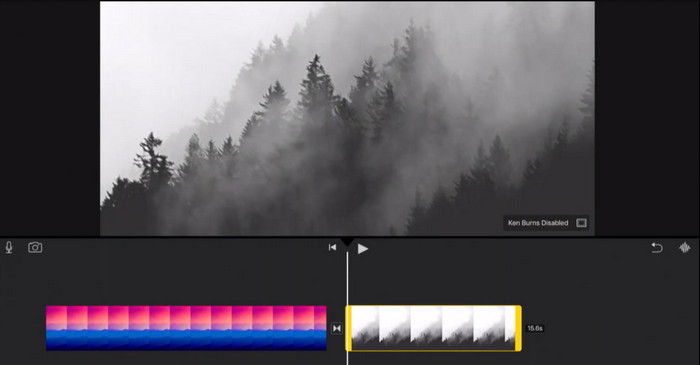
4. rész: iPhone-videók körbevágása PC-n
FVC Video Converter Ultimate egy all-in-one videokonverter szoftver, amely segít levágni iPhone-videóit a számítógépen. Az egyik legjobb dolog az FVC Video Converter Ultimate-ben, hogy kompatibilis a videoformátumok széles skálájával, mint például az MP4, AVI, HEIV és WMV. Ez azt jelenti, hogy könnyedén konvertálhatja videóit különböző formátumokba, és megoszthatja azokat különböző eszközökön és platformokon. Összességében az FVC Video Converter Ultimate egy sokoldalú és nagy teljesítményű videó konvertáló szoftver, amely segíthet iPhone-videóinak levágásában a számítógépen. Kövesse a videóvágó alkalmazás alábbi lépéseit a használatának megismeréséhez.
1. lépés: Szerezze be a programot
A programot az alábbi Ingyenes letöltés gombra kattintva érheti el. Ezután telepítse és indítsa el a számítógépén.
Ingyenes letöltésWindows 7 vagy újabb verzióhozBiztonságos letöltés
Ingyenes letöltésMacOS 10.7 vagy újabb verzió eseténBiztonságos letöltés
2. lépés: Adjon hozzá egy iPhone-videót
Most lépjen az Eszköztár fülre, és keresse meg a Videóvágó választási lehetőség. Ezt követően jelölje be a plusz aláírás gombot, és adja hozzá a cél iPhone-videót a számítógép helyi meghajtójáról.
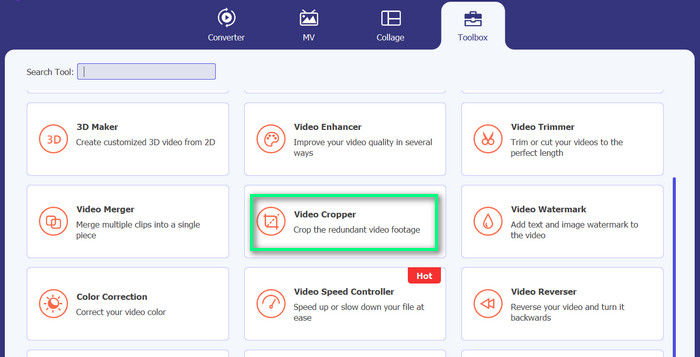
3. lépés Vágja le a videót
Ezúttal vágja le a videót a képarány beállításával. Alternatív megoldásként a csúszkák segítségével húzhatja a széleket a képarány beállításához. Ezután jelölje be a Kimenet menüben módosíthatja a video- és hangbeállításokat.

4. lépés: Exportálja a videót
Tekintse meg a változásokat valós időben, és nyomja meg a gombot Export gombot a kivágott videó mentéséhez.
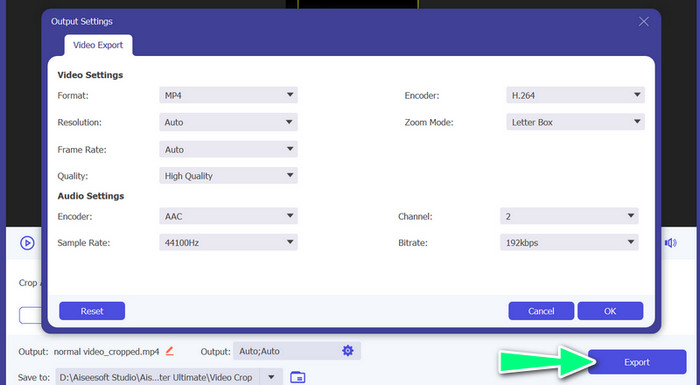
5. rész. GYIK az iPhone-videók körbevágásáról
Hogyan lehet megváltoztatni az iPhone videó felbontását?
A videó felbontásának megváltoztatásához iPhone-on lépjen a Beállítások alkalmazásba, és válassza a Kamera, majd a Videó rögzítése lehetőséget. Itt válaszd ki a videóidhoz használni kívánt felbontást és képkockasebességet.
A videó levágása befolyásolja a minőségét?
A videó körbevágása némi minőségromlással járhat, különösen, ha jelentősen csökkenti a videó méretét. Ha azonban mérsékelten vágod a videót, akkor a minőségbeli különbség elhanyagolhatónak kell lennie
Vághatok egy olyan videót, amelyet már közzétettem a közösségi médiában?
Nem, miután egy videót közzétettek a közösségi médiában, nem vághatja le, és nem módosíthatja azt. Szerkesztenie kell az eredeti videofájlt, és újra közzé kell tennie.
Következtetés
Videóvágási alkalmazások Az iPhone számára kényelmes módot biztosítanak a videók közvetlenül az eszközön történő szerkesztésére. A beépített Photos alkalmazástól a harmadik féltől származó alkalmazásokig, mint például az InShot és az FVC Video Converter Ultimate, rengeteg lehetőség közül választhat. Ezekkel a kéznél lévő eszközökkel könnyedén létrehozhat és megoszthat olyan videókat, amelyek az Ön igényeihez és preferenciáihoz lettek szabva.



 Video Converter Ultimate
Video Converter Ultimate Screen Recorder
Screen Recorder



