Tekintse meg a Final Cut Pro teljes potenciálját a lassított videók készítésében
Final Cut Pro egy hatékony utómunka videószerkesztő eszköz, amely csak Mac felhasználók számára érhető el. Videó- és hangszerkesztés, fejlett színbesorolás, feliratozás és még sok más lehetséges ezzel a programmal. Más szerkesztő- és kézbesítő szoftverekhez hasonlóan a Final Cut Pro is mindent tartalmaz, amire szüksége van az elejétől a végéig. Ez a szoftver kiválóan alkalmas lassított videók készítésére is, köszönhetően az egyik eszközének, amely beállíthatja a videó lejátszási sebességét. A kívánt lassított hatás elérése érdekében; folytassa az olvasást, hogy megismerje az összes részletet lassított videókat készíthet a Final Cut Pro segítségével. További ismeretekért folytassa az olvasást.
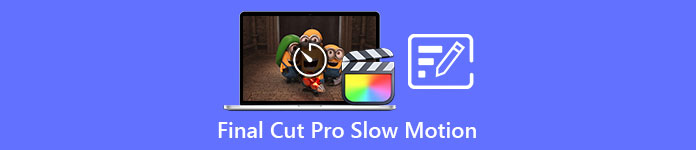
1. rész: Hogyan készítsünk lassított videókat a Final Cut Pro-n?
Videóban vagy filmben használva a lassított felvétel felhívhatja a figyelmet egy adott cselekvésre, vagy fokozhatja a szóban forgó mű drámai vagy érzelmi hatását. A klip sebességének csökkentése remekül néz ki, függetlenül attól, hogy mire használja. Megmutatjuk, hogyan hozhat létre Final Cut Pro lassított effektusokat néhány egyszerű lépésben. Menjünk rá, jó?
1. lépés. Ban,-ben Idővonal, keresse meg a szerkeszteni kívánt klipet, és kattintson rá.
2. lépés. Ahhoz, hogy hozzáférjen a Retime menüben kattintson a gombra Sebességmérő ikont a megtekintő ablakban, vagy nyomja meg a gombot Command + R a billentyűzeten.
3. lépés Válasszon két sebességfokozat közül: Lassú és Gyors. Alternatív megoldásként nyomja meg a gombot Command + R billentyűzetén, hogy egy legördülő menü jelenjen meg a klip fölött.
4. lépés A klip időzítésének megváltoztatása olyan egyszerű, mint az egyes opciók alatt található sebesség százalékos beállítása. Lerövidíti a klipet, ha felgyorsítja, és meghosszabbítja, ha lassítja ezt az effektust. A klip időtartama a sebességtől függően változik.
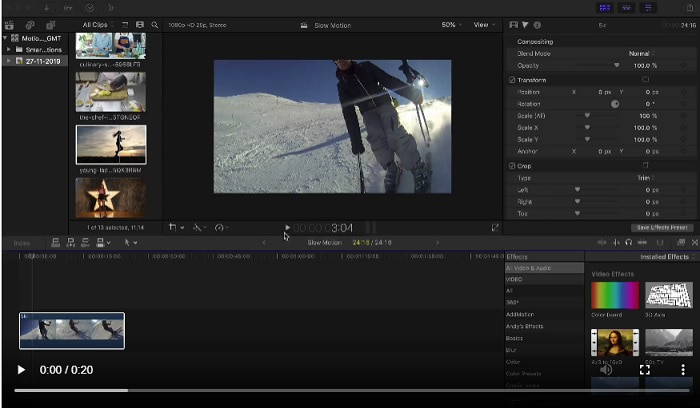
2. rész: Kiváló lehetőségek a lassításhoz Windows rendszeren
1. módszer. Használja a Video Converter Ultimate programot
Ha feltételezzük, hogy a Final Cut Pro nagyon nehezen használható szoftver lassított videó készítéséhez, akkor javasoljuk, hogy Video Converter Ultimate. Ez a szoftver ingyenesen letölthető, és Windows és Mac rendszeren is elérhető, így nem kell aggódnia a letöltés miatt. Különféle eszközök állnak rendelkezésre a videó szerkesztésére, mint a Final Cut Pro.
Ezen eszközök között van a Videó sebesség vezérlő amelyek lassított videókat készíthetnek a normál sebességű videók lejátszási sebességének beállításával. A Final Cut Pro-tól eltérően ez a szoftver könnyen használható, és nem kell időbe telik minden eszköz használatának megtanulása. Ezenkívül támogatja a különféle videoformátumokat, így nem lesz nehéz dolga a konvertálandó videóformátumhoz legjobb szoftvert keresni. Most, hogy megvan az elképzelése arról, hogy milyen nagyszerű a Video Converter Ultimate, ássuk be azokat az eljárásokat, amelyek segítségével lassított felvételt készíthet ezzel a szoftverrel.
1. lépés. Használat előtt le kell töltenie és telepítenie kell a szoftvert. Ehhez egyszerűen kattintson a Ingyenes letöltés alatt található gombot. Töltse le az asztalra, és a gombra kattintva kezdje meg a telepítést Indítás most gomb.
Ingyenes letöltésWindows 7 vagy újabb verzióhozBiztonságos letöltés
Ingyenes letöltésMacOS 10.7 vagy újabb verzió eseténBiztonságos letöltés
2. lépés. A program telepítése után a program befejezése után láthatja az indítási menüt a fő szoftverfelületen. A gombra kattintva Eszköztár lapon a menü lapon, gyorsan és egyszerűen megtekintheti a szoftver által kínált összes kiemelt eszközt. Ha pedig le szeretné lassítani a videót, vagy módosítani szeretné a sebességet, válasszon Videó sebesség vezérlő a rendelkezésre álló eszközök listájából.
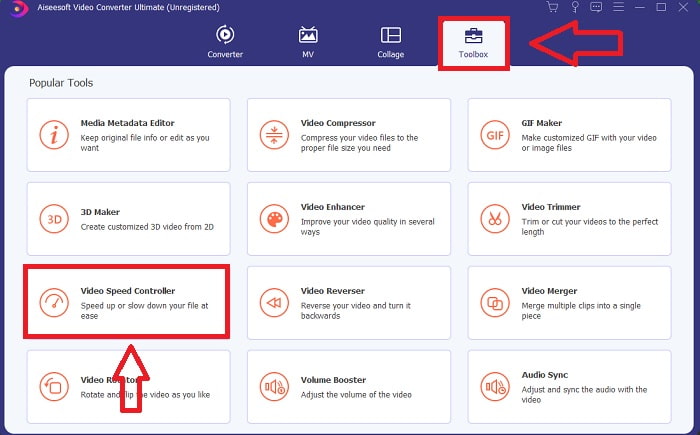
3. lépés Abban az esetben, ha a folytatást választja, egy másik ablak jelenik meg a számítógép képernyőjén. Elkezdheti feltölteni a videót, és elkezdheti módosítani a lejátszási sebességét a + jel kiválasztásával.
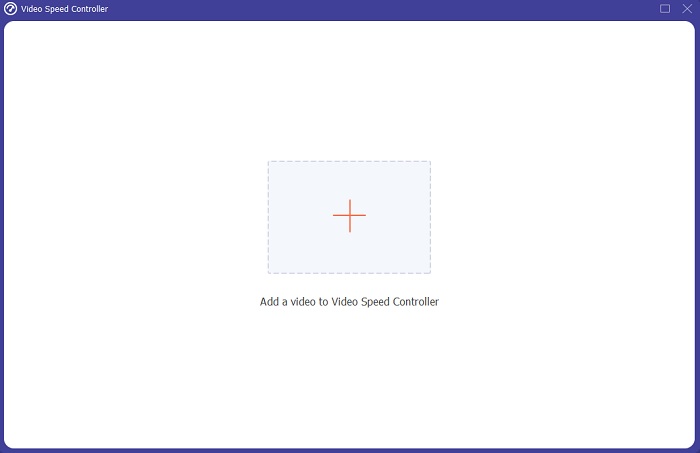
4. lépés A Final Cut Pro-val ellentétben a normál sebességű videót egyetlen kattintással lelassíthatja. Ha lassított videót szeretne készíteni ebből az eszközből, csökkentse a videó lejátszási sebességét az 1 alatti összes értékre kattintva, ezek az egész számok szorzóiként szolgálnak majd annak, hogy milyen alacsonyra csökkenti a képkockasebesség videó.
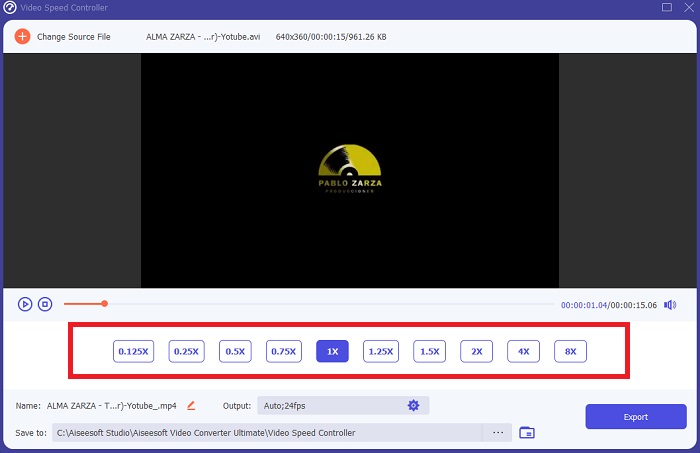
5. lépés. Mostantól finomhangolhatod videód minőségét a formátum, a felbontás, a képkockasebesség és egyéb paraméterek beállításával, ha elégedett vagy a videó általános sebességével. Lehetősége van a videokimenet átnevezésére is, ha úgy kívánja. Kiválasztásával elmentheti munkáját Export a Fájl menüből, és tallózással keresse meg a számítógép fájlrendszerében található helyet.
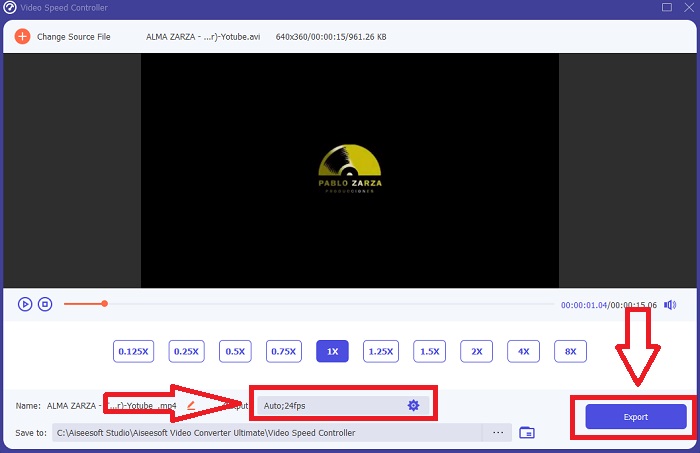
2. módszer. Használja az 5. mozgást
A Motion egy hatékony mozgógrafikus eszköz, amelyet a videószerkesztők számára fejlesztettek ki, és egyszerűvé teszi a filmszerű 2D és 3D címek, gördülékeny átmenetek és valósághű effektusok valós időben történő létrehozását. A Motion videószerkesztők számára készült. A Motion a Final Cut Pro másik alternatívája a lassított videók készítésében, mivel Mac-en is elérhető. Hasznos eszközeivel most könnyedén készíthet lassított videókat. Ha többet szeretne megtudni arról, hogyan készíthet lassított felvételt a Motion 5 használatával, az alábbi lépéseket követi.
1. lépés. Nyissa meg a Motion 5 alkalmazást, és húzza a videofájlt a Idővonal.
2. lépés. Válassza ki a videoklipet, és keresse meg azt Felszerelés ikont a videósáv feletti szerkesztőeszközökön. Ezt követően kattintson Újraidőzítés és folytassa Sebesség beállítása.
3. lépés A folytatás után kattintson a kezelőfelület bal sarkában a ikonra Tulajdonságok és keresse meg a Ellenőr ablak. És látni fogja a Újraidőzítés beállítást az alján. A lassított hatás eléréséhez állítsa a sebességet 100 alá. És a lassított videó zökkenőmentes lejátszása érdekében kattintson Keretkeverés és válaszd Optikai áramlás.
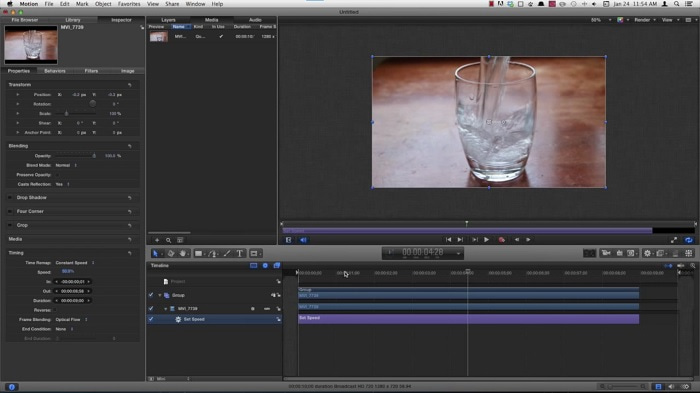
Összefüggő:
3. rész. GYIK a Final Cut Pro-ról
Hogyan lehet hangot kiegyenlíteni a Final Cut Pro programban?
Válassza ki a videót a Final Cut Pro idővonalán. Válasszon másik kiegyenlítési beállítást a Hangfelügyelő Hangjavítások részében található Kiegyenlítés előugró menüből. Válassza a Lapos opciót, ha el szeretné távolítani az összes EQ-t.
Hogyan stabilizálja a videót a Final Cut Pro-ban?
A Video Inspector úgy érhető el, ha kiválaszt egy klipet a Final Cut Pro idővonalán, majd rákattint az Inspector gombra. A megfelelő négyzet bejelölésével válthat a Stabilizáció és a Redőny között. A jelölőnégyzet bejelölésével használhatja a Final Cut Pro stabilizációs funkcióját, és a Final Cut Pro az elemzése alapján megkeresi a legjobb stabilizációs módszert.
Hogyan egyensúlyozhatja ki a bal és a jobb hangot a Final Cut Pro-ban?
Válassza a Stereo Left/Right lehetőséget a Mód előugró menüből az Audio Inspector's Pan részben. A következők egyike balra vagy jobbra mozdul el: Pan Amount az a hely, ahová a pénzt helyezi. Csak ügyeljen arra, hogy ne lépje túl.
Következtetés
Végső soron a Final Cut Pro a Macen elérhető legjobb szoftvert kínálja. Különféle eszközökkel rendelkezik, amelyek egy kicsit rendkívülivé tehetik az utólagos szerkesztési folyamatot. De ez csak Mac-en érhető el, hogyan fogsz lassított videókat készíteni, ha Windowst használsz? Video Converter Ultimate a válasz a problémájára, a szoftverrel kapcsolatos összes részletet fentebb már megadtuk. És milyen nagyszerű ez a szoftver, hogy képes lassítani a videóidat.



 Video Converter Ultimate
Video Converter Ultimate Screen Recorder
Screen Recorder


