A videó fényerejének szerkesztése PC-n, iPhone-on és online
Rögzített videót, és elégedetlen az eredménnyel a rossz világítás miatt? A videó megvilágítása befolyásolja a videónézési élményünket. Ezért létfontosságú, hogy megtaláljuk a tökéletes egyensúlyt a videó sötétsége és fényereje között. Tegyük fel, hogy van egy videója, és bizonyos okokból szerkeszteni szeretné a fényerejét; Mi segíthetünk neked. Ebben az útmutatóban több olyan megoldást kínálunk, amelyeket Ön is végrehajthat. Megtanulni hogyan módosítsa a videó fényerejét egyszerűen és profin.
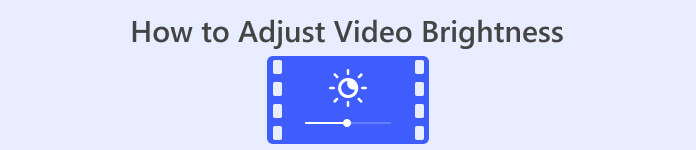
1. rész. A legjobb módja a videó fényerejének beállításának
Video Converter Ultimate egy rugalmas videó konvertáló és szerkesztő megoldás Windows és Mac rendszerre. A Video Converter Ultimate elsődleges funkciója, a médiafájlok konvertálása mellett egy Toolbox készlettel is rendelkezik. Több mint húsz videószerkesztő eszközzel büszkélkedhet, köztük a Színkorrekció funkcióval. A színkorrekció funkció lehetővé teszi a videó fényerejének, kontrasztjának, telítettségének és színárnyalatának szerkesztését a kívánt kimenet elérése érdekében. A szükséges videoeffektusok módosítása után lehetővé teszi a videóbeállítások konfigurálását a mentés előtt. A videót új formátumban mentheti, például MP4, MOV, WMV, AVI, MKV és GIF formátumban. Annak érdekében, hogy a videó továbbra is jó minőségű legyen, lehetőséget biztosít a videó mentésére 4K felbontásban.
1. lépés. Töltse le az eszközt számítógépére
Kezdésként szerezzen be a Ingyenes letöltés Video Converter Ultimate. A telepítési folyamat befejezése után indítsa el a számítógépén.
Ingyenes letöltésWindows 7 vagy újabb verzióhozBiztonságos letöltés
Ingyenes letöltésMacOS 10.7 vagy újabb verzió eseténBiztonságos letöltés
2. lépés: Lépjen az Eszköztár fülre
Válaszd a Eszköztár opciót az eszköz fő felületének felső menülapjáról. Innen nézze meg és válassza ki a Színkorrekció eszköz.
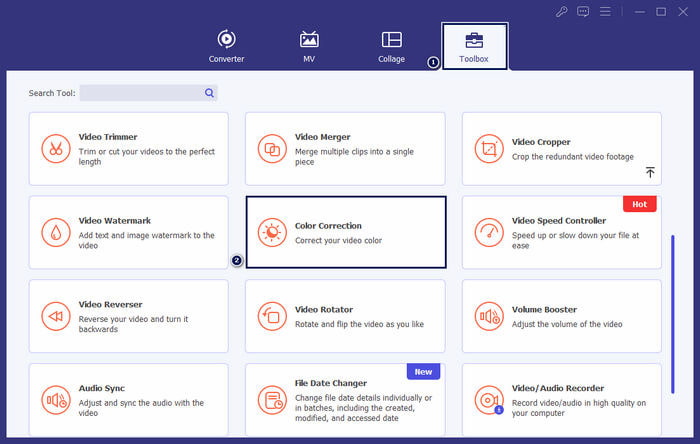
3. lépés: Adja hozzá a videót
A megjelenő ablakban kattintson a + gombot a videó hozzáadásához, amelynek fényerejét módosítani szeretné.
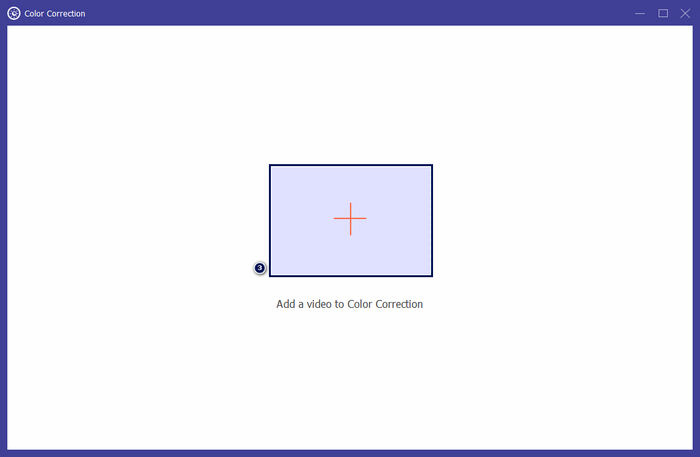
4. lépés Állítsa be a videó fényerejét
Mozdítsd meg a Csúszka ban,-ben Fényerősség szakaszban, amíg el nem éri a kívánt hatást. Opcionálisan módosíthat más videoeffektusokat, például Kontraszt, Telítettség, és Színárnyalat. Ha elkészült, kattintson Export hogy megmentse az alkotás előrehaladását.
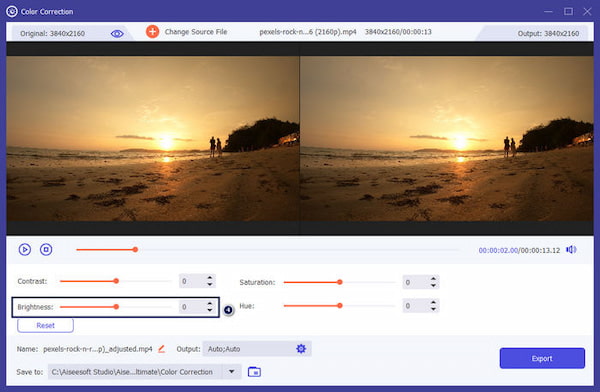
A Video Converter Ultimate egy életképes megoldás azoknak a felhasználóknak, akik egyszerű megoldást keresnek a videó fényerejének beállítására. Ez egy teljes program, mindennel, ami a szerkesztéshez szükséges. Az eszköz felfedezése több lehetőséget kínál a szerkesztési igények kielégítésére.
2. rész: Fényerő beállítása Videó Online
A Kapwing egy böngésző alapú videószerkesztő eszköz, amellyel a felhasználók különféle videószerkesztési feladatokat hajthatnak végre. Lehetővé teszi a videó fényerejének online beállítását és más videoeffektusokat szoftver letöltése nélkül. A Kapwing különféle eszközöket és funkciókat kínál az Ön szerkesztési igényeihez, beleértve a vágást, a kivágást, a szöveg hozzáadását stb.
1. lépés. Keresse fel a Kapwing hivatalos webhelyét egy böngésző segítségével.
2. lépés. Kattintson a gombra Média hozzáadása a videó hozzáadásához, amelynek fényerejét módosítani szeretné.
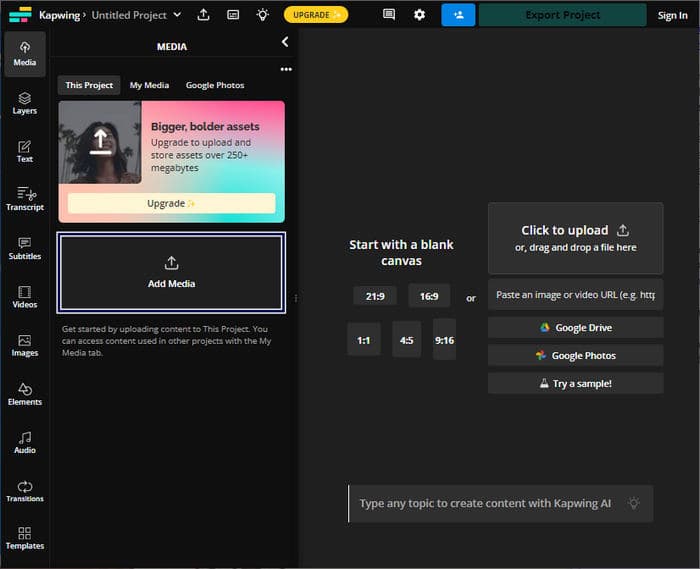
3. lépés Húzza a feltöltött videót az idővonalra, és kattintson a videóra az eszközök megjelenítéséhez.
4. lépés A jobb oldali panelen állítsa be a Fényerősség csúszkát.
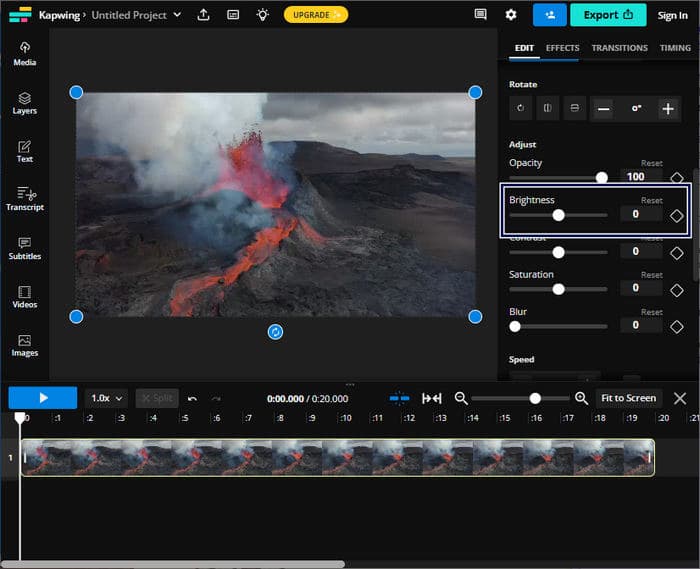
5. lépés. A videó fényerejének beállítása után kattintson a gombra Exportálási projekt a fájl mentéséhez.
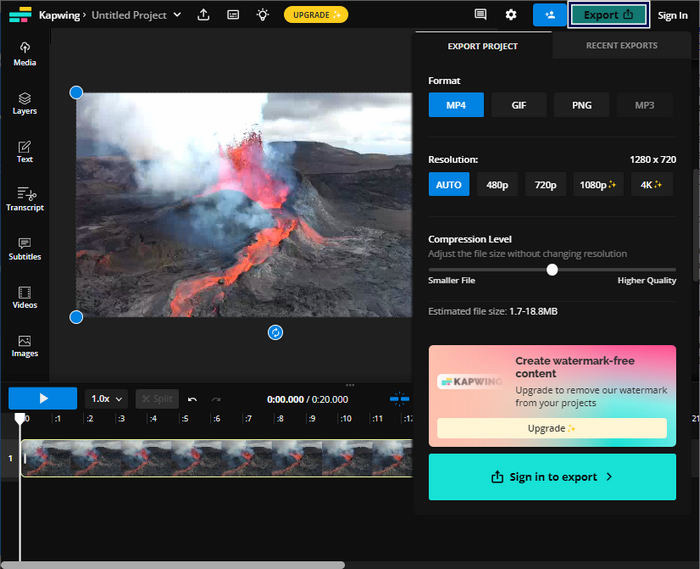
A Kapwing a legjobb választás a videó fényerejének beállításához anélkül, hogy szoftvert kellene letöltenie a számítógépére. Nem igényel felhasználókat a letöltésekhez, mivel ez egy online platform. Ez azonban nem teszi lehetővé a speciális funkciók használatát az ingyenes verzió használatával.
3. rész: Fényerő beállítása Videó az iPhone készüléken
A Fotók alkalmazás kényelmes lehetőség a videó fényerejének beállítására iPhone készüléken. Lehetővé teszi az alapvető videobeállítások elvégzését anélkül, hogy harmadik féltől származó alkalmazásokra lenne szüksége. Ezzel a beépített eszközzel gyorsan beállíthatja a videói megvilágítását vagy tompítását. A szerkesztés után a szerkesztett videó a Fotók könyvtárban marad, lehetővé téve az egyszerű hozzáférést és megosztást.
1. lépés. Keresse meg és nyissa meg a Fotók alkalmazást iPhone-ján.
2. lépés. Keresse meg a módosítani kívánt videót, és koppintson rá.
3. lépés A jobb felső sarokban koppintson a ikonra Szerkesztés gomb.
4. lépés Koppintson a Beállítani gombot, és keresse meg a Fényerősség választási lehetőség.
5. lépés. Csúsztassa a paramétert, amíg el nem éri a kívánt villámlást.
6. lépés Ha végzett a fényerő beállításával, érintse meg a gombot Kész.
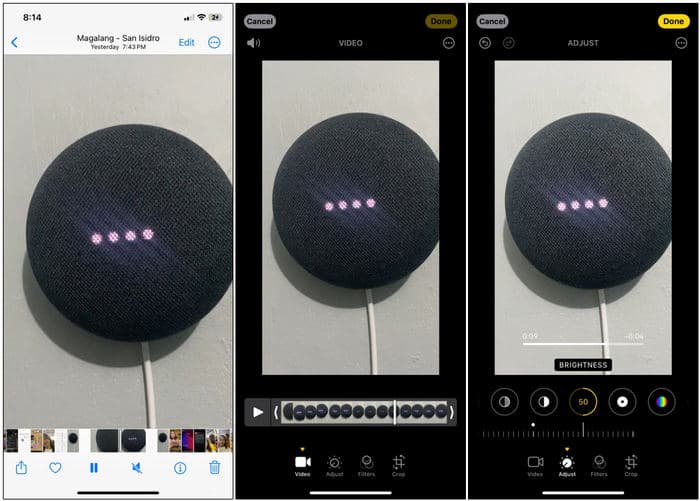
A Photos alkalmazás az iPhone-on kényelmes lehetőség a videó fényerejének alapvető beállításához. Ha azonban speciális videószerkesztő funkciókra van szüksége, előfordulhat, hogy harmadik féltől származó videószerkesztő alkalmazást kell használnia.
4. rész. Állítsa be a videó fényerejét a Premiere Pro segítségével
A Premiere Pro egy videószerkesztő platform, amely fejlett eszközöket kínál videószerkesztéshez, színkorrekcióhoz és vizuális effektusokhoz. Ha beállítja a videó fényerejét a Premiere Pro alkalmazásban, lehetővé teszi az expozíció szabályozását, a felvételek megjelenésének javítását és a világítási problémák kijavítását. Finom szemcsés szabályozást biztosít a fényerő és más videoelemek felett.
1. lépés. Indítsa el a Premiere Pro alkalmazást, és importálja a módosítani kívánt videót. Ban,-ben Projekt panel, válassza ki Új sorozat a klipből a klip beállításainak megfelelő sorozat létrehozásához.
2. lépés. Ban,-ben Hatások panel, keressen Lumetri szín. Húzza a Lumetri szín hatást a videoklipjébe a Idővonal panel.
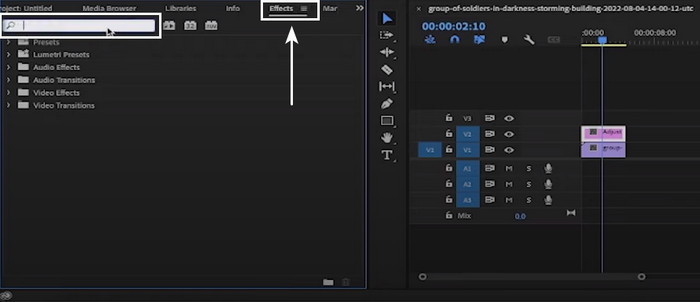
3. lépés Ban,-ben Hatások vezérlése panelen kattintson a ikonra Nyíl mellett Alapvető javítás a lehetőségek bővítéséhez. Használja a Kitettség csúszkával növelheti vagy csökkentheti a videó fényerejét.
4. lépés Ha végzett a beállításokkal, exportálja a videót a következőre kattintva File. Ezután válassza ki Export, utána Média, és konfigurálja az exportálási beállításokat.
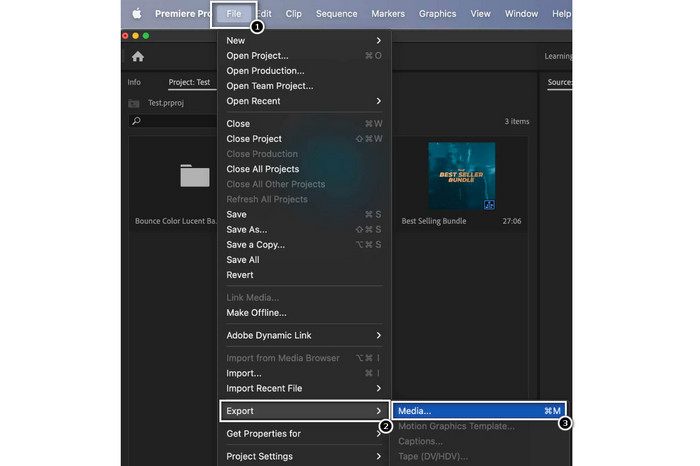
A Premiere Pro egy figyelemre méltó eszköz a videó fényerejének beállításához, és különféle professzionális szerkesztőeszközöket kínál. Kérjük, vegye figyelembe, hogy a Premiere Pro bonyolult lehet a kezdők számára, és eltarthat egy ideig, amíg megismerkedhet vele.
További irodalom:
A videó színezésének 3 legjobb módja (minden platformon változat)
Hogyan lehet megváltoztatni a videó színárnyalatát? A kreatív lehetőségek feltárása
5. rész. GYIK a videó fényerejének beállításáról
Hogyan módosítható egy videó fényereje és kontrasztja az After Effectsben?
Az Adobe After Effects programban beállíthatja a videó fényerejét és kontrasztját a Fényerő és kontraszt effektussal a videórétegre. Ez a hatás lehetővé teszi a fényerő és a kontraszt paramétereinek szabályozását, hogy elérje a videó kívánt megjelenését.
Hogyan javíthatok egy sötét videót az iPhone-omon?
A Fotók alkalmazással javíthatja a sötét videót iPhone-ján. Nyissa meg a videoklipet a Fotók alkalmazásban, koppintson a Szerkesztés elemre, majd válassza a Fény ikont. Innentől személyre szabhatja az expozíciót, a csúcsfényeket és az árnyékokat, hogy világosabbá tegye a videót.
Miért sötétebb a videó, mint a fotók?
A videók gyakran sötétebbnek tűnnek, mint a fotók, mert eltérő a rögzítésük és feldolgozásuk. A videók képkockasebessége alacsonyabb, és képkockánkénti expozíciós ideje hosszabb, mint a fényképek. Ez azt eredményezheti, hogy minden egyes képkockában kevesebb fényt rögzít, ami sötétebb felvételt eredményezhet.
Következtetés
Tessék, itt van! A képesség, hogy állítsa be a videó fényerejét ma már viszonylag egyszerű a rendelkezésre álló eszközökkel és technikákkal. Most megvan az ötlet, hogy javítsd videóid vizuális minőségét. Ezenkívül az expozíciós problémák kijavítására és a kívánt hangulat vagy üzenet hatékony közvetítésére. Akár professzionális szoftvert használ a precíz vezérléshez, mobilalkalmazásokat a gyors beállításhoz, akár online szerkesztőplatformokat a kényelem érdekében, a videó fényerejének módosítása elengedhetetlen a videókészítés során.



 Video Converter Ultimate
Video Converter Ultimate Screen Recorder
Screen Recorder



