Megoldások online videók vágására [Lépésről lépésre oktatóanyagok]
Hogyan rövidíted le a hosszú videódat? Ha nem ismeri a legjobb módszereket, amelyeket megtehet, akkor érdemes elolvasnia ezt az útmutatót. A cikk olvasása közben minden lényeges információt megadunk a videód hosszának csökkentésével kapcsolatban. Ezenkívül bemutatjuk az Ön által használható online és offline videószerkesztő szoftvereket. Így több lehetőséged lesz elérni a célod. Tehát minden más nélkül olvassa el ezt a bejegyzést, és tanulja meg, hogyan kell online videót vágni.

1. rész: Kiváló módszerek online videovágásra
1. Videóba ágyazott
Az egyik hasznos videószerkesztő eszköz, amelyet online találhat, az InVideo videóvágó. Ez a webalapú szoftver könnyen használható elrendezést kínál. A webhely meglátogatása után nem kell telepítenie az eszközt. Nincs más dolgod, mint hozzáadni a videót, és máris folytathatod a vágást. Ráadásul, mivel egyszerű az elrendezése, lesz egy érthető módszer is. Így akár professzionális, akár nem professzionális felhasználóról van szó, használhatja az InVideo funkciót. Ezenkívül az InVideo szinte minden webes platformon elérhető. Az eszközt használhatja a Google Chrome, a Mozilla Firefox, az Internet Explorer és más böngészőkben. Az InVideo-nak azonban vannak hátrányai. Az ingyenes verzió használatakor az InVideo nem tud jó videóminőséget kínálni. Ezenkívül csak gyenge videóminőséget kínál, ami nem kielégítő. Ha kiváló videóminőséget szeretne, előfizetési csomagot kell vásárolnia. Kövesse az alábbi lépéseket a videó kivágásához/kivágásához az InVideo videovágóval.
1. lépés. Nyissa meg a böngészőt, és keresse meg a hivatalos webhelyet InVideo. Ezután, ha már a weboldalon van, kattintson a gombra Töltse fel a videót a kivágáshoz gomb. Amikor a fájlmappa megjelenik a képernyőn, válassza ki a vágni/kivágni kívánt videót, és nyissa meg.
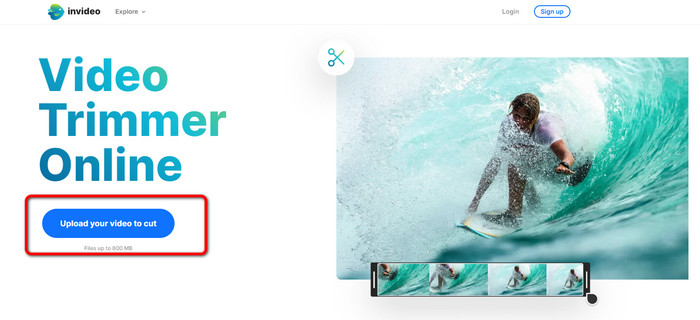
2. lépés. A videó kiválasztása után arra a részre kerül, ahol megvághatja. A film vágásához mozgassa a csúszkákat a videó mindkét végén a kívánt időbélyeghez.
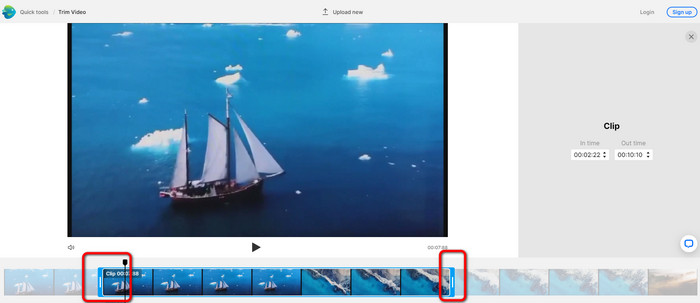
3. lépés A videó vágásakor különféle formátumokban mentheti el. Menj a Kimeneti formátum opciót a kezelőfelület bal alsó részén. Ezután válassza ki a kívánt kimeneti formátumot, amikor megjelennek a formátumbeállítások. Ezután kattintson Kész.
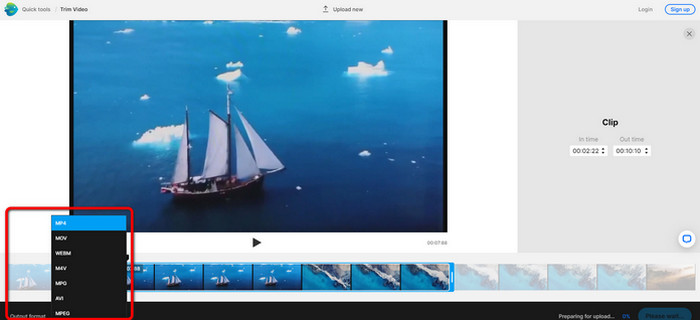
4. lépés A videó mentése előtt regisztrálnod kell egy fiókot az InVideo szolgáltatásban, vagy be kell jelentkezned egy már létrehozott fiókkal. Videója néhány másodpercen belül menthető lesz, miután csak kitöltötte hitelesítő adatait.
2. Ezgif
Egy másik videó trimmer online ingyenes Ezgif. Egyszerű eljárásokkal lerövidítheti a videót. Az Ezgif egy ingyenes online eszköz, így egy fillért sem kell elköltenie. Ezenkívül az online eszközt minden böngészőben elérheti. Tartalmazza a Google, az Edge, a Firefox, az Explorer és egyebeket. Azonban csak online támogatja a GIF-et. Tehát, ha azt tervezi, hogy egy videót más formátumban vág ki, az Ezgif nem a megfelelő eszköz. Ezenkívül sok zavaró hirdetés jelenik meg a képernyőn az eszköz használatakor. Tehát ez zavaró lesz a videó szerkesztése közben.
1. lépés. Látogasson el a Ezgif és válassza ki a Vágott választási lehetőség.
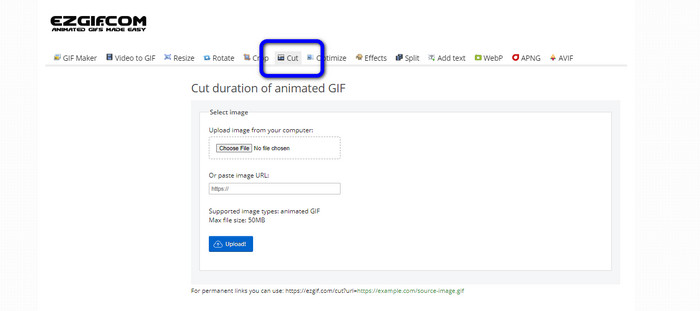
2. lépés. Ezt követően kattintson a gombra Válassz fájlt gomb. Ezután adja hozzá a feltölteni kívánt GIF-fájlt a számítógép mappájából.
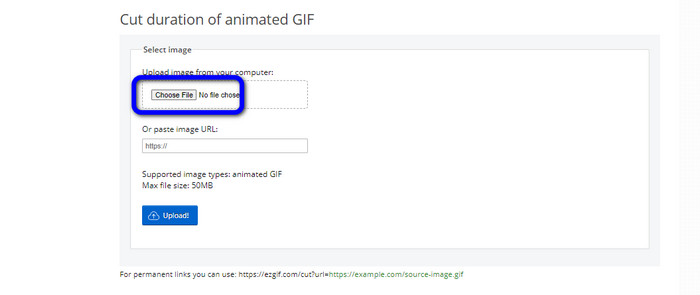
3. lépés A GIF fájl feltöltése után már vághatod is. Kétféleképpen vághatja ki a GIF fájlt. Vághat keretszám vagy idő szerint. Vágja ki a kívánt módon.
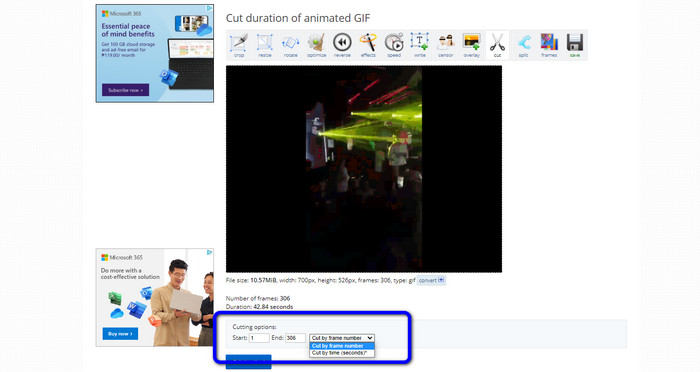
4. lépés Kattints a Vágás időtartama gombot a vágási folyamat elindításához.
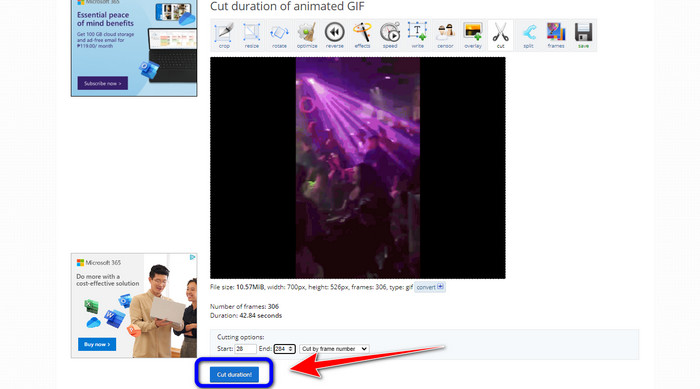
5. lépés. Ezt követően megjelenik a szerkesztett. Kattints a Megment lehetőség a végső kimenet letöltésére a számítógépre.
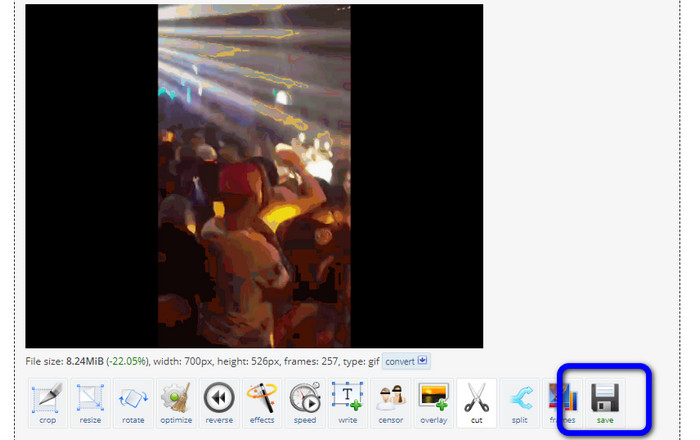
3. Kapwing
A videó kivágásához használhatja a Kapwing videó trimmer. Ez a webalapú eszköz problémamentesen képes videót vágni. Ezenkívül az eszközt különféle webhely-platformokon érheti el. Tartalmazza a Chrome-ot, a Mozillát, az Edge-t és még sok mást. Ezenkívül a Kapwing különböző videóformátumokat támogat, például MP4, MOV, AVI, FLV, WEBM és még sok más, így minden felhasználó számára kényelmes. A Kapwingnek azonban van néhány hátránya. A képernyőn mindig zavaró hirdetések jelennek meg. Ezenkívül csak az ingyenes verzió használata esetén 720p videóminőségű videót tölthet fel. Ezenkívül bosszantó vízjeleket helyez el a videó szerkesztése után. Ha azt szeretné, hogy a videó vízjelek nélkül legyen, és még több nagyszerű funkciót szeretne élvezni, vásároljon előfizetési csomagot.
1. lépés. Menj a Kapwing weboldal. Ezután kattintson Válassz egy videót lehetőséget, hogy továbblépjen az eszköz fő felületére.
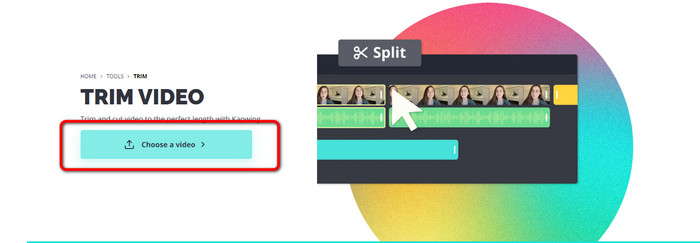
2. lépés. Kattints a Kattintson a Feltöltés gombra gombot a videó fájl mappából való beillesztéséhez.
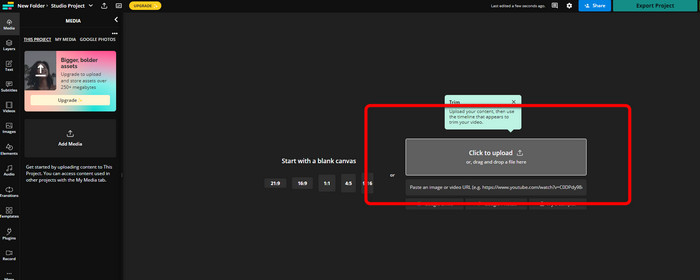
3. lépés Amikor a videó már az idővonalon van, az egyes oldalak kezelőire kattintva elkezdheti a videó vágását.
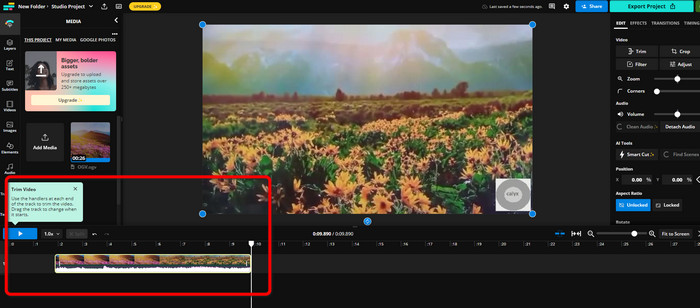
4. lépés Ha elkészült, lépjen a felület jobb felső sarkába, és kattintson a gombra Exportálási projekt gomb. Így a szerkesztett videót az asztalra mentheti.
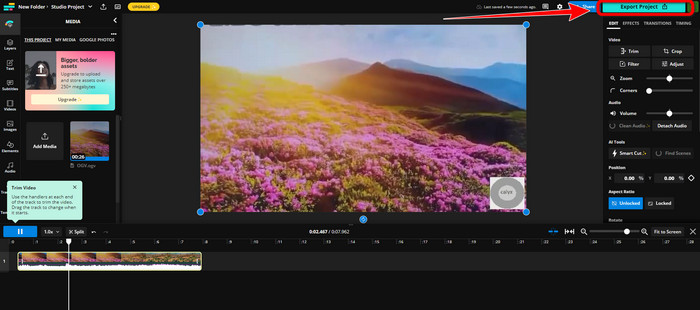
2. rész. Alternatív módja a videó offline vágásának
Használat Video Converter Ultimate a videók offline szerkesztéséhez a lehető legjobb módon. Ezzel az eszközzel egyszerűen levághatja és/vagy kivághatja a videót. Ezenkívül egyszerű felülettel rendelkezik, egyszerű navigációval, így ideális minden felhasználó számára. A készterméket különféle formátumokban is elmentheti. Köztük MOV, AVI, MP4, MKV és mások. Több dolgot is megtehetsz videók vágásakor. Különféle beállításokat hajthat végre a Kimeneti beállítások között. Módosíthatja a videó képkockasebességét, felbontását, kódolóját, minőségét stb. Ezenkívül a Video Converter Ultimate nem ad vízjeleket a szerkesztett videóhoz. Ily módon a szerkesztett filmet továbbra is zavaró elemek nélkül tekintheti meg. Mind a Windows, mind a Mac felhasználók hozzáférhetnek a Video Converter Ultimate alkalmazáshoz. Ez azt jelenti, hogy a program Windows és Mac felhasználók számára egyaránt kényelmes. Kövesse az alábbi részletes utasításokat a videó vágásának megkezdéséhez.
1. lépés. Kattintson az alábbi Letöltés gombra a hozzáféréshez Video Converter Ultimate a számítógépeden. Nyissa meg a programot a telepítési folyamat után.
Ingyenes letöltésWindows 7 vagy újabb verzióhozBiztonságos letöltés
Ingyenes letöltésMacOS 10.7 vagy újabb verzió eseténBiztonságos letöltés
2. lépés. A kezelőfelületen kattintson a gombra Eszköztár menüt, és válassza a Videóvágó eszköz.
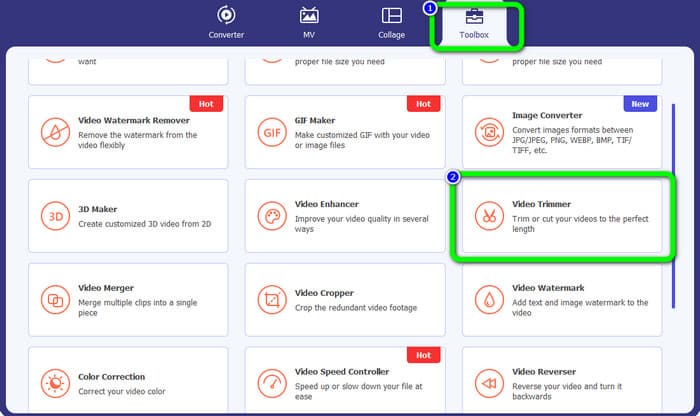
3. lépés Amikor az új felület megjelenik a képernyőn, kattintson a gombra Plusz Jelölje be a szerkeszteni kívánt videó beillesztéséhez.
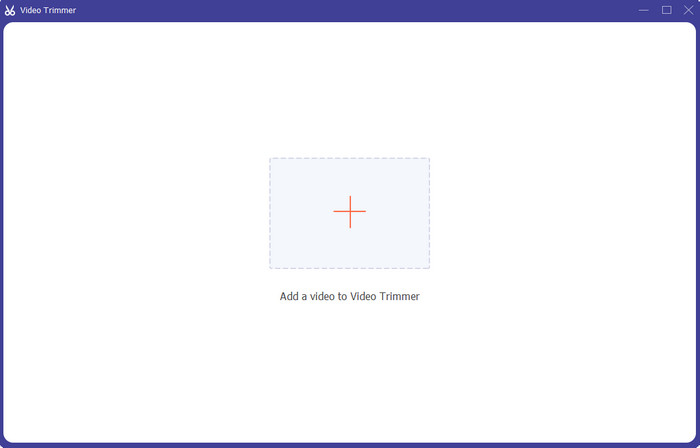
4. lépés Ezután már elkezdheti a videó szerkesztését az ő részében. A videó szélének mozgatásával szabályozhatja, hogyan szeretné kivágni/kivágni a videót. Igényei szerint mozgathatja a jobb és bal szélét.
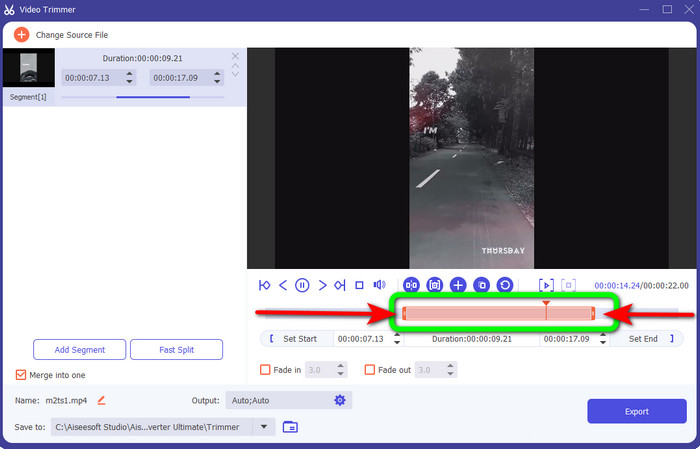
5. lépés. Ha elégedett a videóval, kattintson a Export gombot az exportálás folytatásához. Ezután mentse el a végleges és szerkesztett videót.
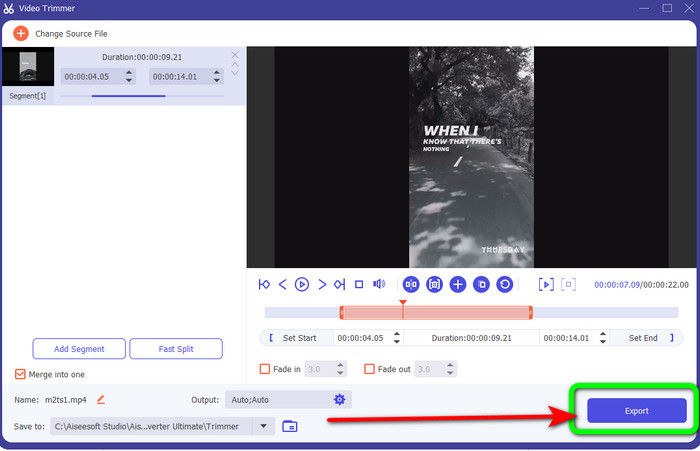
3. rész. GYIK a Videó online vágásával kapcsolatban
Hogyan lehet videót vágni iPhone-on?
Az indítás után érintse meg a szerkeszteni kívánt videót a Képek alkalmazásban. Kattintson a Szerkesztés gombra. Módosítsa a kezdési és befejezési időt a videó idővonalának mindkét oldalán lévő csúszkák húzásával. A lejátszás gombbal megtekintheti a szerkesztett videó előnézetét. A Kész kiválasztása után válassza a Videó mentése vagy a Videó mentése új klipként lehetőséget.
Hogyan vágjunk videókat a Shotcutban?
Húzza a videofájlt az idővonalra, miután importálta a Shotcutba. Helyezze a lejátszófejet a vágni kívánt szegmens elejére. Ezután nyomja meg az I gyorsbillentyűt. Nyomja meg az O billentyűt, miután a lejátszófejet a szakasz végére vitte. A szegmens most el lesz választva a videó többi részétől.
Melyik a legjobb szoftver az MP4 fájlok offline vágásához?
Ha MP4-fájlokat szeretne offline vágni, használja Video Converter Ultimate. Ez az ingyenesen letölthető program lehetővé teszi az MP4 fájlok problémamentes vágását.
Következtetés
Ezek a legjobb módszerek online videót vágni. Videó vágásához használhatja a fent említett összes videószerkesztő eszközt. Egy online eszköz használatakor azonban előfordulhat, hogy az rossz internetkapcsolat miatt nem működik megfelelően. Ebben az esetben használja Video Converter Ultimate. Ez egy letölthető program, amely lehetővé teszi a videók szerkesztését internetkapcsolat nélkül.



 Video Converter Ultimate
Video Converter Ultimate Screen Recorder
Screen Recorder



