Hogyan készítsünk lassított videót a legjobb koncepcióval
Mindannyian lassított videókat akartunk készíteni, mert a lassított videók miatt megtanuljuk, hogyan értékeljük a részleteket a részletek után, amelyeket eszközeink rövid időn belül meg tudnak fogni. A lassított felvételt az emlékek rögzítésének számos módja egyikeként értelmezzük, kivéve a normál sebességű videók rögzítését. Más eszközökön azonban nem állnak rendelkezésre azonnali lassított videofelvételek. És olyan nehéz megtalálni a legjobb megoldást, amely a legtöbb embert érinti, akinek nincs ilyen funkciója az eszközén. Olvassa el ezt a cikket, hogy megtudja hogyan készítsünk lassított videókat.
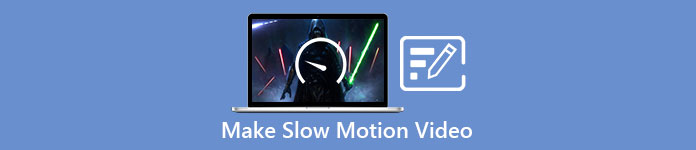
1. rész: Lassított videó készítése Windows rendszeren
Olyan szoftver, mint Video Converter Ultimate bármire képes, amit egy szerkesztő kívánhat egy ilyen ingyenesen használható szoftverért. Elérhető Windows és Mac rendszeren, de mindig kiemelkedik a Windowsban elérhető összes szoftverből. Képes a következő szintre szerkeszteni a videódat, és rendelkezik egy ún Videó sebesség vezérlő amelyek beállíthatják a videó lejátszási sebességét, vagy a videót lassított felvételekké alakíthatják át. Ez a szoftver számos formátummal elérhető és kompatibilis. Íme a szoftver megfelelő használatához szükséges lépések:
1. lépés. A szoftver számítógépre mentéséhez kattintson a gombra Ingyenes letöltés. Miután letöltötte az asztalra, telepítse a szoftvert, és készüljön fel a szoftver elindítására.
Ingyenes letöltésWindows 7 vagy újabb verzióhozBiztonságos letöltés
Ingyenes letöltésMacOS 10.7 vagy újabb verzió eseténBiztonságos letöltés
2. lépés. A szoftver telepítése után indítsa el a szoftvert, és válassza ki a Eszköztár opciót, majd kattintson a gombra Videó sebesség vezérlő a videó lejátszási sebességének szerkesztéséhez.
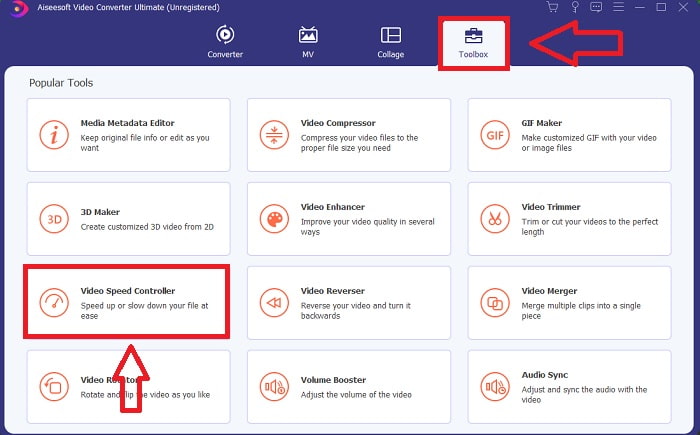
3. lépés Adjon hozzá bármilyen fájlt a + ikonra kattintva a kívánt helyen, majd módosítsa a videoklipet.
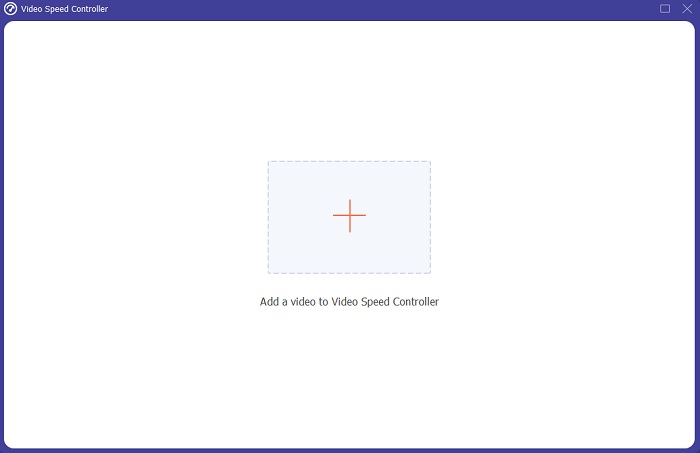
4. lépés Módosítsa a lejátszási sebességet annak megadásával, hogy a videó képkockasebessége hányszor növekedjen vagy csökkenjen.
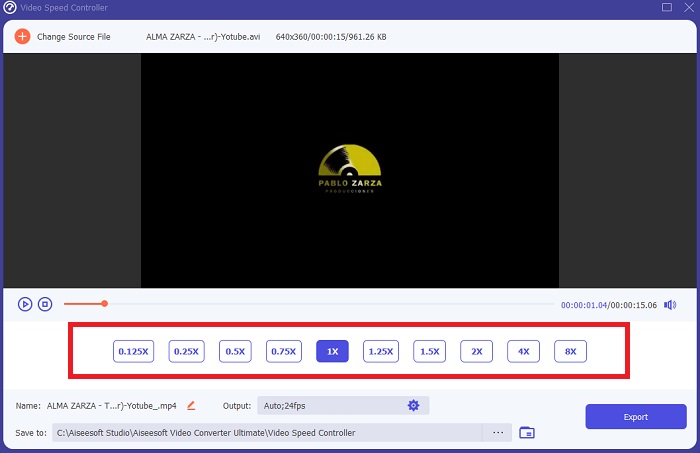
5. lépés. Miután befejezte a videoklip lejátszási sebességének beállítását, többek között a formátum, a felbontás és a minőség módosításával kiválaszthatja a kívánt kimenetet. Ha készen áll, kattintson a gombra Export és válasszon egy helyet a munka mentéséhez.
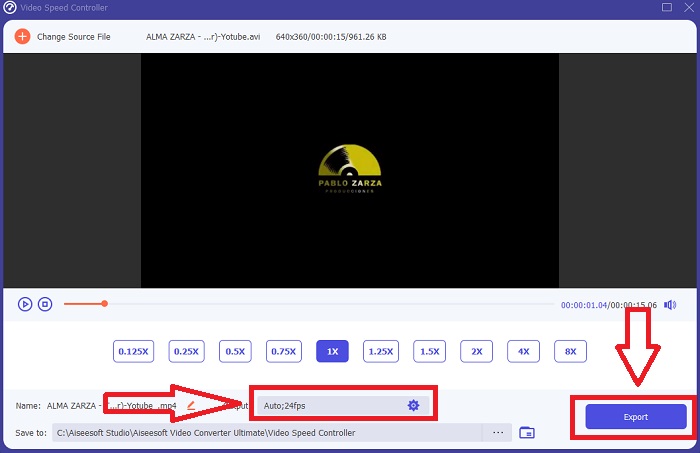
Előnyök
- Ez egy ingyenesen letölthető szoftver Windows és Mac rendszeren.
- Rengeteg eszköze van a videó szerkesztésében, és ezek könnyedén használhatók.
Hátrányok
- Megvásárolható az exkluzív funkciók feloldásához, de nem olyan drága.
Összefüggő:
Hogyan lehet tömöríteni az FLV-t
2. rész: Lassított videó készítése Macen
Hozzon létre hollywoodi stílusú előzeteseket iMovie Mac számítógépén 4K felbontásban. A videók szerkesztése után végezze el az utolsó simításokat animált címekkel, zenével, szűrőkkel és effektusokkal. Készítsen csiszolt, professzionális videót az Apple iMovie szoftverével, és ossza meg családjával és barátaival. Egyáltalán nem nehéz. Ha az iMovie különféle sablonjait és befejező eszközeit használja, a videó jobban fog kinézni. Ezzel az új funkcióval módosíthatja a Mac gépe videolejátszási sebességét, vagy akár lassított videót is készíthet, mivel a legtöbb szerkesztőnek prioritást kell adnia a felmerült problémáknak, az eszköznek a Macen a kívánt sebesség eléréséhez.
1. lépés. Nyissa meg a iMovie alkalmazást a Mac gépen, és válasszon ki egy videoklipet, amellyel dolgozni szeretne Idővonal panel.
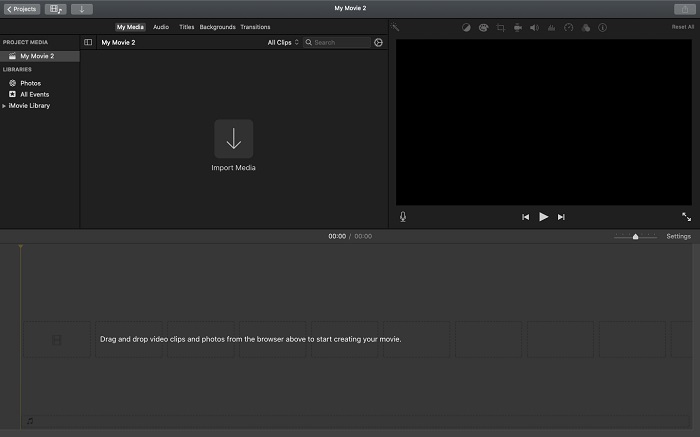
2. lépés. A gombra kattintva Sebesség gombot a felület bal felső sarkában, megtekintheti a sebesség beállításait. közül választhat Lassú és Gyors a letöltési sebességet egy sebességgombbal a letöltés finomhangolásához.
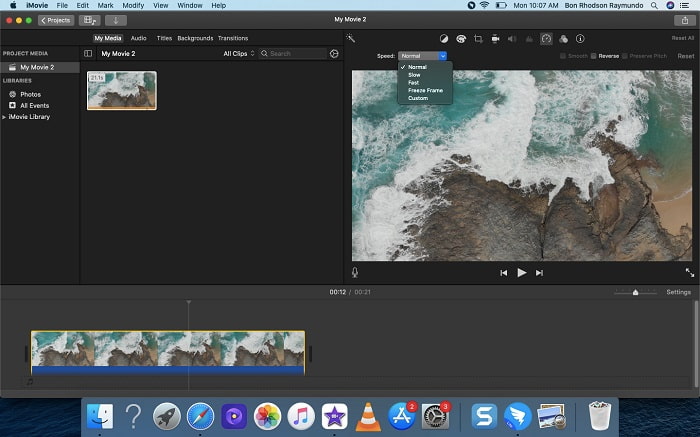
3. lépés Kattints a Feltöltés ikont az interfész jobb felső sarkában, hogy a fájlt a számítógép merevlemezére mentse.
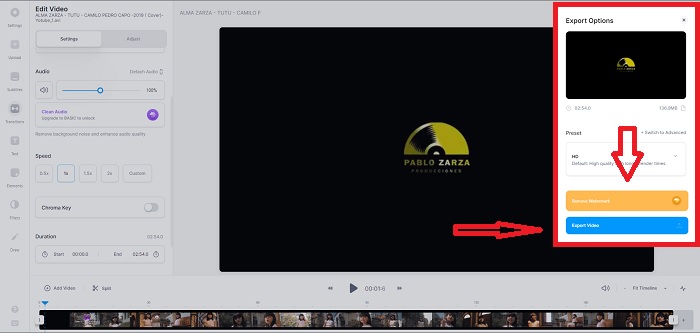
Előnyök
- Ez egy ingyenesen letölthető szoftver Mac-en.
- Megmutathatja a videoklip sávját, amely megkönnyíti a szerkesztést.
Hátrányok
- Egyes funkciók szakmai alapúak; hiányoznak belőle az eszközök, amelyek segítenék a videóban rejlő lehetőségeket.
- Ezzel a szoftverrel nem tudod személyre szabni a videód lejátszási sebességét, mert csak a megadott opciókat választod ki.
3. rész: Hogyan készítsünk lassított videót online
1. módszer. Használja a VEED-et
Ha a legegyszerűbb online eszközt keresi, amellyel lassított videót készíthet, VEED a megfelelő választás a használathoz. De ahhoz, hogy működjön, erős internetkapcsolatra lesz szüksége, mivel ez egy webes eszköz, és csak online érhető el. Hozzáférhető felületével és felhasználóbarát eszközeivel könnyedén készíthet lassított videókat. Az egyik fő funkció lelassíthatja a videó sebességét, lassított videó készítéséhez csökkentenie kell a videó normál sebességét, és a VEED segítségével nem kell aggódnia az eljárás miatt végrehajtásában. Az alábbi lépések segítenek Önnek ezzel a webes eszközzel való utazásában:
1. lépés. A gombra kattintva Feltöltés A Videó gombbal videofájlt küldhet a számítógépéről a szerver tárolóhálózatára.
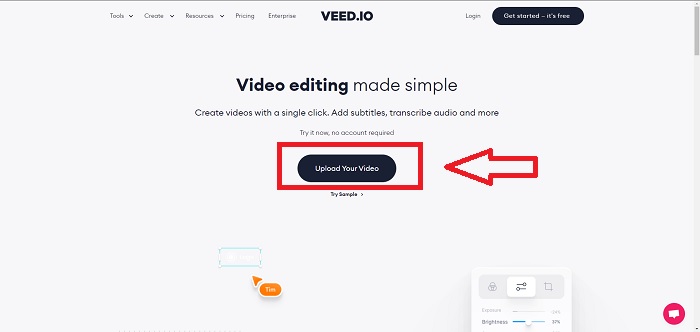
2. lépés. Egy videosáv jelenik meg, ha az egeret a webeszköz szerkesztőfelülete fölé viszi. Keresse meg és kattintson rá Sebesség lehetőség a lejátszási sebesség módosítására. Kiválasztás Egyedi lehetővé teszi a videoklip egyéni sebességű lejátszását, függetlenül attól, hogy a kívánt sebességet választhatja-e vagy sem.
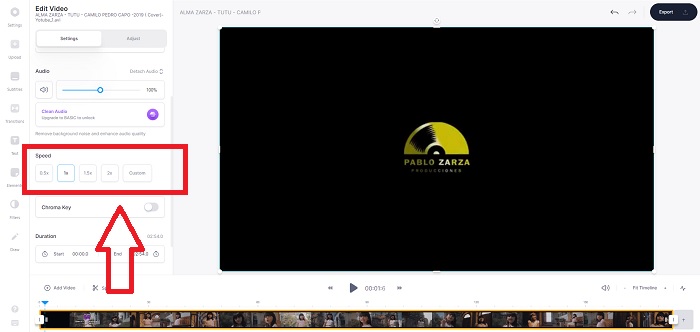
3. lépés Miután szerkesztette a videót a kívánt sebességre. Kattintson Export a folytatáshoz az exportálás lapon. Eközben frissítheti a webeszköz prémium verzióját, és kiválaszthatja a kívánt videó minőséget, valamint megszabadulhat a vízjeltől. Most már exportálhatja a videót a számítógépére, miután mindent rendezett.
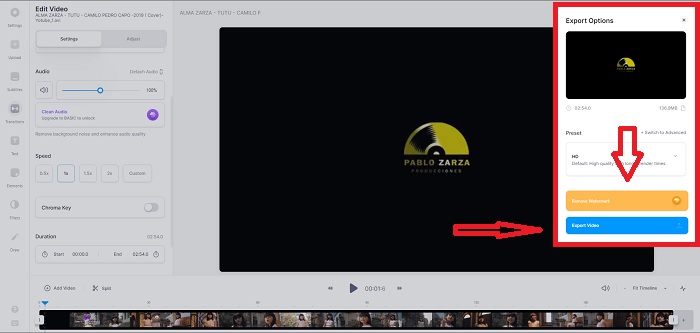
Előnyök
- A webeszköz használatához oktatóanyagokat tartalmaz.
- Ez egy jó internetes eszköz, amely információkat tartalmaz az eszközökről, az árakról, az erőforrásokról és a vállalkozásokról.
Hátrányok
- Csak kevés szerszámot kell használni.
2. módszer: InVideo használata
InVideo egy online eszköz, amely minden más online eszköznél jobb videóteljesítményt biztosít kreatív sablonjai és különféle eszközei segítségével, ha kínálnak. Ezt az online webszolgáltatást MP4 lassított konverternek tekintik, amelynek egyik kulcsfontosságú funkciója a videó szerkesztésében, valamint kompatibilitása minden MP4 formátumú videoklip konvertálására alkalmas. InVideo minden szerkesztő háttámlájaként szolgál, ha gondjai vannak a lassított videók készítéséhez használandó megfelelő webes eszköz kiválasztásával. A probléma további megoldásához kövesse az alábbi lépéseket:
1. lépés. Az internetes eszköz használatához regisztrálnia kell egy fiókot. A folyamat következő lépése a munkasablon kiválasztása. A feltöltés megkezdéséhez kattintson a Feltöltés gombot a felület bal felső sarkában. A feltöltés elindul.
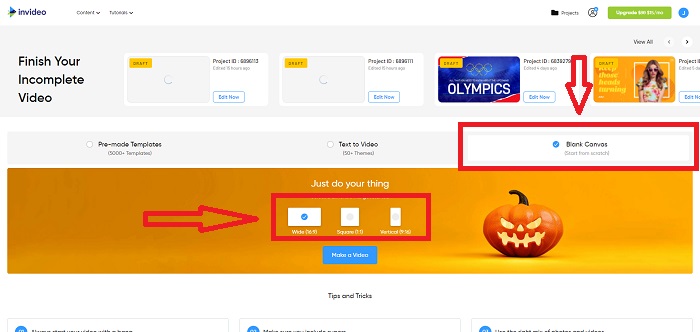
2. lépés. Kattints a Sebesség fület a felület jobb felső sarkában, és húzza a számra a videoklip lejátszási sebességének szerkesztéséhez. Egyszerűen kattintson és húzza Csúszka a lejátszási sebesség módosításához.
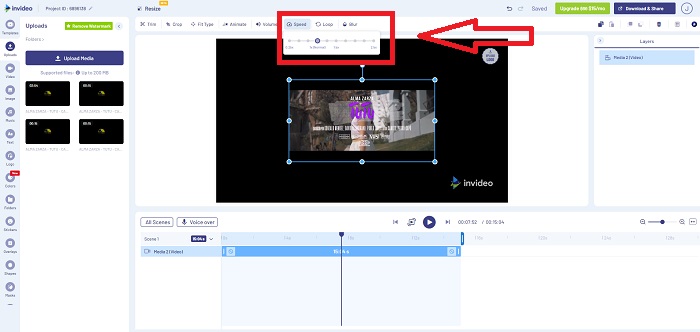
3. lépés Töltse le és ossza meg munkáját, ha végzett a szerkesztéssel, majd frissítsen Premiumra a még jobb eredmények érdekében.
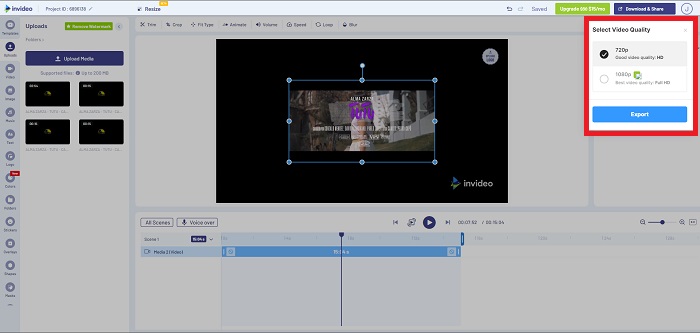
Előnyök
- Személyre szabott sablonok állnak rendelkezésre, amelyek ingyenesen használhatók.
- Professzionális funkciókat tartalmaz.
Hátrányok
- Az összes funkció feloldásához meg kell vásárolni.
3. módszer. Használja a Typito-t
Ha kíváncsi arra, hogy melyik online szerkesztő tudja megoldani a videó lassított felvételének problémáját, próbálja meg a Typitot. Typito megkönnyíti a szemet gyönyörködtető videók készítését, amelyek segítségével a videó kiemelkedik a többi videóból és a tömegből. A Canva pontosan az, aminek hangzik, de videószerkesztő módon. Ez a webalkalmazás nem csak a szakemberek számára készült. Használja iskolai projektekhez vagy félprofesszionális multimédiás projektekhez. Szüksége lesz egy e-mail címre is a videoklip használatához és konvertálásához a kívánt beállításokkal.
1. lépés. Húzza át a médiafájlokat a számítógép asztaláról, vagy kattintson a mappa ikonjára a hozzáadáshoz.
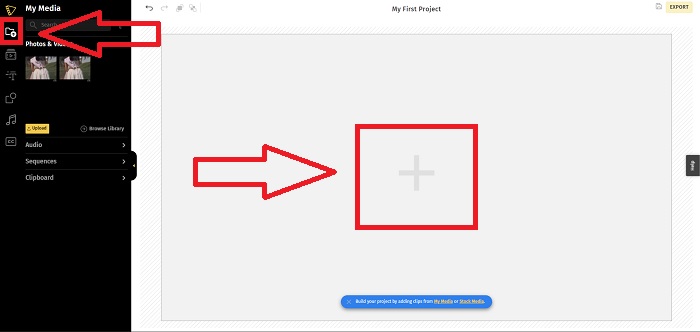
2. lépés. A videó szerkesztésének megkezdéséhez lépjen a videósávra, és válassza ki a videófájlt. Ezután kattintson Projektek hozzáadása. A videó lejátszási sebességének módosításához keresse meg a Sebesség funkciót a felület bal sarkában, és használja a Csúszka a videó sebességének módosításához.
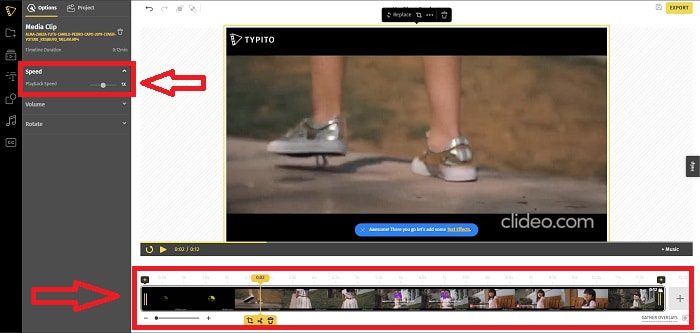
3. lépés Kattintással Export a felület jobb felső sarkában letöltheti a konvertált fájlt az asztalra. Ha kész, töltse le, ha kész.
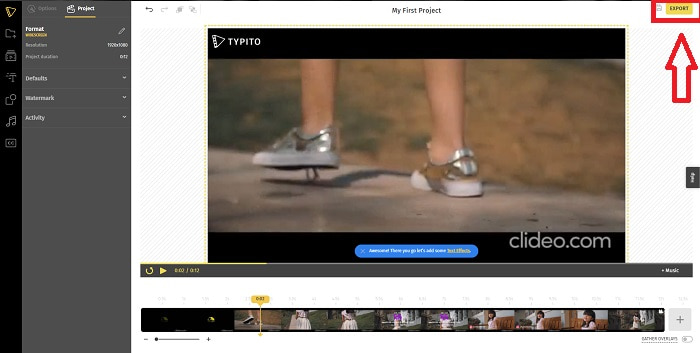
Előnyök
- Ez egy könnyen használható online webeszköz.
- A videó szerkesztéséhez használható formátumokat és sablonokat tartalmaz.
Hátrányok
- A webeszköz kezelőfelülete túl egyszerű.
- Kevés eszköz áll rendelkezésre.
4. rész. GYIK a lassított videó készítéséről
Elromlik a videó minősége, ha lelassulok?
Nem, ugyanez a videó lejátszási sebességének növelésével; a videó lelassítása nem veszíti el a videó minőségét. Valamiért a videó lejátszási sebességének csökkentése után egyes videók kissé zavarossá válnak, mert a videó minősége már eleve unalmas és alacsony. Ezen túlmenően, ha fokozza a videoklip lejátszási sebességének csökkentését, a képkockasebesség felére fog oszlani, ami késést és rontja a minőséget.
Melyik alkalmazás a legjobb lassított videókhoz?
Video Converter Ultimate a legjobb ingyenesen letölthető konverter vagy szerkesztő, amely Windows és Mac rendszeren elérhető. Olyan funkciókkal is rendelkezik, amelyek javíthatják és javíthatják a videót, és minden olyan felhasználó számára elérhető, aki használja a konvertert.
A Google Fotók a legjobb alkalmazás a lassított videók normál sebességre konvertálására?
Ahogy az ember elképzelné, van néhány hátránya ennek az ingyenes alkalmazásnak. Az első és legfontosabb, hogy a videó feldolgozási sebessége viszonylag lassú, különösen hosszú videoklip szerkesztésekor. Ezenkívül, ha a lejátszási sebesség megváltoztatása előtt felosztja a videót, a háttérhang vagy a hangalámondás elnémul. Ettől függetlenül ez egy nagyszerű ingyenes Android-alkalmazás. Továbbra is használhat harmadik féltől származó alkalmazásokat, de a legtöbb kényelmesen használható alkalmazás nem ingyenes.
Következtetés
Ezért, hogy ezt a cikket egy robbanással zárjuk, egy lassított videó készítése olyan lesz, mint egy szelet torta a fent említett megoldások segítségével. A Video Converter Ultimate tekinthető a lassított videószerkesztő ami még mindig minden eddiginél könnyebbé és kezelhetőbbé teszi a lassított feladatot. Az ebben a szoftverben elérhető funkciók száma professzionális szerkesztőnek nevezhető, amelyet használni fog.



 Video Converter Ultimate
Video Converter Ultimate Screen Recorder
Screen Recorder


