Tanulja meg a Premiere Pro használatát a videó felgyorsítására 2 Premiere-alternatívával
A Premiere pro az Adobe által kifejlesztett, professzionális videószerkesztéshez használható, csúcskategóriás szoftverek egyike. Ezenkívül az eszköz teljesítményét sok olyan felhasználó dicsérte, aki már használja. Valójában megtanítjuk, hogyan gyorsítsd fel videóidat ennek az eszköznek a segítségével. Így nem kell sok beállításon keresztül mennie, vagy bármin, amit először meg fog tenni. És most hadd tanítsuk tovább hogyan lehet felgyorsítani a videózást a Premiere Pro alkalmazásban és milyen alternatívák vannak rá.
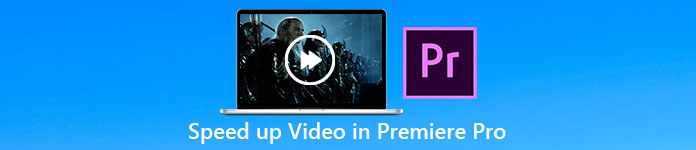
1. rész: Videó gyorsítása a Premiere Pro alkalmazásban
A csúcskategóriás videószerkesztő, amelyet szívesen megvásárolna és használna, a Adobe Premiere Pro. Ez az eszköz az a teljes csomag, amelyet egy profi biztosan szívesen használna. Mert ez a szoftver megbirkózik a nehéz szerkesztési feladatokkal, amelyeket szívesen végezne, ha profi vagy. Ezenkívül, ha lenyűgöző kimenetet szeretne, meg kell tanulnia az eszköz használatát. De a Premiere Pro használatának megtanulása minden bizonnyal sok időt vesz igénybe, így ha elfoglalt ember, akkor ez az utolsó lehetőség. Ha azonban szívesen tanulsz és sok szabadidőd van, akkor ezt ki kell próbálnod.
Ezenkívül, ha használni szeretné ezt az eszközt, akkor nagy mennyiségű pénzt kell költenie, mert szó szerint drága a többi videószerkesztő eszközhöz képest. Tehát most, ha szeretné megtanulni, hogyan használhatja az Adobe Premiere Pro cc 2018 vagy újabb verzióját a videó felgyorsítására, kövesse az alábbi egyszerűsített lépéseket.
A videó felgyorsításának lépései az Adobe Premiere Pro alkalmazásban:
1. lépés. Vásárolja meg és töltse le az Adobe Premiere Pro programot a hivatalos webhelyéről. Ezután indítsa el az eszközt a gyorsítás elindításához.
2. lépés. Kattints a File, majd folytassa a Új és Projekt várja meg, amíg megjelenik egy ilyen felület, és kattintson a gombra rendben A folytatáshoz. Nyissa meg a mappát, keresse meg a videót, húzza át a fájlt a Médiaböngésző hogy beillessze a mellé Idővonal.
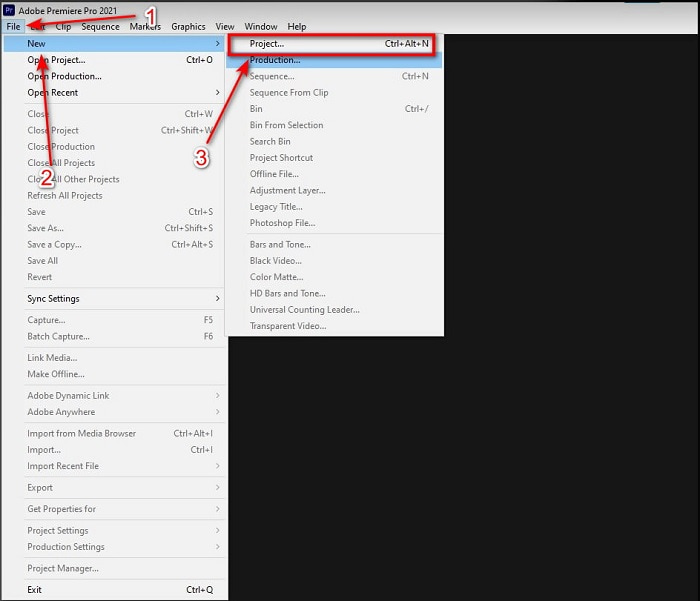
3. lépés Kattintson az idővonalra beszúrt videóra, majd kattintson Csipesz a csúcson. Aztán alatta a Sebesség/Időtartam és megütötte. Módosítsa a sebesség százalékos arányát igényei szerint, és kattintson a gombra rendben a gyorsítás mentéséhez és a fájl mentéséhez kattintson a gombra Export gomb.
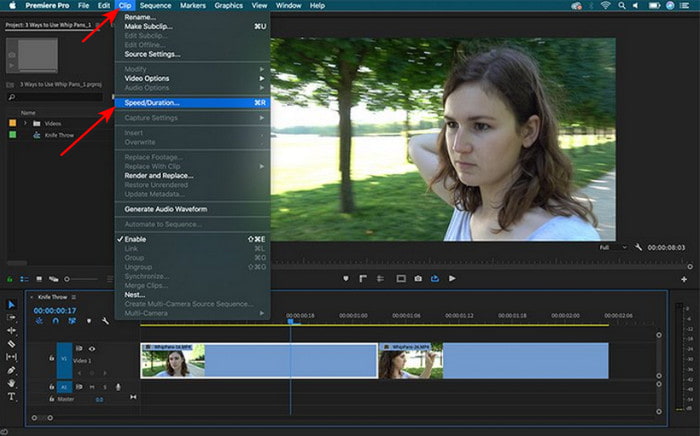
2. rész. 2. A legjobb Premiere Pro alternatívák a videók felgyorsítására
1. Video Converter Ultimate
Ha a gyorsítás a problémája, akkor ennek a megoldásnak kell lennie, a bemutatás a megoldás Video Converter Ultimate. Minden videószerkesztővel ellentétben ez a fenomenális eszköz a legjobb mindenféle szerkesztésben, konvertálásban, GIF-készítőben, emlékeztetőben, visszafordításban, gyorsításban és még sok másban. Ezenkívül sok felhasználó már szereti ezt a szoftvert, mivel olyan fejlett funkciókat kínál, mint az Adobe Premiere Pro, de egyszerűsített verzió formájában. Ezen kívül nem találunk olyan eszközt, amely rendkívül egyszerűen használható speciális funkciókat biztosítana. Alapvetően semmi sem hasonlít a Video Converter Ultimate-hez. Bár ez az eszköz fizetős, még mindig megéri minden fillért, amit elkölt, és nagyon olcsó. Szóval most, ha tudni akarod hogyan lehet felgyorsítani a videót a premiere pro-ban alternatívát, majd kövesse ezt a lépést az alábbiak szerint.
A videók felgyorsításának lépései a Video Converter Ultimate segítségével:
1. lépés. Töltse le a szoftvert a számítógép meghajtójára, majd telepítse a folytatáshoz.
Ingyenes letöltésWindows 7 vagy újabb verzióhozBiztonságos letöltés
Ingyenes letöltésMacOS 10.7 vagy újabb verzió eseténBiztonságos letöltés
2. lépés. Indítsa el az eszközt, majd kattintson a gombra Eszköztár és keresse meg a Video Speed Controllert.
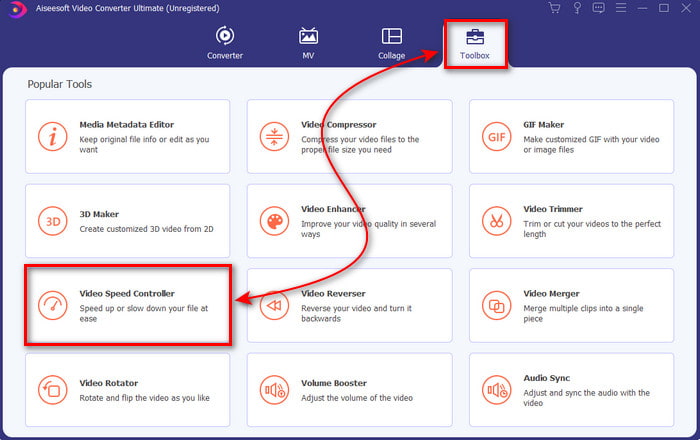
3. lépés A videó hozzáadásához fel kell gyorsítani a + gombot. Ezután keresse meg a fájlt a mappában, és kattintson rá Nyisd ki a videofájl beszúrásához.
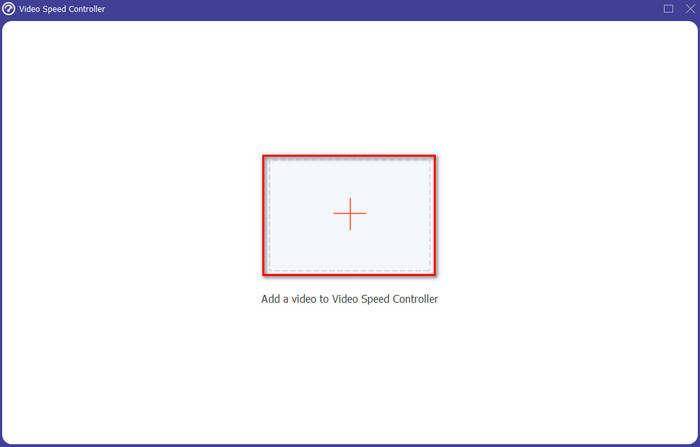
4. lépés Ezután válassza ki a kívánt sebességet a videóra kattintva doboz opciók. Ha elégedett a videó sebességével, kattintson a gombra Export hogy közvetlenül a számítógépére mentse.
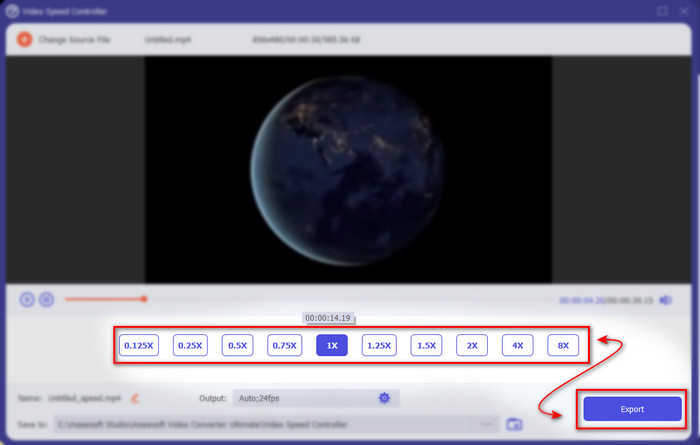
5. lépés. Egy mappa jelenik meg, ha az exportálási folyamat befejeződött. Kattintson a korábban felgyorsított fájlra, és lepődjön meg, hogy a videó sebessége nem veszít minőségileg.
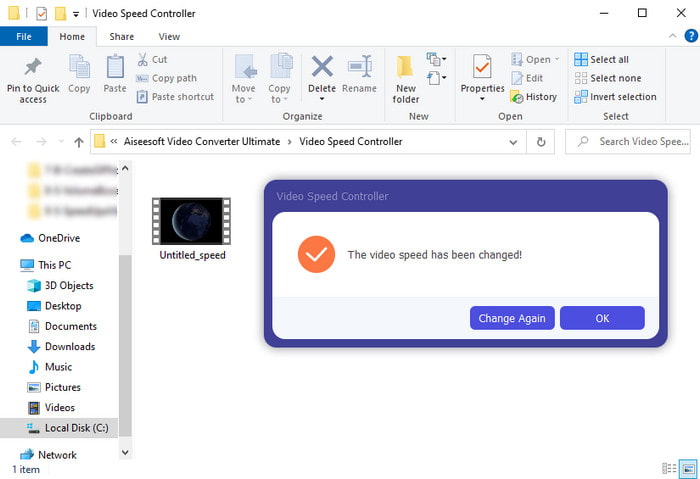
2. iMovie
Ha Mac számítógépe van, akkor ezt az eszközt feltétlenül használnia kell, mert az már előre telepítve van a Mac számítógépére. iMovie az egyik népszerű videószerkesztő, amelyet szívesen használna az eszköz ingyenes szolgáltatásai miatt. Ha Ön Windows-felhasználó, akkor ne számítson arra, hogy használhatja ezt az eszközt, mert nem érhető el a számítógépén. Bár az eszköz ingyenesen használható, vannak olyan hátulütői, mint például a használni kívánt főbb szerkesztési funkciók, amelyek nem állnak rendelkezésre ebben az eszközben. Ha azonban szűkös a költségvetése, akkor ezt a Mac-felhasználókat kell keresnie. Valamint ha valami olyasmit szeretnél elérni A Premiere Pro felgyorsítja a videózást majd kövesse az alábbi lépéseket.
Videók felgyorsítása az iMovie-on:
1. lépés. Nyissa meg az iMovie-t Mac számítógépén, és kattintson a gombra File azután Média importálása válassza ki a fájlt a folytatáshoz.
2. lépés. Húzza a korábban beszúrt videót a Idővonal. Ezután kattintson a videofájlra az idővonalon a sebesség beállításához. A jobb oldalon kattintson a Sebesség majd a legördülő listából válassza ki, hogy melyik sebességet szeretné alkalmazni.
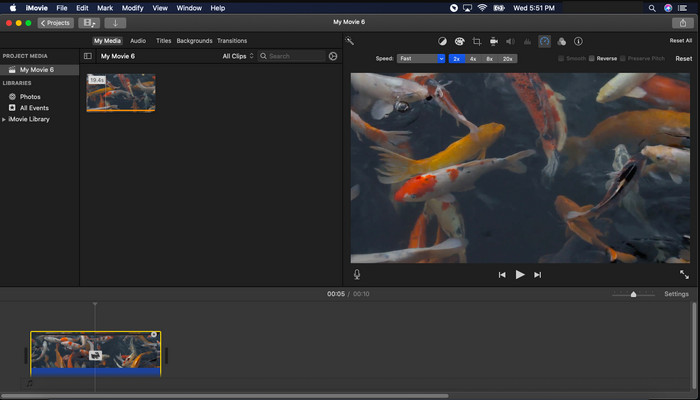
3. lépés A gyorsítás alkalmazása után kattintson Export és Fájl exportálása a videó gyorsító változatának mentéséhez.
3. rész. GYIK a Premiere Pro Speed Upról
Lelassíthatom a videót a Premiere Pro alkalmazásban?
Teljesen igen, csak kövesse ugyanazt az eljárást, mint a tetején, de most a százalékos érték száz alá változik, hogy lassabb legyen. Vagy ide kattintva megtudhatja, hogyan kell lassítsd le a videót részletesen.
Milyen gyorsan állíthatom be a videót a Premiere Pro-on?
A videó sebességére beállítható maximális százalék 10 0001 TP1T százalék. Tehát, ha tudni akarja, hogy valódi-e, ellenőrizze saját maga, és állítsa be a sebességet 10 0001 TP1T-re.
Az Adobe Premiere Pro rendelkezik rendszerkövetelményekkel?
Valójában igen, vannak minimális követelmények az Adobe szoftvernek ahhoz, hogy megfelelően tudja használni az eszközt. Mint az alábbi listában: GPU: Intel® i5-4590 / AMD FX 8350 egyenértékű vagy legújabb; RAM: 8 GB ram vagy még több; operációs rendszer: Microsoft Windows vagy macOS; a kijelző 1920 x 1080 vagy nagyobb legyen.
Következtetés
Ahogy a végéhez érünk, most már egyértelműbbé vált számunkra, hogy a premiere pro segítségével egyszerű gyorsítás is elvégezhető. A premiere pro azonban rendkívül drága, ezért felsorolunk néhány megfizethető szoftvert, amelyeket szívesen használna a gyorsításhoz. Mint a Video Converter Ultimate, mert ez a szoftver csúcskategóriás szerkesztési funkciókat kínál még akkor is, ha a számítógépe alacsony kategóriájú. Tehát, ha szeretné tudni, hogyan gyorsíthat fel egyszerűen egy videót a Premiere Pro alkalmazásban, töltse le a Video Converter Ultimate alkalmazást, hogy megtapasztalhassa ugyanazt a funkciót, de egyszerű verzióban.



 Video Converter Ultimate
Video Converter Ultimate Screen Recorder
Screen Recorder


