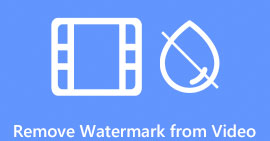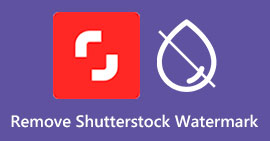Remek módszer a vízjel eltávolítására a Camtasia 9-ről, amelyet ki kell próbálnia
Ha az egyszerű és legjobb módot keresi távolítsa el a vízjelet a Camtasia 9-ben, ez a legjobb hely. Sok kiváló videót szeretnénk megnézni. Néhányukon azonban nagy vízjel található, ami még jobban irritálja őket, és nem tudják értékelni magát a videó tartalmát. Sőt, ezeknél a felesleges tárgyaknál vannak olyan részek a videónak, amiket nem látni, ami miatt a nézők még jobban csalódottak. Szerencsére van néhány vízjel-eltávolító szoftveralkalmazás, amellyel eltávolíthatja a vízjeleket a videóiról, így zavartalanul nézheti kedvenc filmjeit. Ha többet szeretne megtudni a vízjelek gyors eltávolításáról a videóiról, olvassa el ezt a cikket az elejétől a végéig.
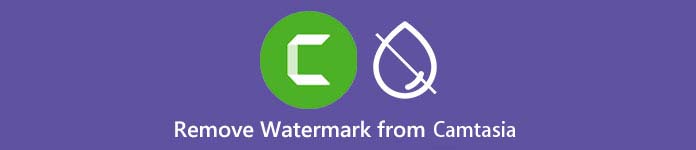
1. rész: A vízjel eltávolításának legjobb módja a Camtasia-ból
A Video Converter Ultimate használata
Ha egy nagyszerű és megbízható alkalmazást keres vízjel-eltávolító eszközökkel, Video Converter Ultimate egy kiváló szoftver, amelyet használhat. Ezzel az alkalmazással eltávolíthatja a vízjeleket a videóiról. Akkor is használhatja ezt az alkalmazást, ha a videóján más alkalmazások, például a Camtasia vízjelei vannak. Ezenkívül könnyen használható és egyszerű, amely kezdők számára is megfelelő. Ezenkívül különféle szerkesztőeszközökkel rendelkezik, amelyeket élvezhet, mint például a Video Compressor, Video Enhancer, Video Trimmer, Audio Compressor, Video Reverser, Video Rotator és így tovább. Ez a cikk két módszert mutat be a vízjelek eltávolítására a videóiról a Video Converter Ultimate használatával.
1. A Video Watermark Remover használata
1. lépés: Töltse le a Video Converter Ultimate az asztalon. Ezután folytassa a telepítési folyamattal.
Ingyenes letöltésWindows 7 vagy újabb verzióhozBiztonságos letöltés
Ingyenes letöltésMacOS 10.7 vagy újabb verzió eseténBiztonságos letöltés
2. lépés: Amikor a telepítés megtörtént. Nyissa meg az alkalmazást, és lépjen ide Eszköztár > Video Watermark Remover. Ezután egy másik felület jelenik meg a képernyőn.
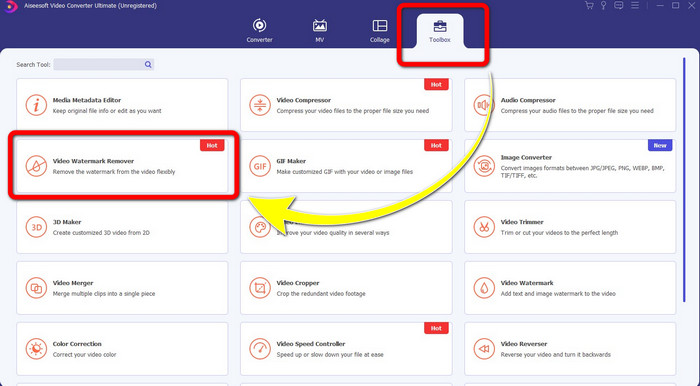
3. lépés: Ha egy másik felület már megjelent, kattintson a gombra Plusz aláírás gombot, és adja hozzá a videót vízjellel.
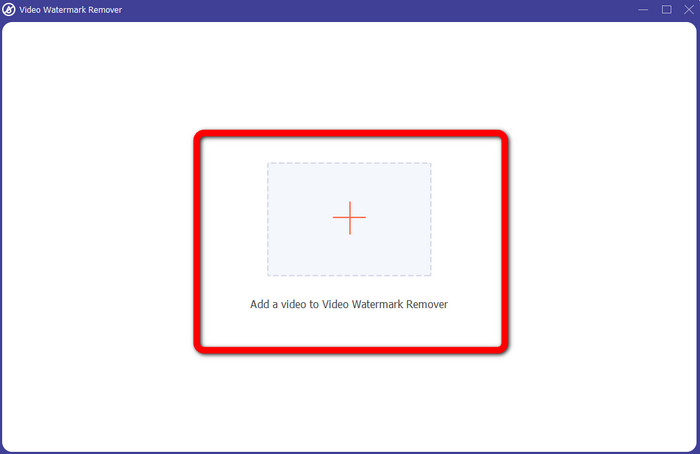
4. lépés: Miután hozzáadta a videót vízjellel, kattintson a gombra Vízjel-eltávolító terület hozzáadása.
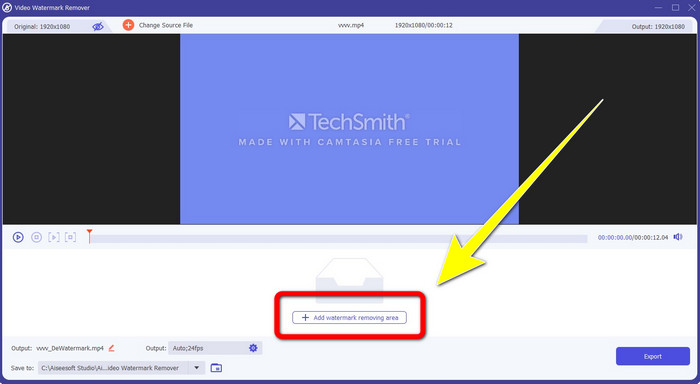
5. lépés: Lesz egy doboz alakú képernyőn, amely megjelenik a képernyőn. Használd a dobozt a videód vízjelének fedésére.
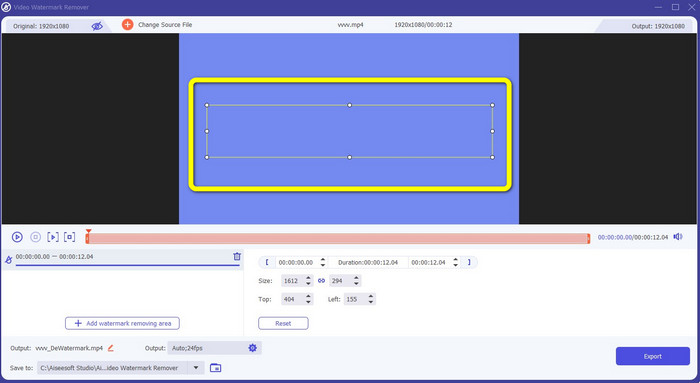
6. lépés: Ha a vízjelet elfedik, a vízjelek eltűnnek a videóról. Kattintson Export a videó mentéséhez. Így most már eltávolíthatja a vízjellel ellátott videót a Camtasia-ból.
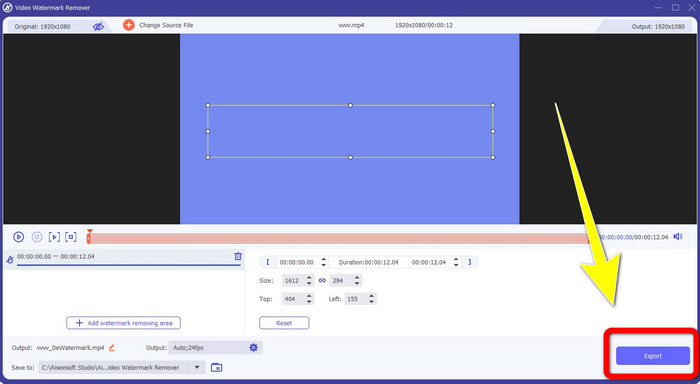
2. A Vágási funkciók használata
Egy másik lehetőség, amelyet kipróbálhat, a vágási funkciók Video Converter Ultimate. Ez az egyik legegyszerűbb módja a vízjelek eltávolításának a videóidról, különösen, ha a vízjel csak a videód sarkánál vagy szélén található. Videóid levágásával azonnal eltávolíthatod a videón lévő felesleges tárgyakat. Kövesse ezeket az egyszerű lépéseket a vízjelek vágási eszközzel történő eltávolításához.
1. lépés: Nyissa meg a Video Converter Ultimate. Kattintson a gombra Eszköztár > Videovágó. Ezután egy másik felület jelenik meg a képernyőn.
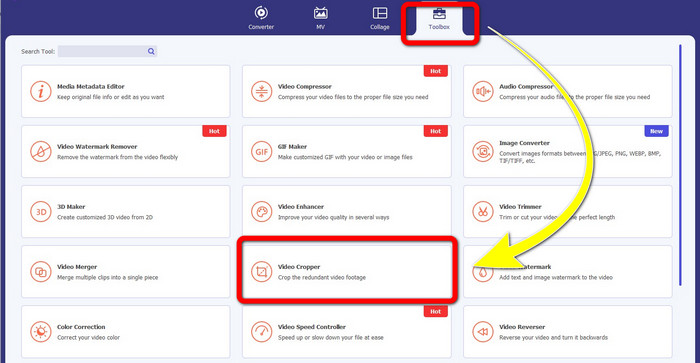
2. lépés: Kattints a Plusz aláírás gombot, és add hozzá a videót egy eltávolítani kívánt vízjellel.
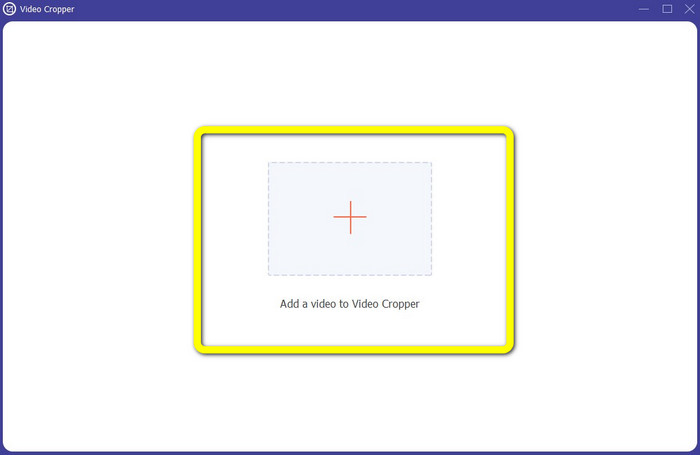
3. lépés: Ha már csatolta a videót vízjellel, most megteheti Vág a videó szélét a vízjelek területére. Így eltávolíthatja a vízjeleket.
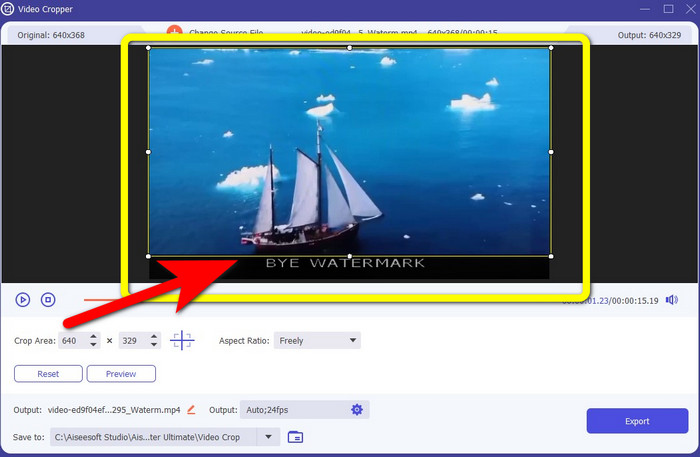
4. lépés: Ha már levágta a videót, és látta, hogy a vízjel eltűnt, kattintson Export a szerkesztett videó mentéséhez. Most már élvezheti a videó megtekintését vízjelek nélkül a képernyőn.
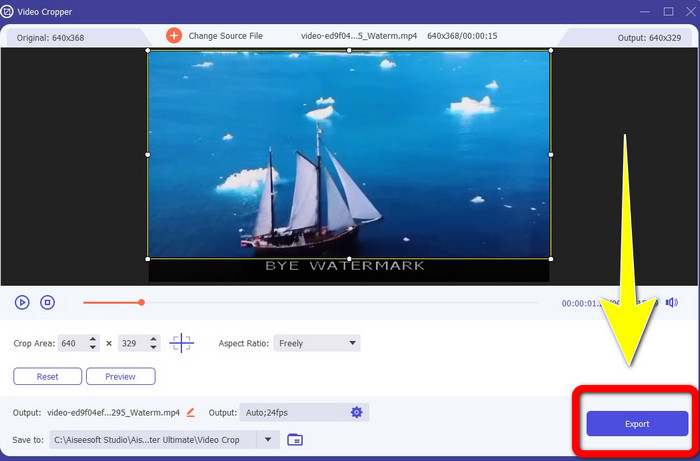
2. rész: Hogyan készítsünk videókat a Camtasia-ban vízjel nélkül
Szeretné megtanulni, hogyan készítsen Camtasia-videót vízjelek nélkül? Először is határozzuk meg, mit Camtasia van. Camtasia egy egyszerű és hasznos szerkesztőeszköz, amelyet használhat. Ezenkívül ez egy képernyőrögzítő szoftver is. Ezenkívül különféle szerkesztési funkciókkal rendelkezik, amelyeket élvezhet, például megjegyzéseket, átmeneteket, animációkat, hangeffektusokat, videoeffektusokat stb. Ezen az alkalmazáson diavetítést is készíthet.
Az alkalmazás segítségével vonzóbbá és egyedibbé teheti videóit a nézők számára. A Camtasia-ban gyönyörű videókat készíthet, amelyeket élvezhet. Ennek az alkalmazásnak azonban vízjele van a videó exportálása után, hacsak nem vásárolja meg az alkalmazást. Kövesse ezeket az egyszerű lépéseket, hogy sok mindent megtanuljon ebben az alkalmazásban, különösen a Camtasia-ban videók létrehozásához.
Az alkalmazás segítségével vonzóbbá és egyedibbé teheti videóit a nézők számára. A Camtasia-ban gyönyörű videókat készíthet, amelyeket élvezhet. Ennek az alkalmazásnak azonban vízjele van a videó exportálása után, hacsak nem vásárolja meg az alkalmazást. Kövesse ezeket az egyszerű lépéseket, hogy sok mindent megtanuljon ebben az alkalmazásban, különösen a Camtasia-ban videók létrehozásához.
1. lépés: Le kell töltened a Camtasia-t a Windowsodra. Kattints a Ingyenes próbaverzió letöltése gombot az alkalmazás letöltéséhez. Ezután nyissa meg az alkalmazást a telepítési folyamat után.
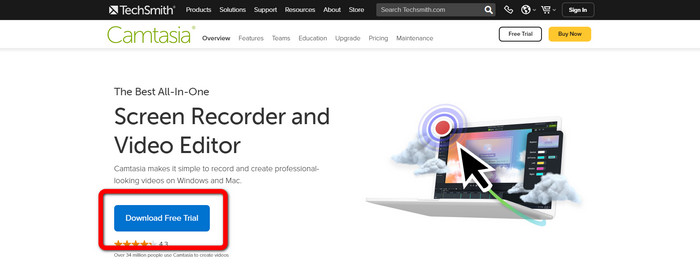
2. lépés: Az alkalmazás elindítása után kattintson a Média importálása gombot a szerkeszteni kívánt fájl hozzáadásához.
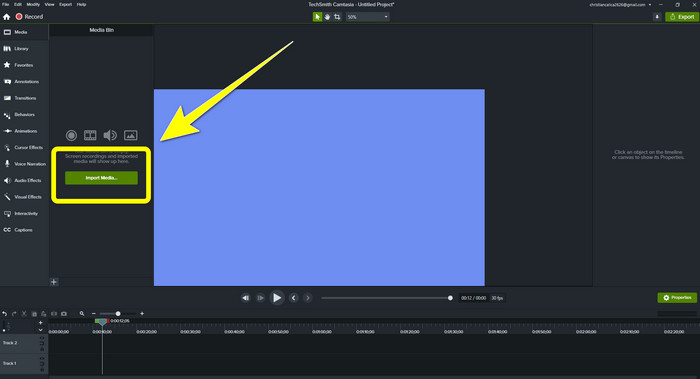
3. lépés: Most már szerkesztheti fájljait ebben az alkalmazásban a használatával szerkesztő eszközök, például feliratok, átmenetek, animációk, megjegyzések, viselkedések és egyebek hozzáadása.
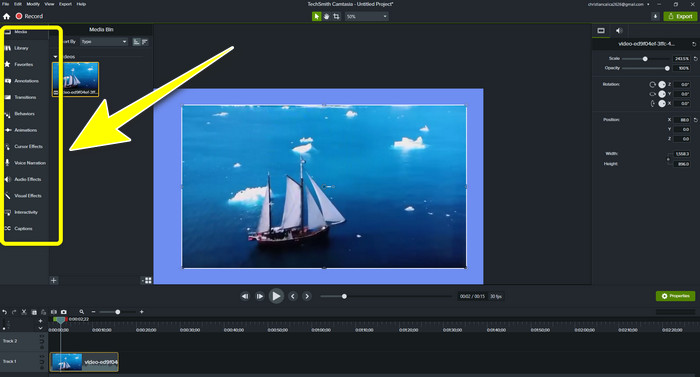
4. lépés: Ha végzett és elégedett a videóinak szerkesztésével, most kattintson a gombra Exportálás > Helyi Fájl gomb a kimenet mentéséhez.
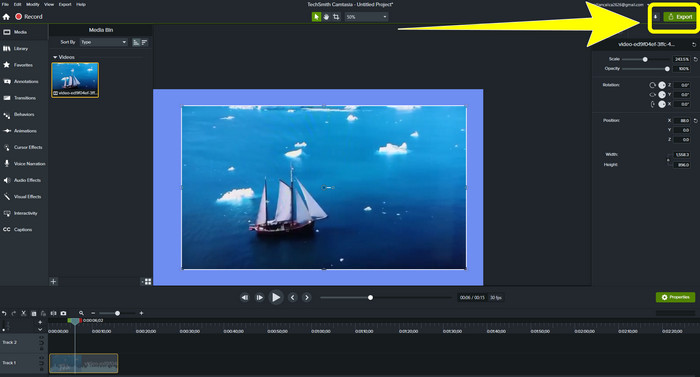
5. lépés: Kattintás után Exportálás > Helyi fájl gomb, egy másik felület jelenik meg. Ha meg szeretné vásárolni az alkalmazást, kattintson a Vásárlás gombra, hogy vízjel nélkül készítsen videót a Camtasia alkalmazásban. Ha azonban csak ingyenes próbaverziót használsz, a videódban az exportálás és mentés után vízjel jelenik meg.
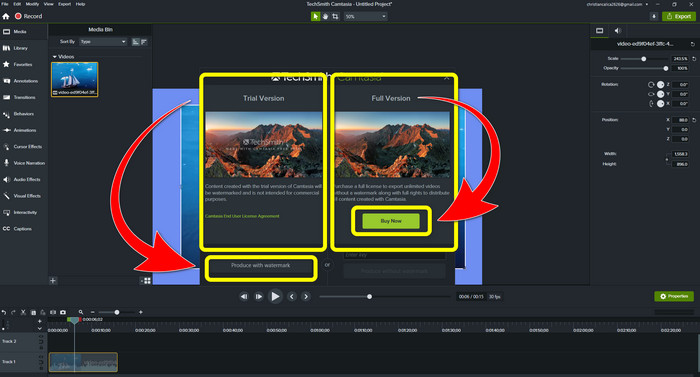
Kapcsolatos:
Hogyan távolíthatja el a Filmora vízjelet videóiról vagy projektjeiről ingyen
A leggyorsabb trükk az Adobe Stock vízjel eltávolítására egy videóból [ oktatóanyag ]
3. rész: GYIK a vízjelek eltávolításával kapcsolatban
Van egy kiváló vízjel-eltávolító, amit használhatok a Mac gépemen?
Határozottan igen! Használhat olyan alkalmazásokat, amelyek vízjeleltávolító szerekkel rendelkeznek, mint pl Video Converter Ultimate. Képes eltávolítani a vízjeleket a videóidról. Ezenkívül ez az alkalmazás Windows és Mac rendszeren is elérhető, ami kényelmesebbé teszi.
Lehet valahogy eltávolítani a vízjeleket a fényképekről?
Teljes mértékben igen! Eszközén számos alkalmazással eltávolíthatja a vízjeleket a fényképekről. A legjobb dolog, amit tennie kell, hogy keressen a böngészőjében a vízjel-eltávolító eszközökről, és keresse meg a 10 legjobb eredményt az eredményoldalon.
Eltávolíthatom a vízjeleket a telefonommal?
Igen tudsz! A vízjel-eltávolítóval rendelkező alkalmazások némelyike már elérhető Mac és Windows rendszeren, valamint mobiltelefonokon, például Android telefonokon és iPhone-okon.
Hogyan távolíthatom el a vízjeleket egy vágóeszközzel?
A vízjelek vágási eszközzel történő eltávolítása a fényképekről vagy videókról nem könnyű feladat, különösen, ha a vízjel a kép szélén található. Mindössze annyit kell tennie, hogy levágja, eltünteti a vízjelet, és kész.
Következtetés
Amint látja, ez a cikk bemutatja a legjobb módszereket távolítsa el a vízjelet a Camtasia 9-ről. Ezenkívül kiváló és megbízható alkalmazást biztosít két módszerrel a felesleges objektumok eltávolítására a videóidból. Ez az alkalmazás a Video Converter Ultimate.



 Video Converter Ultimate
Video Converter Ultimate Screen Recorder
Screen Recorder