Ismerje meg, hogyan szinkronizálhatja megfelelően a hangot és a videót az iMovie-on a megadott lépésekkel
Nem túl bosszantó a szinkronizálás nélküli hang- és videófelvétel? Nos, ez a legtöbbünkkel gyakran előfordul. Tehát, ha ezzel a problémával találkozik a Mac számítógépen, akkor feltétlenül meg kell javítania az iMovie segítségével. Ezenkívül nem kell aggódnia, mert nem lesz szüksége egy órára a tanuláshoz hogyan szinkronizálhatja a hangot és a videót az iMovie-ban. Mivel mindössze 4 percre lesz szüksége, hogy a cikk elolvasására összpontosítson, és kevesebb, mint 3 perc alatt elvégezze. Tehát, ha készen áll a hang és a videó szinkronizálására, akkor folytassuk az iMovie használatát iPhone és Mac rendszeren.
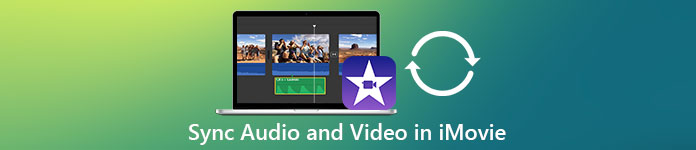
1. rész: Hang és videó szinkronizálása az iMovie alkalmazásban iOS rendszeren
iPhone-jával szinte mindent létrehozhat, mint a Mac-en. Jó példa erre az iMovie, bár az iPhone-on lévő iMovie felülete nem hasonló a Mac-en. A hang- és képszinkronizálást azonban Mac nélkül is elérheti. Szóval, ha tudni akarod hogyan szinkronizálhatja a hangot és a videót iPhone-on az iMovie alkalmazásban majd kövesse a megadott lépéseket.
1. lépés. Keressen az iMovie-ban az App Store-ban, és töltse le iPhone-jára. Az eszköz telepítése után kattintson rá a megnyitásához.
2. lépés. Ezután kattintson a + gombra a videó hozzáadásához, majd nyomja meg Film. Keresse meg a szinkronizálni kívánt videót, majd kattintson Film létrehozása.
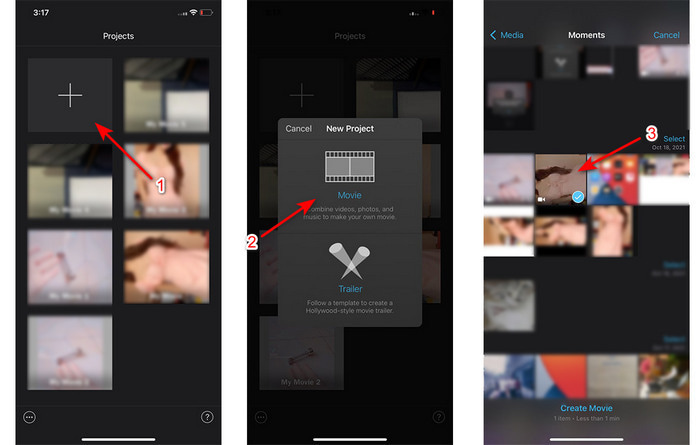
Ezután kattintson a + jelre, hogy megkeresse ugyanazt a videót, de most csak a hangot adjuk hozzá. Miután megtalálta a videót, kattintson a gombra három pont és kattintson Csak hang.
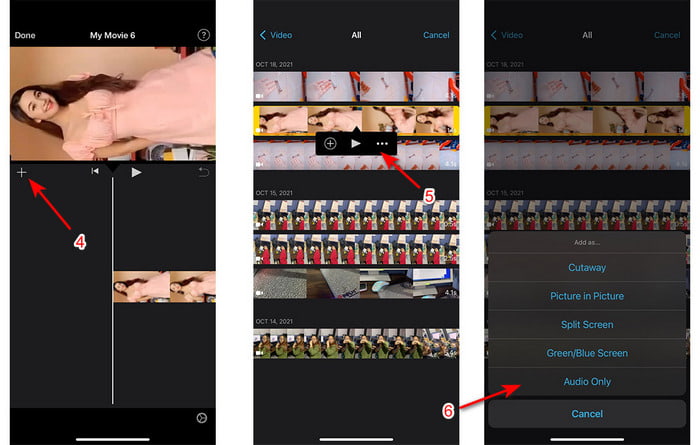
3. lépés Nyomja meg a videót az idővonalon, és kattintson a gombra Hangszóró ikonra, és állítsa a hangot nullára. Ezután állítsa be az audiofájlt, hogy szinkronban legyen a videóval. Ezután kattintson Kész az elvégzett szerkesztés mentéséhez.
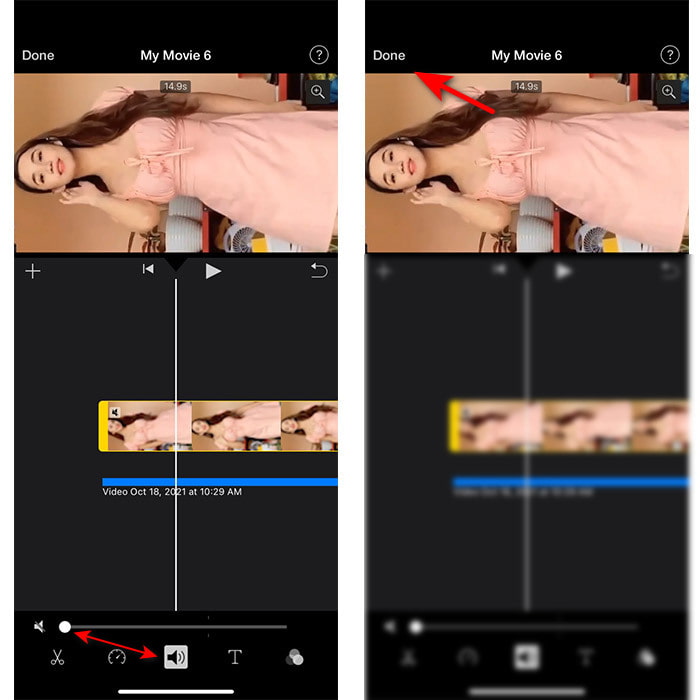
2. rész Hang és videó szinkronizálása a Mac iMovie alkalmazásban
Ha szeretné megtapasztalni az iMovie által biztosított teljes körű szerkesztési funkciókat, használjon Macet. Ez a szoftver nagyon elegáns, és jól működik Mac-en. Tehát, ha szinkronizálni szeretné a hangot és a videót, itt könnyedén megteheti. Mac-en azonban kicsit nehezebb használni, mint iPhone-on. Szóval most, ha tudni akarod hogyan szinkronizálhatja a hangot a videóval az iMovie-ban Mac, majd másolja át az alábbi 3 egyszerű lépést.
1. lépés. Keresse meg az iMovie-t a Finderben, majd indítsa el. Miután az eszköz már elindult, kattintson a File majd menj a Média importálása. Válassza ki a fájlt a mappában, majd kattintson Kijelölt importálása.
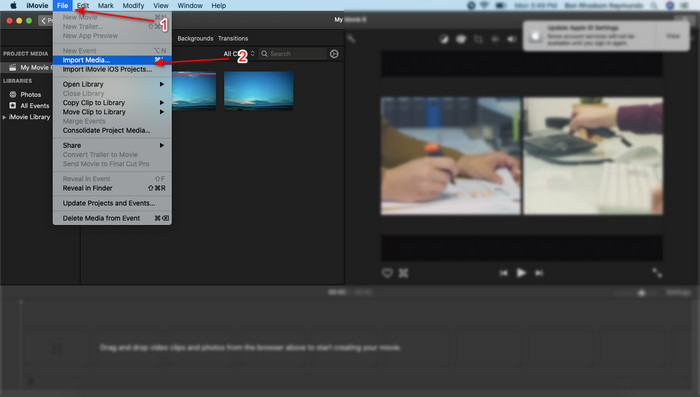
2. lépés. Húzza a fájlt a Idővonal először a videóhoz, majd tedd ugyanezt a hanggal is.
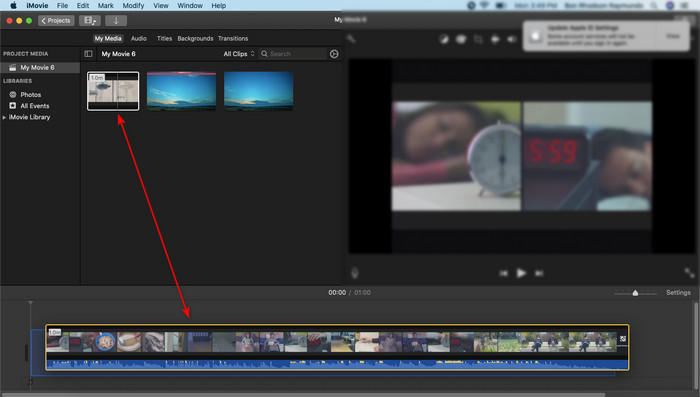
Kattintson a videofájlra, majd kattintson a gombra Hangszóró gombot, és távolítsa el a hangot a videóból.
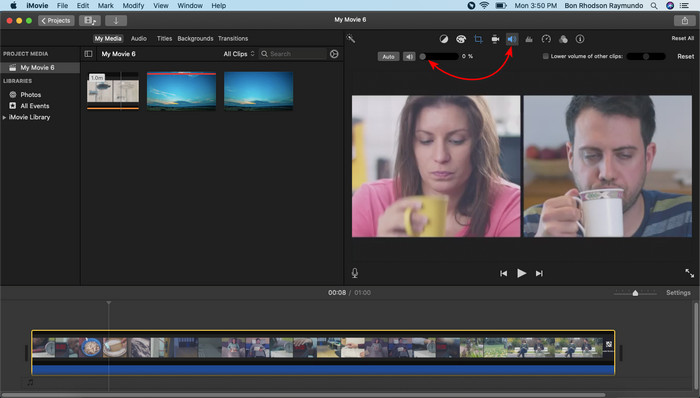
Adja hozzá ugyanazt a fájlt, de most a hanghoz, majd állítsa be a hangot, hogy szinkronizálja a videóval.
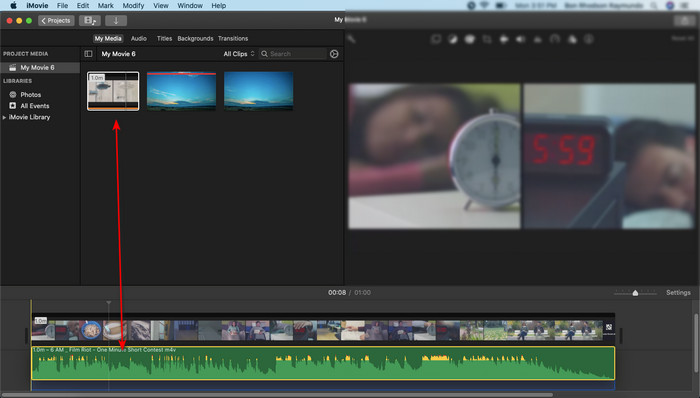
3. lépés A videó meghajtóra mentéséhez kattintson a gombra részvény gombra, és kattintson Fájl exportálása.
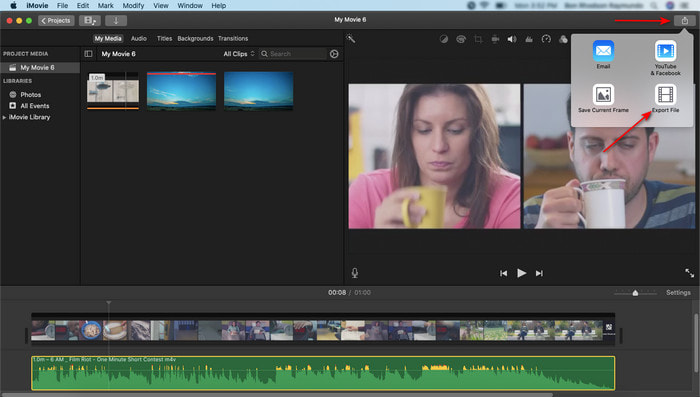
3. rész Hang és videó szinkronizálása a Windows Phenomenal Editor segítségével
Ha nem rendelkezik Mac vagy iPhone készülékkel, akkor is hatékonyan és sokkal könnyebben szinkronizálhatja hangját és képét a Video Converter Ultimate. Ez a fenomenális szoftver a legjobb az iMovie-hoz képest, ráadásul minden platformon elérhető, de mobiltelefonokon nem. Továbbá, ha kezdő vagy profi, akkor is sikerülhet olyan csodálatossá varázsolni a videódat, amely a néző számára is elképesztő. Ezért ha tanulni akar hogyan szinkronizálhatja a hangot és a videót az iMovie-ban alternatíva, majd kövesse az író által csak az Ön számára biztosított átfogó lépéseket, és folytassuk.
A hang és a videó szinkronizálásának lépései Windows rendszeren a Video Converter Ultimate alkalmazással:
1. lépés. Mielőtt használni tudná az eszközt, először le kell töltenie. Ezután telepítse, és kattintson a Befejezés gombra a folytatáshoz.
Ingyenes letöltésWindows 7 vagy újabb verzióhozBiztonságos letöltés
Ingyenes letöltésMacOS 10.7 vagy újabb verzió eseténBiztonságos letöltés
2. lépés. A telepítési folyamat után itt az ideje elindítani az eszközt. Ezután menjen a Eszköztár és megütötte a Hangszinkronizálás.
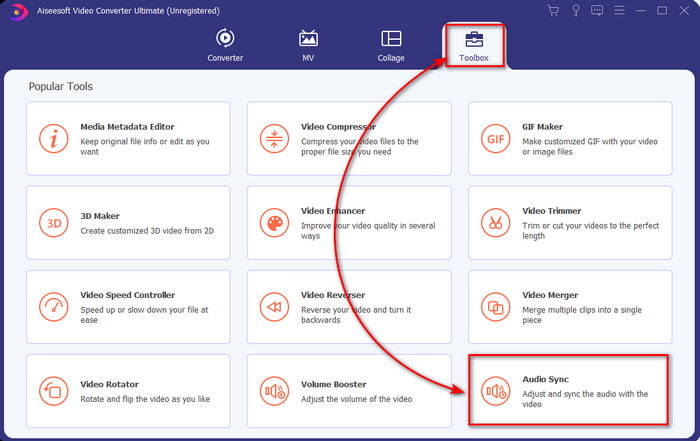
3. lépés A szinkronizálatlan hang hozzáadásához kattintson a + gombra, válassza ki a fájlt a mappában, majd kattintson a gombra Nyisd ki.
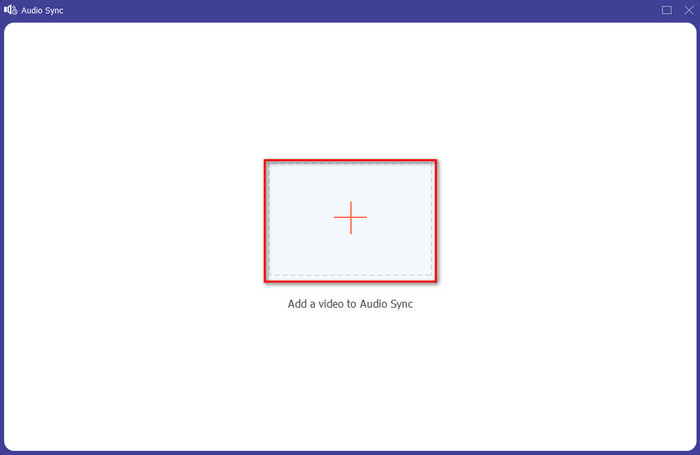
4. lépés Módosítsa a csúszkát a videóhoz való illeszkedés késleltetése. Ha végzett a videó hangjának beállításával, kattintson a gombra Export gombot a folyamat elindításához.
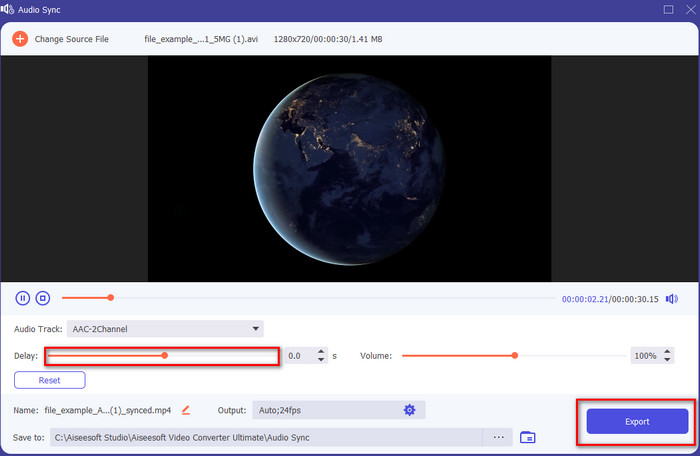
5. lépés. Miután ez megtörtént, egy mappa jelenik meg a kijelzőn a szinkronizált fájllal. Kattintson a fájlra a szinkronizált hang és videó élvezetéhez.
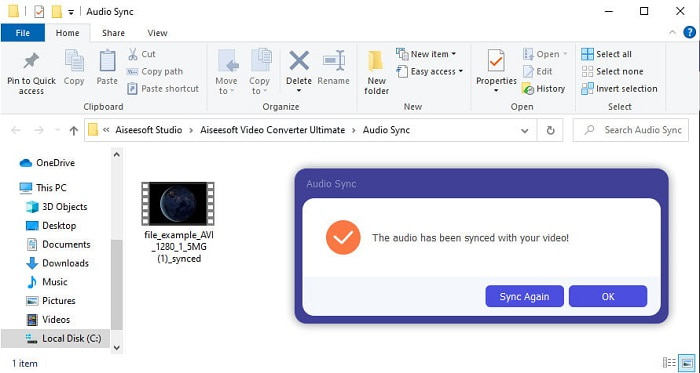
4. rész. GYIK az iMovie hang- és videószinkronizálásáról
Használhatom az iMovie-t Windows rendszeren?
Sajnos nem tudja letölteni az iMovie-t Windows rendszeren. De találhat egy másik alternatívát is, amely ugyanúgy teljesít, mint az iMovie, vagy még jobb, mint ezek 5 hasonló videószerkesztő az iMovie-on.
Miért nem támogatja az AVI-t az iMovie?
Az AVI-t nem támogatja az iMovie a formátum zavaros szerkezete miatt. Tehát az AVI-videófájl szerkesztésének legjobb módja az, ha MOV-fájllá konvertálja. Ha nincs ötleted, hogyan kell konvertálja az AVI-t MOV-ba majd próbálja meg elolvasni ezt a cikket, hogy betekintést nyerjen.
Az iMovie-ban exportált fájl rendelkezik vízjellel?
Az iMovie-on exportált összes projekten a mai napig nincs vízjel. Bár az eszköz ingyenes az Apple eszközökön, a vízjelek nem szerepelnek a végső kimeneten. Azonban, ha szeretné, hozzáadhatja saját vízjelét.
Használhatom az iMovie-t videó rögzítésére bekapcsolt fényképezőgép mellett?
Valójában az iMovie segítségével egyszerűen készíthet képernyőfelvételt is. Tehát, ha ötletet szeretne, kattintson erre link A folytatáshoz.
Következtetés
És most, hogy világossá vált számunkra, hogy az iMovie segítségével iPhone-ját vagy Mac-jét is használhatja a videó és a hang szinkronizálására. Bár az eszköz felülete és néhány funkciója nem érhető el az iPhone-on, mégis könnyedén kezelheti szakértelem nélkül. Ha azonban a könnyebb utat szeretné megtenni, használja a Video Converter Ultimate. A bonyolult beállítás helyett ezzel a szoftverrel néhány kattintással könnyedén túlléphet rajta. Tehát most ez a szerencsés napod, mert ha követed a hang- és videószinkronizálás lépéseit a végső konverteren, akkor garantáljuk a sikert.



 Video Converter Ultimate
Video Converter Ultimate Screen Recorder
Screen Recorder


