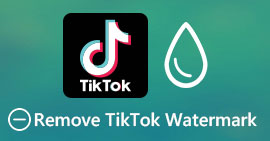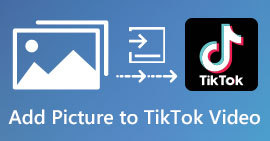Videók vágása a TikTok segítségével: Offline programok a TikTok videók vágásához
Van olyan videód a telefonodon, amelyet el szeretnél helyezni a TikTokon? De a probléma az, hogy a videó túl hosszú. Ha igen, ez az útmutató a legegyszerűbb eljárásokat kínálja a TikTok videójának lerövidítésére. Ezen túlmenően, meg fog tanulni egyszerű módszereket vágjon videókat a TikTok segítségével. Ezenkívül egy offline programot is biztosítunk a videó vágásához. Tehát, ha annyira szeretné felfedezni ezeket a témákat, kérjük, olvassa el ezt a bejegyzést.
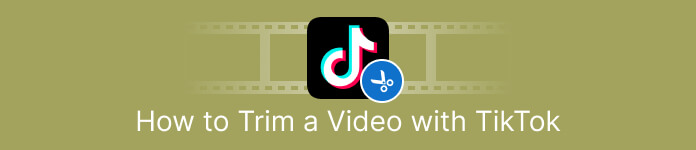
1. rész: Videók vágása a TikTok számára asztali számítógépen
Ha számítógépével videót vág ki a TikTok számára, akkor lesz egy kiváló program az Ön számára. Videó kivágásához a számítógépen használja a Video Converter Ultimate. A videók vágása szempontjából egyértelmű módszert kínál. Lehetővé teszi videók vágását néhány kattintással, így minden felhasználó számára kényelmes. Ezenkívül módosíthatja a videó szélét a vágáshoz vagy vágáshoz. Egy másik lehetőség a Set Start and Set End opció használata. Ezen túlmenően rákattinthat a Be és a Kiúsztatás opciókra, hogy további hatást adjon a videónak. A vágás közben továbbra is elérheti a Beállítás vagy a Kimenet opciókat, hogy elvégezzen néhány változtatást. A program lehetővé teszi a felbontás, a képkockasebesség, a zoom mód és a videó minőségének módosítását. Még a videó hangjának mintavételezési sebességét és bitrátáját is módosíthatja.
Ezenkívül a Mac és Windows felhasználók hozzáférhetnek ehhez a letölthető szoftverhez. A Video Converter Ultimate Windows és Mac számítógépeken érhető el, így kényelmes a felhasználók számára. További funkciókkal találkozhat ennek az offline programnak a használatakor. Ha szeretné megtapasztalni a tulajdonságait, próbálja ki Ön is. Tekintse meg az alábbi egyszerű lépéseket a TikTok számára készült videó lerövidítéséhez a Video Converter Ultimate segítségével.
1. lépés. Kattintson a gombra Letöltés az alábbi gombbal érheti el Video Converter Ultimate. Az alábbi gombok Windows és Mac számítógépeken érhetők el. A program telepítése után futtassa a számítógépén.
Ingyenes letöltésWindows 7 vagy újabb verzióhozBiztonságos letöltés
Ingyenes letöltésMacOS 10.7 vagy újabb verzió eseténBiztonságos letöltés
2. lépés. Amikor az interfész megjelenik a képernyőn, tekintse meg a felület felső részét, és kattintson a gombra Eszköztár panel. Ezután válassza ki a Videóvágó Eszköz a vágási folyamat folytatásához. Az offline program használata előtt győződjön meg arról, hogy a videó már a számítógépén van.
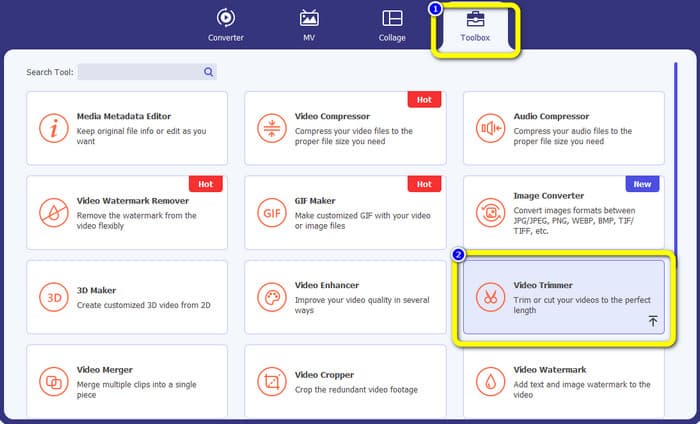
3. lépés Kattints a Plusz ikont a központi felületen, és adja hozzá a videót a fájlmappából.
4. lépés Ezután folytathatja a vágási folyamatot. Navigáljon a videó lejátszási fejéhez. Ezután a vágási folyamat elindításához a videó minden szélét elhúzhatja.
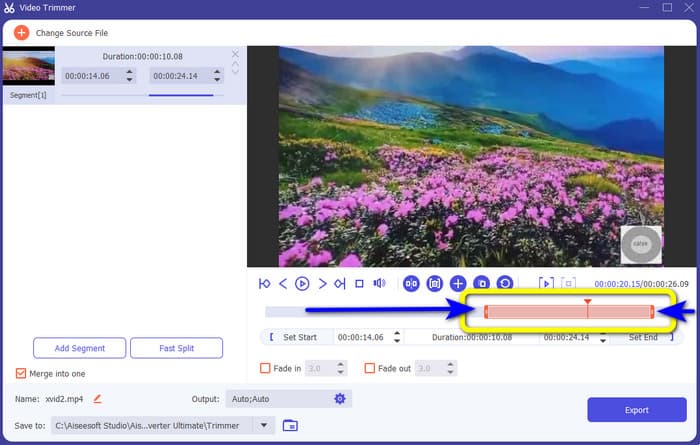
5. lépés. Emellett mehetsz a Kimeneti beállítások opció, ahol módosíthatja a videó felbontását, kimeneti formátumát, minőségét és képsebességét. Ezen kívül még a hang bitrátáját, mintavételezési sebességét és egyéb paramétereit is módosíthatja.
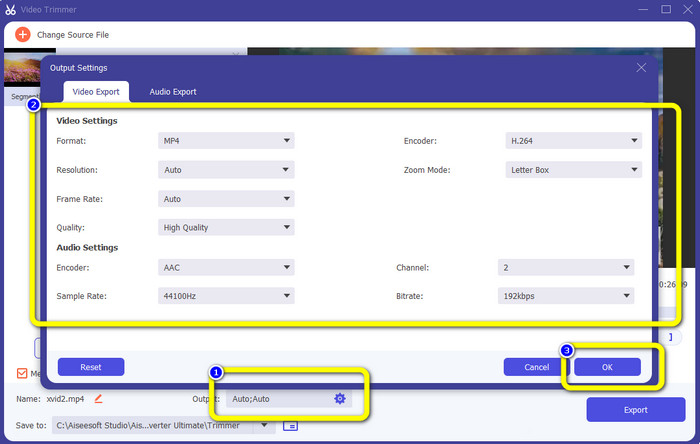
6. lépés Ha végzett a vágási folyamattal, kattintson a Export lehetőség a szerkesztett videó mentésére. Ezután várja meg az exportálási folyamatot, és kész.
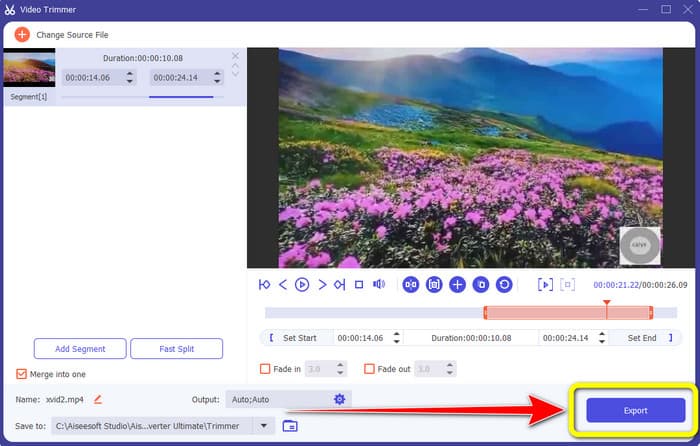
2. rész: Videók vágása a TikTok számára mobilalkalmazással
Ha mobiltelefonjával szeretné kivágni a videót, használja Könnyen Videóvágó. Ezzel a mobilalkalmazással egyszerűen és gyorsan lerövidítheti videoklipjét. Ezenkívül érthető eljárása van, így minden felhasználó számára tökéletes. Ezenkívül az Android felhasználók számára ez egy olyan alkalmazás, amely a Play Áruházban érhető el. Ez inkább egy mindent magában foglaló csomag a videószerkesztéshez. Ennek az alkalmazásnak a videóvágó eszköze azonban a könnyű használatnak köszönhetően ragyog. Ezenkívül a vágás után feldolgozott videókon nem láthatók vízjelek. Ezzel a programmal több videót is kombinálhat egybe. A szerkeszteni kívánt videó megtalálása egyszerű, és a videókat idő, dátum, album, előadó, időtartam és egyéb tényezők szerint is rendezheti. Ez elkerüli a felesleges problémákat, miközben látszólag a videólista alján keres filmet.
Az Easy Video Cutternek azonban vannak hátrányai. Ez a mobilalkalmazás csak Android számára érhető el. Ha Ön iPhone-felhasználó, nem tudja használni az alkalmazást. Ezenkívül az alkalmazás bosszantó hirdetéseket jelenít meg a videó szerkesztésekor. Az alábbi lépésekkel vághatja ki a videót ezzel a mobilalkalmazással.
1. lépés. Lépjen a Google Play Áruházba, és töltse le a Easy Video Cutter Alkalmazás. A telepítési folyamat után futtassa az alkalmazást a telefonon.
2. lépés. Az alkalmazás elindítása után a telefon képernyőjén megjelenik a fő felület. A felületen rengeteg eszköz látható. Kattints a Vágott választási lehetőség. Ezután nyissa meg a videót a fájlból.
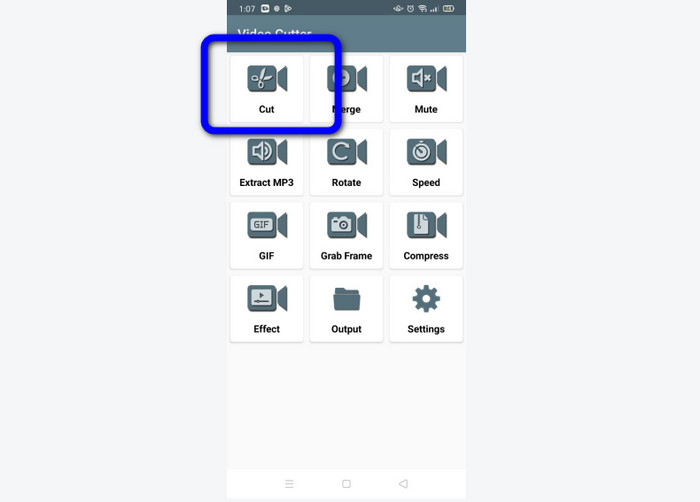
3. lépés Ebben a részben a kezelőfelület alsó részén található videocsúszkával vághatja le a videót. Beállíthatja a kezdőpontot és a végpontot.
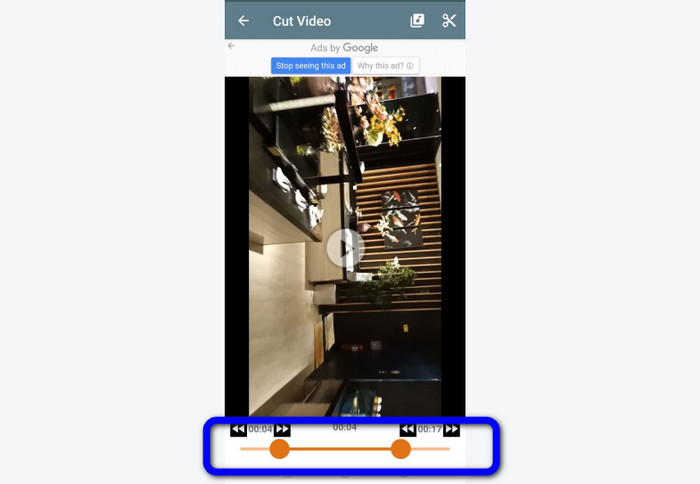
4. lépés Kattints a Olló ikont a képernyő jobb felső sarkában a videó kivágásához. Ezt követően mentse el a szerkesztett videót a telefonjára. Ez mind arról szól, hogyan kell videók vágása Androidon.
3. rész: Videók vágása a TikTok segítségével
Szeretné megtanulni, hogyan vághat ki videókat a TikTokon? Ebben a részben megtalálod a választ. Kövesse az alábbi lépéseket, hogy megismerje a TikTok piszkozataiban lévő videó vágásának módját.
1. lépés. Indítsa el a sajátját TikTok a mobiltelefonján. Ezt követően menj a tiédhez Profil és nyissa meg a videót Dámajáték.
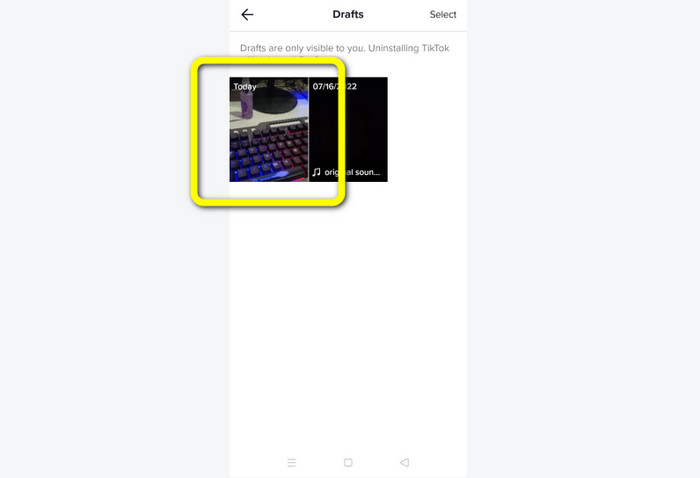
2. lépés. A videó megnyitása után lépjen a képernyő jobb oldalára, és kattintson a ikonra Adjust Clip választási lehetőség.
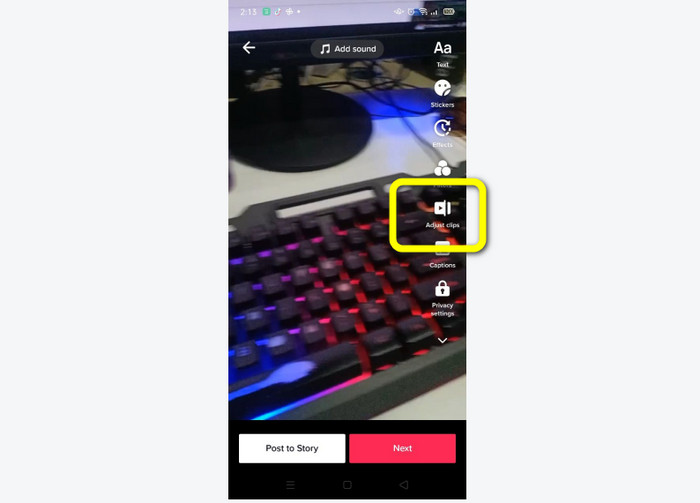
3. lépés Ezután a lejátszófej szélének beállításával vághatja le a videót. A videó jobb és bal szélét is mozgathatja
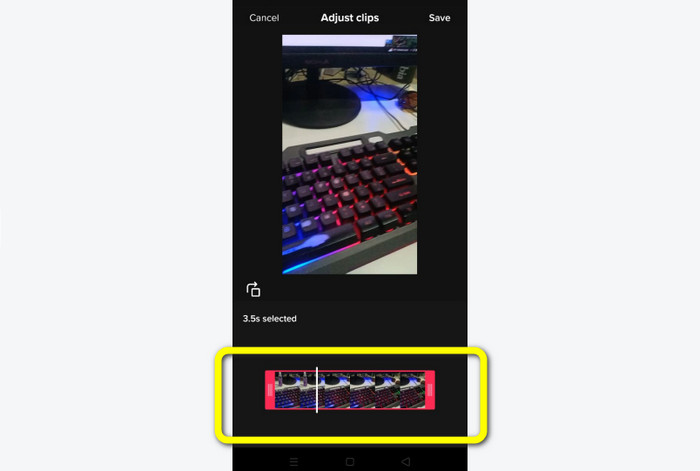
4. lépés A videó kivágása után kattintson a Megment gombot a mobil képernyőjének jobb felső sarkában. Így mentheti a szerkesztett videót, és közzéteheti a TikTokon.
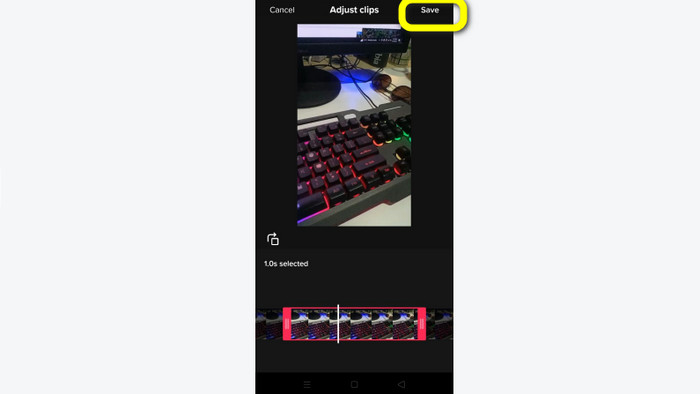
4. rész: GYIK a Videók TikTok segítségével történő megvágásáról
1. Miért nem engedi, hogy a TikTok megvágjam a videómat?
Ennek egyik oka az, hogy nem látja az alapértelmezett gombot, vagy már közzétette a videót.
2. Miért vágja rövidre a TikTok a klipjeimet?
A TikTok maximális videóhosszúságú. Ha videója nem felel meg a követelményeknek, a TikTok levágja a klipjeit. Ez azt jelenti, hogy a TikTok biztosítja, hogy a videók megfelelő hosszúságúak legyenek.
3. Milyen hosszúak legyenek a TikTok videóim?
Előtte legfeljebb 3 perces videót tehet közzé. Most azonban a TikTok lehetővé teszi akár 10 perccel hosszabb videó feltöltését.
Következtetés
Ez az! Mostantól megvághatja videóit a TikTok segítségével. Tehát, ha szeretné tudni, hogyan kell vágjon le egy videót a TikTok segítségével, olvassa el a fenti részletes információkat. Továbbá, ha le szeretné rövidíteni a videót a TikTok számára, a legjobb videószerkesztő szoftver, amelyet kínálunk Video Converter Ultimate. Ennek a programnak egyszerűbb módjai és egyszerű felülete van, így minden felhasználó számára tökéletes.



 Video Converter Ultimate
Video Converter Ultimate Screen Recorder
Screen Recorder