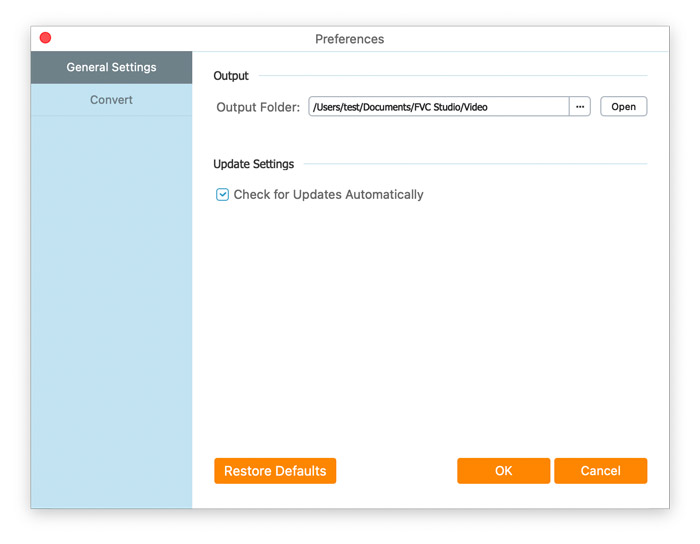FVC Free FLAC to MP3 Converter digunakan untuk membantu Anda mengonversi file FLAC ke MP3 dengan mudah dan cepat. Anda dapat mengonversi file FLAC ke MP3 dan mengonversi WMV, MKV, AVI, 3GP, FLV, SWF, F4V ke format audio yang Anda butuhkan. Sementara itu, itu bisa diedit sebelum konversi.
Klik Download Gratis tombol, lalu instal di komputer Anda. Hanya perlu beberapa detik untuk menginstal FVC Free FLAC to MP3 Converter dengan sukses.
Klik menu yang tertutup untuk Meningkatkan tombol dan pilih preferensi. Folder keluaran atau pengaturan konversi lainnya dapat dengan mudah diubah dari Preferensi jendela
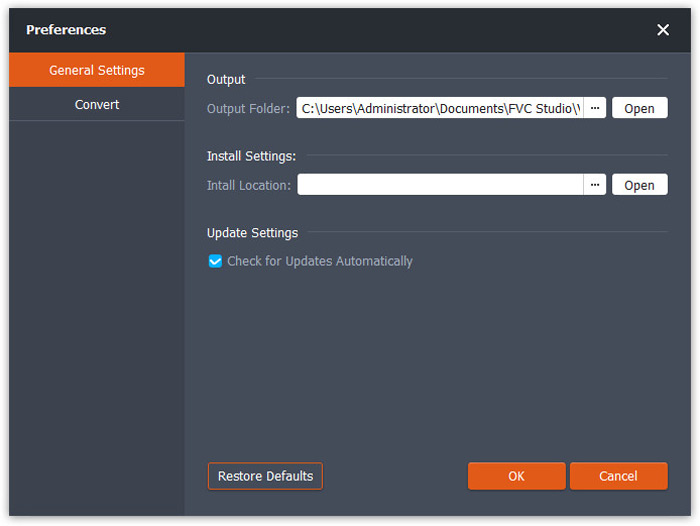
FVC Free FLAC to MP3 Converter digunakan untuk membantu Anda mengonversi file FLAC ke MP3 dengan mudah dan cepat. Anda dapat mengonversi file FLAC ke MP3 dan mengonversi WMV, MKV, AVI, 3GP, FLV, SWF, F4V ke format audio yang Anda butuhkan. Sementara itu, itu bisa diedit sebelum konversi.
Klik Download Gratis tombol, lalu instal di komputer Anda. Hanya perlu beberapa detik untuk menginstal FVC Free FLAC to MP3 Converter dengan sukses.
Klik menu yang tertutup untuk Meningkatkan tombol dan pilih preferensi. Folder keluaran atau pengaturan konversi lainnya dapat dengan mudah diubah dari Preferensi jendela