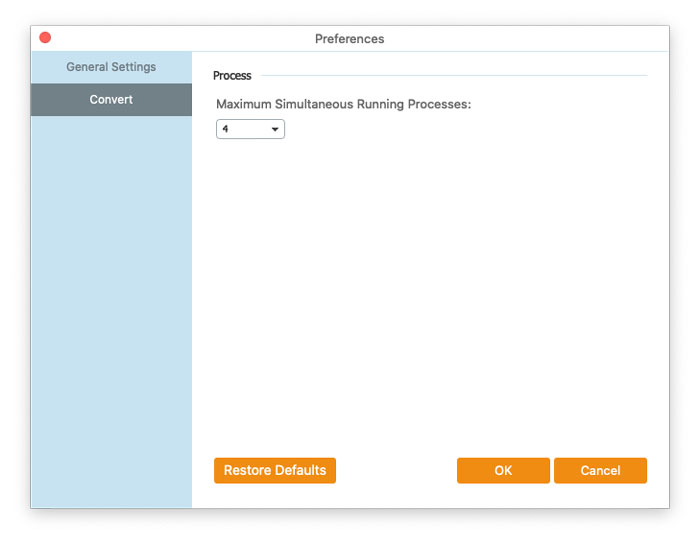FVC Free FLV to WMV Converter dirancang untuk mengonversi file FLV ke WMV tanpa kerumitan. Pengguna dapat mengekspor video WMV dari FLV dan format video populer lainnya seperti MP4, MKV, TS, VOB, MOV, AVI, dll. Dalam tutorial ini, kami akan membantu Anda memahami detail program dan mulai mengonversi file FLV ke WMV.
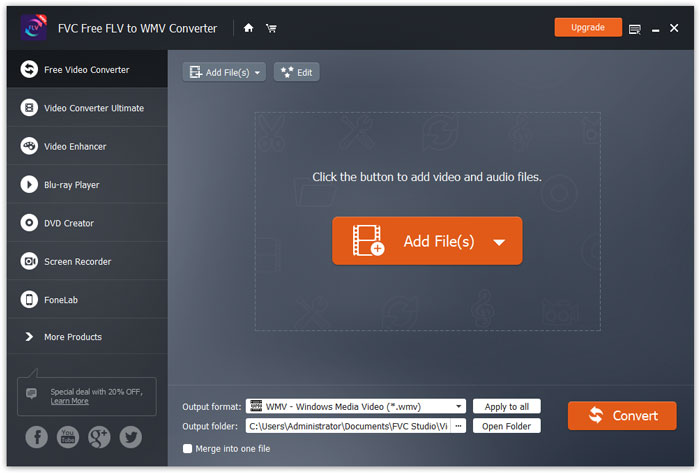
Langkah 1. Buka Halaman Beranda di komputer Anda dan klik Download Gratis tombol.
Langkah 2. Klik dua kali paket instalasi untuk mulai menginstal. Ikuti petunjuk untuk menginstal FVC Free FLV to WMV Converter di komputer Anda.
Anda dapat menyesuaikan preferensi pada Konverter FLV ke WMV Gratis dan menikmati menggunakannya sesuai keinginan Anda. Untuk mengedit preferensi, Anda dapat meluncurkan perangkat lunak, buka Tidak bisa dan pilih Preferensi... Ini menyediakan 2 bagian di mana Anda dapat memilih preferensi Anda.
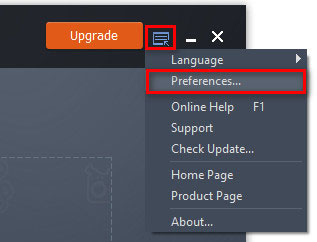
Pengaturan Umum: Anda dapat menyesuaikan folder output, pengaturan instalasi, dan pengaturan pembaruan.
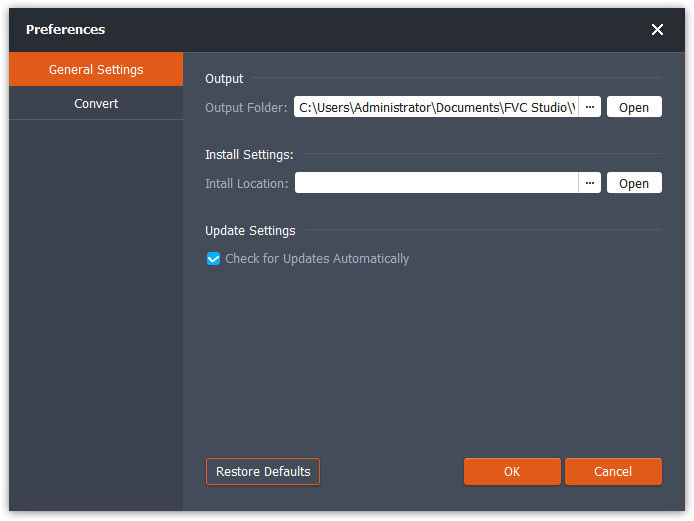
Mengubah: Akselerasi GPU dapat mempercepat konversi. Anda dapat memilih afinitas CPU, dan mengatur jumlah maksimum untuk proses yang berjalan secara simultan.
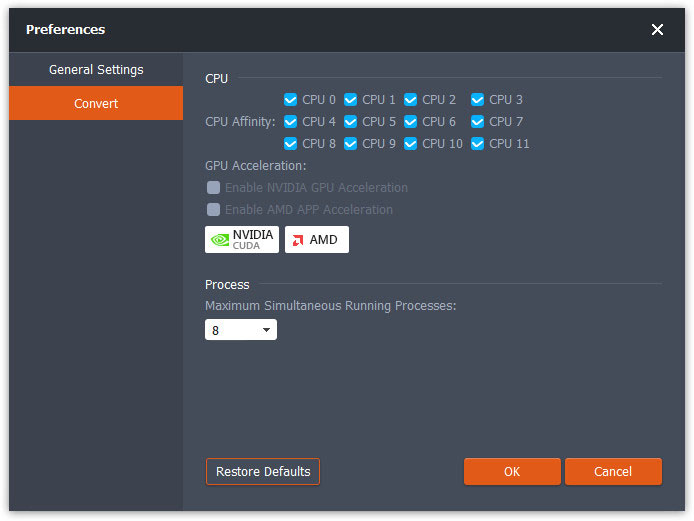
FVC Free FLV to WMV Converter dirancang untuk mengonversi file FLV ke WMV tanpa kerumitan. Pengguna dapat mengekspor video WMV dari FLV dan format video populer lainnya seperti MP4, MKV, TS, VOB, MOV, AVI, dll. Dalam tutorial ini, kami akan membantu Anda memahami detail program dan mulai mengonversi file FLV ke WMV.
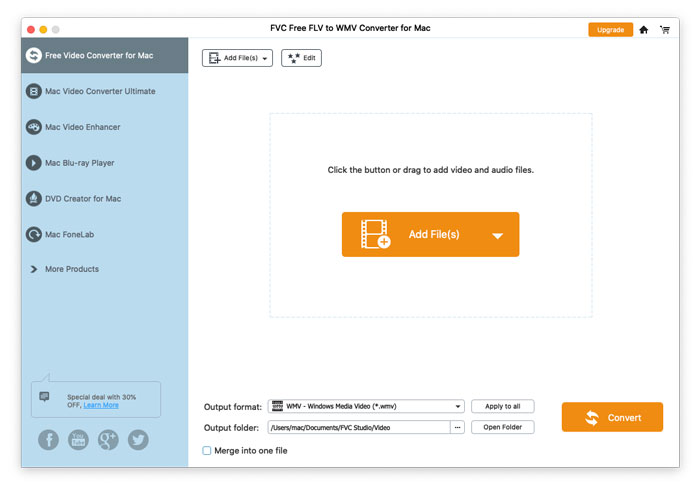
Langkah 1. Buka Halaman Beranda di komputer Anda dan klik Download Gratis tombol.
Langkah 2. Klik dua kali paket instalasi untuk mulai menginstal. Ikuti petunjuk untuk menginstal FVC Free FLV to WMV Converter di komputer Anda.
Anda dapat menyesuaikan preferensi pada Konverter FLV ke WMV Gratis dan menikmati menggunakannya sesuai keinginan Anda. Untuk mengedit preferensi, Anda dapat meluncurkan perangkat lunak, buka Tidak bisa dan pilih Preferensi... Ini menyediakan 2 bagian di mana Anda dapat memilih preferensi Anda.
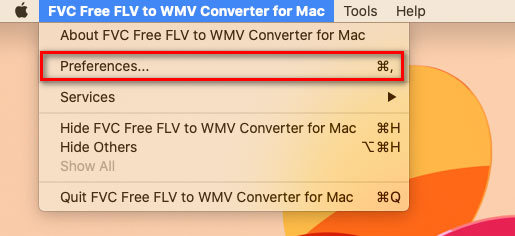
Pengaturan Umum: Anda dapat menyesuaikan folder output, pengaturan instalasi, dan pengaturan pembaruan.
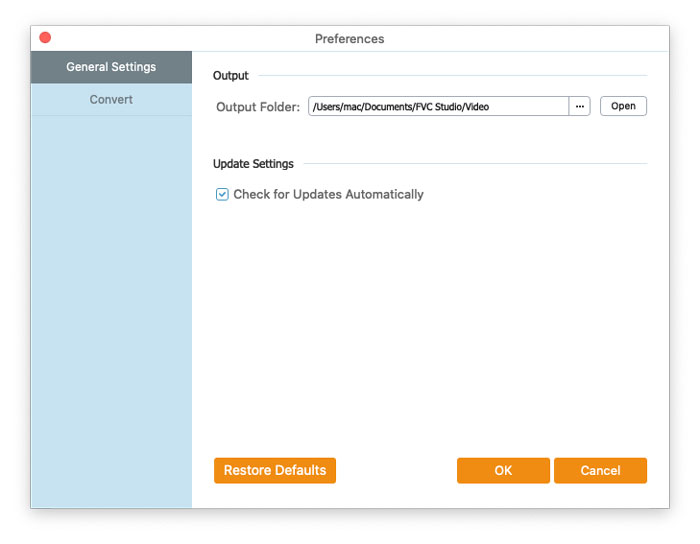
Mengubah: Akselerasi GPU dapat mempercepat konversi. Anda dapat memilih afinitas CPU, dan mengatur jumlah maksimum untuk proses yang berjalan secara simultan.