Pemisah GIF: Alat Teratas untuk Memisahkan dan Menyesuaikan Gambar Animasi
Jika Anda pernah ingin menggunakan bagian tertentu dari GIF tetapi terjebak dengan keseluruhan animasi, Anda tidak sendiri. GIF populer karena kemampuannya untuk menyampaikan emosi dan reaksi dalam waktu singkat, tetapi terkadang kita hanya membutuhkan sebagian saja untuk menyampaikan pesan kita. Di sinilah pentingnya memisahkan file GIF.
Dengan bantuan Pemisah GIF, Anda dapat dengan mudah mengekstrak bagian tertentu dari GIF yang Anda perlukan dan menggunakannya untuk proyek atau pos media sosial Anda. Posting ini akan memberi Anda gambaran tentang beberapa pemisah GIF teratas yang tersedia di pasaran saat ini.
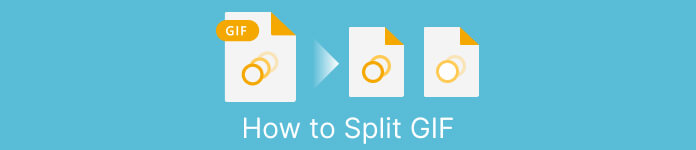
Bagian 1. Cara Mudah untuk Membagi GIF
1. FVC Video Converter Ultimate
Jika Anda hanya perlu memangkas sebagian kecil GIF, maka Anda dapat menggunakannya FVC Video Converter Ultimate. Ini adalah perangkat lunak serbaguna yang menawarkan berbagai fitur untuk konversi dan pengeditan video. Selain itu, alat ini mendukung berbagai format video dan memungkinkan pengguna menyesuaikan pengaturan video seperti resolusi, kecepatan bit, dan kecepatan bingkai. Meskipun tidak memiliki fitur khusus untuk memisahkan file GIF, fungsi pemangkas video dapat menyelesaikan tugas ini.
FVC Video Converter Ultimate dapat menjadi alat yang berharga bagi mereka yang mencari cara sederhana dan mudah untuk membagi file GIF. Dengan antarmuka yang intuitif dan fitur pemangkasan video yang mudah digunakan, ini memberikan solusi yang nyaman bagi pengguna yang hanya perlu melakukan sedikit pengeditan pada GIF mereka. Selain itu, ia hadir dengan serangkaian fitur lain, seperti pemrosesan batch dan akselerasi GPU, yang menjadikannya alat konversi dan pengeditan video yang komprehensif. Jika Anda ingin mempelajari cara membagi GIF secara offline, berikut adalah langkah-langkah yang dapat Anda ikuti:
Langkah 1. Dapatkan perangkat lunaknya
Untuk memulai, cukup pilih tautan dari daftar Gratis Unduh tombol di bawah. Setelah itu, ikuti petunjuk di layar untuk menyelesaikan penyiapan program di gadget Anda. Setelah penyiapan selesai, Anda dapat menjalankan aplikasi dan masuk ke menu utamanya.
Download GratisUntuk Windows 7 atau lebih baruDownload Aman
Download GratisUntuk MacOS 10.7 atau lebih baruDownload Aman
Langkah 2. Lampirkan file gambar GIF
Memilih Pemangkas Video alat dari Toolbox menu. Setelah selesai, pilih + tombol untuk mengunggah GIF.
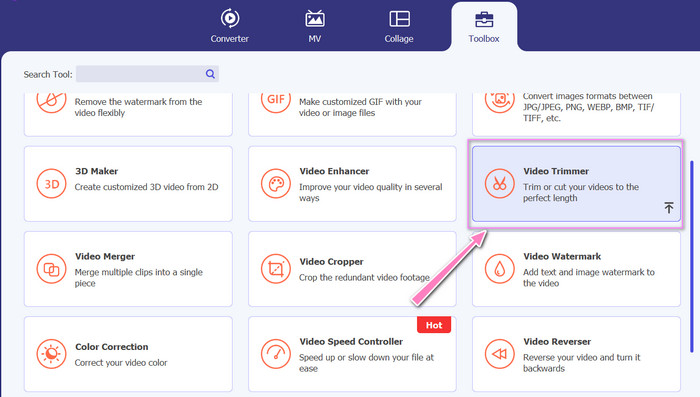
Langkah 3. Pisahkan file GIF
Setelah GIF diunggah, itu akan ditampilkan di antarmuka program untuk membuat perubahan. Pilih titik awal dan akhir GIF yang ingin Anda hapus menggunakan penggeser.
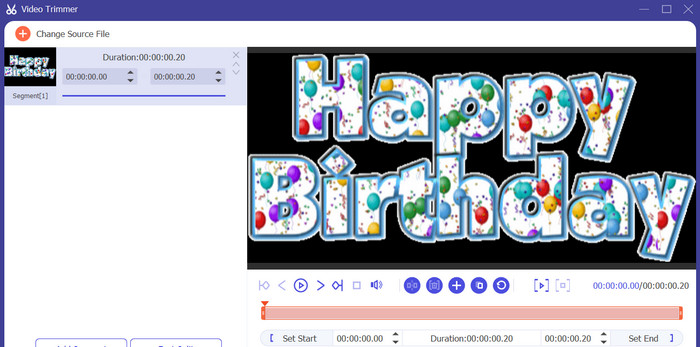
Langkah 4. Pertahankan GIF yang Anda buat
Setelah selesai menyesuaikan GIF, klik Ekspor tombol di sudut kanan bawah alat untuk memulai proses rendering.
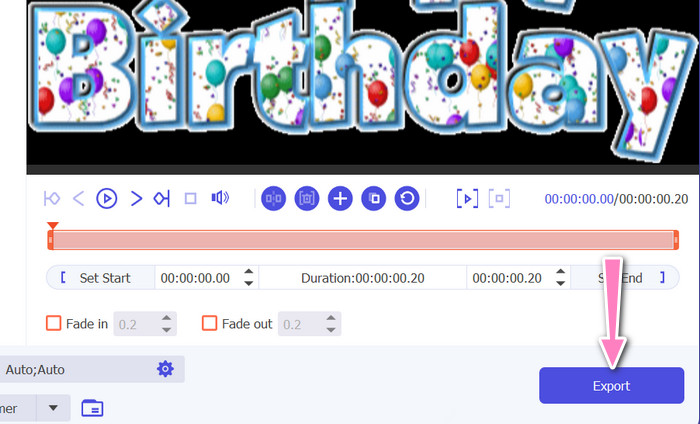
2. EZGIF
EZGIF adalah alat online yang menawarkan berbagai fitur untuk bekerja dengan file GIF. Situs web ini menyediakan berbagai alat untuk membuat, mengedit, dan mengoptimalkan GIF, termasuk Mengubah ukuran GIF, memotong, dan membelah. Ini juga mencakup fitur untuk menambahkan teks dan efek khusus ke GIF Anda dan bahkan memungkinkan Anda mengonversi video dan gambar ke format GIF. Oleh karena itu, jika Anda ingin membagi GIF menjadi bingkai secara online, ini adalah pilihan yang sempurna. Selain itu, EZGIF adalah platform ramah pengguna yang tidak memerlukan pengunduhan atau penginstalan, membuatnya mudah diakses dari browser web apa pun. Cari tahu cara kerja alat ini dan pisahkan GIF menjadi gambar.
Langkah 1. Untuk membagi GIF menggunakan Ezgif, buka situs web EZGIF di browser web Anda.
Langkah 2. Pilih Membelah pilihan dari menu atas, lalu sesuaikan pengaturan sesuai kebutuhan.
LANGKAH 3. Klik pada Pilih File tombol untuk mengunggah file GIF yang ingin Anda bagi. Atau, Anda dapat menarik dan melepas File ke antarmuka EZGIF.
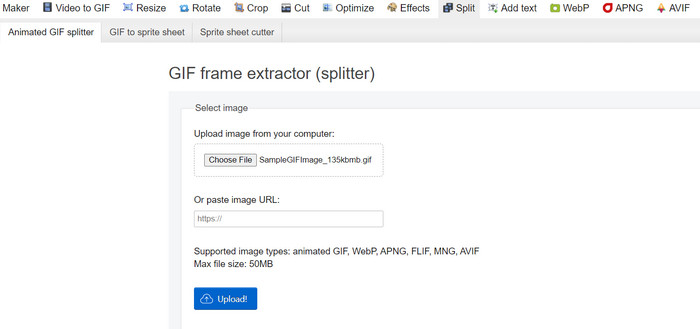
LANGKAH 4. Selanjutnya, pilih metode pemisahan yang ingin Anda gunakan. Anda dapat membagi GIF dengan jumlah bingkai tertentu, dengan interval waktu tertentu, atau dengan memilih bingkai tertentu untuk disimpan.
LANGKAH 5. Sesuaikan pengaturan untuk metode pemisahan yang Anda pilih. Klik pada Membagi menjadi bingkai! tombol untuk memulai proses pemisahan. Ada juga opsi yang tersedia untuk membagi GIF menjadi PNG atau JPG, tergantung kebutuhan Anda.
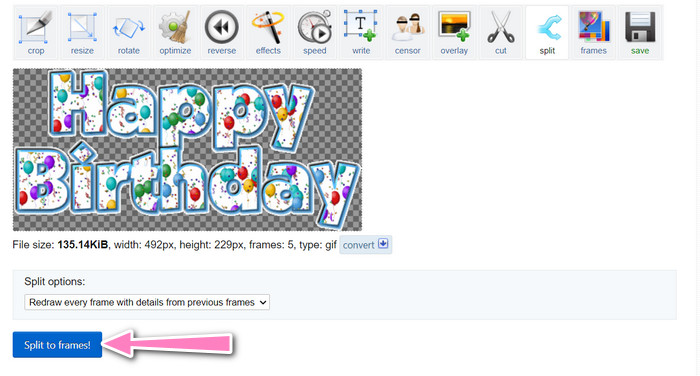
Bagian 2. Cara Profesional untuk Membagi File GIF
Membagi GIF menjadi bingkai di Photoshop dapat diwujudkan. Ini menawarkan banyak fleksibilitas dan kontrol saat bekerja dengan GIF animasi. Dengan Photoshop, Anda dapat membuka file GIF dan mengedit setiap bingkai animasi, memungkinkan Anda melakukan penyesuaian dan tambahkan saringan ke setiap frame secara terpisah. Artinya, Anda dapat membuat animasi yang rumit, menambahkan teks atau grafik, dan menyesuaikan waktu setiap bingkai untuk membuat animasi yang halus dan halus. Untuk mempelajari lebih lanjut tentang opsi pengeditan yang tersedia di Photoshop untuk GIF, lihat langkah-langkah di bawah ini:
Langkah 1. Buka file GIF di Photoshop dengan membuka File > Buka dan memilih File.
Langkah 2. Setelah File terbuka, buka Jendela > Garis Waktu untuk membuka Linimasa panel.
LANGKAH 3. Dalam Linimasa panel, Anda akan melihat setiap bingkai animasi direpresentasikan sebagai lapisan terpisah. Jika Anda tidak melihat Linimasa panel, klik tombol menu di sudut kanan atas panel dan pilih Buat Animasi Bingkai.
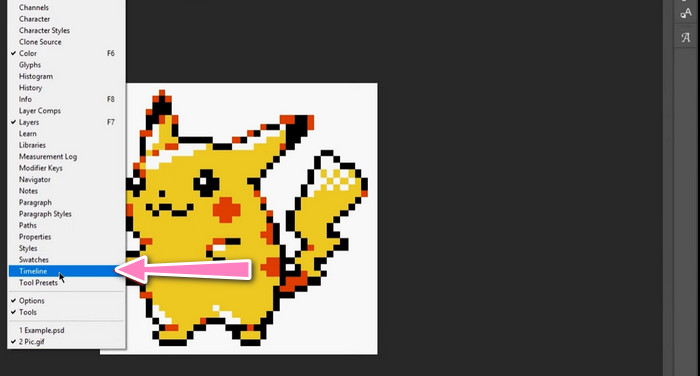
LANGKAH 4. Untuk membagi GIF, klik tombol menu di Linimasa panel dan pilih Buat Bingkai Dari Lapisan. Ini akan membuat bingkai terpisah untuk setiap lapisan dalam animasi.
LANGKAH 5. Sekarang Anda dapat mengedit setiap bingkai satu per satu dengan memilihnya di Linimasa panel dan membuat perubahan yang diinginkan.
LANGKAH 6. Pergi ke File > Ekspor > Lapisan ke File untuk mengekspor setiap frame sebagai file terpisah. Di kotak dialog ekspor, pilih format file dan folder tujuan yang Anda inginkan, lalu klik Lari untuk mengekspor file.
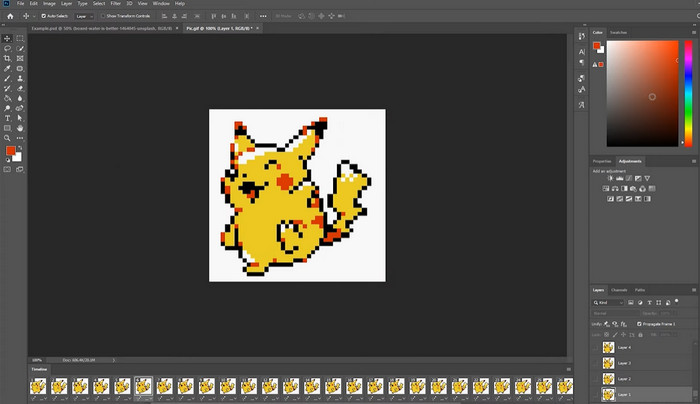
Bagian 3. FAQ tentang Memisahkan GIF
Bisakah saya membagi GIF menjadi bagian atau interval waktu tertentu?
Ya, Anda dapat membagi GIF menjadi beberapa bagian atau interval waktu tertentu menggunakan alat daring atau perangkat lunak pengedit gambar.
Bisakah saya menggunakan perangkat lunak pengeditan video untuk membagi GIF?
Ya, banyak aplikasi perangkat lunak pengeditan video yang dapat digunakan untuk membagi GIF. Misalnya, FVC Video Converter Ultimate, Adobe Premiere Pro, dan Final Cut Pro X adalah opsi yang populer.
Bagaimana cara menyesuaikan pengaturan waktu masing-masing frame dalam GIF?
Anda dapat menyesuaikan pengaturan waktu setiap bingkai dalam GIF menggunakan alat daring atau perangkat lunak pengedit gambar seperti Photoshop.
Kesimpulan
Memisahkan file GIF dapat menjadi teknik yang berguna untuk membuat animasi baru, mengedit animasi yang sudah ada, atau berbagi bingkai atau bagian tertentu. Apakah Anda lebih suka menggunakan alat online atau perangkat lunak pengedit gambar seperti Photoshop, ada beberapa opsi yang tersedia membagi GIF. Dengan mengikuti langkah-langkah yang diuraikan dalam artikel ini dan menjelajahi berbagai alat yang tersedia, Anda dapat dengan mudah memisahkan GIF dan membuat animasi baru.



 Video Converter Ultimate
Video Converter Ultimate Perekam Layar
Perekam Layar



