Cara Membagi Video Menjadi Beberapa Bagian Menggunakan Metode Offline dan Online
Rekaman apa pun yang Anda rekam untuk video awal Anda dapat memiliki lebih banyak materi daripada yang Anda butuhkan. Ini terutama benar jika tujuan Anda adalah memposting video singkat ke situs jejaring sosial, termasuk YouTube, Instagram, atau TikTok, dll. Anda perlu membagi video menjadi beberapa bagian untuk menghilangkan rekaman yang tidak diinginkan. Menerapkan berbagai efek dan transisi atau mempercepat bagian video dalam klip juga diperlukan. Fungsi pemisahan sangat penting untuk garis waktu video Anda agar berisi konten tepat yang Anda inginkan. Dalam hal ini, panduan ini akan menawarkan metode praktis untuk membagi video dengan mudah dan cepat.
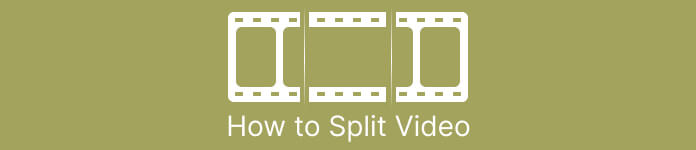
Bagian 1. Cara Membagi Video di Komputer
Cara Membagi Video Menggunakan Video Converter Ultimate
Jika Anda ingin membagi video menjadi beberapa bagian, Anda dapat menggunakan komputer. Salah satu program offline yang bisa digunakan adalah Video Converter Ultimate. Dengan bantuan fitur pemisahan dari program ini, Anda dapat dengan mudah membagi klip yang Anda inginkan. Juga, program ini menawarkan fitur Fast Split. Fitur hebat ini memungkinkan Anda membagi video berdasarkan rata-rata dan waktu. Ini memberikan banyak segmen saat membagi video. Dengan cara ini, Anda juga dapat menggabungkannya dan membuat video Anda dengan sangat baik. Selain itu, program ini memungkinkan Anda untuk mengontrol dan membuat beberapa perubahan pada video. Di pengaturan, Anda dapat mengubah kualitas video, serta resolusi, frekuensi gambar, dan parameter lainnya. Anda juga dapat mengubah laju bit dan laju sampel audio. Selain itu, Video Converter Ultimate mendukung berbagai format video. Ini termasuk MP4, MOV, AVI, MKV, dan banyak lagi. Program offline ini nyaman untuk semua pengguna karena dapat diakses di komputer Mac dan Windows.
Langkah 1. Unduh Video Converter Ultimate di komputer Windows atau Mac Anda dengan mengeklik Unduh tombol dibawah. Setelah proses instalasi, jalankan perangkat lunak di komputer Anda.
Download GratisUntuk Windows 7 atau lebih baruDownload Aman
Download GratisUntuk MacOS 10.7 atau lebih baruDownload Aman
Langkah 2. Setelah Anda meluncurkan program, antarmuka akan muncul di layar. Arahkan ke Toolbox menu di antarmuka atas. Kemudian, klik Pemangkas Video alat.
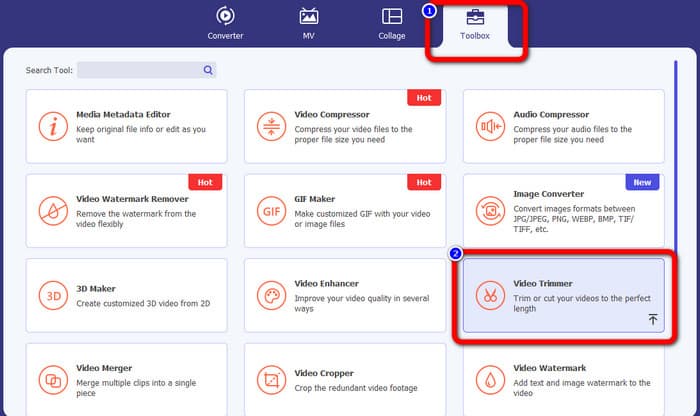
LANGKAH 3. Setelah itu, antarmuka lain akan muncul. Klik Plus tombol. Saat folder file muncul di layar, pilih video yang ingin Anda pisahkan, dan klik Buka.
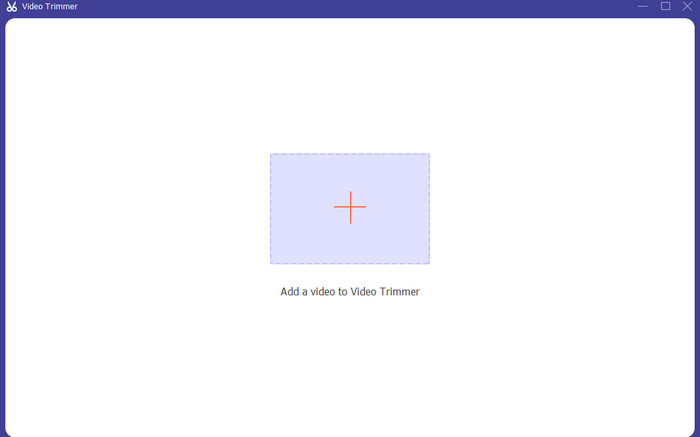
LANGKAH 4. Kemudian, setelah menambahkan video, Anda dapat langsung membaginya. Pergi ke play head video dan klik bagian yang ingin Anda bagi. Setelah itu, klik ikon Split to membelah video.
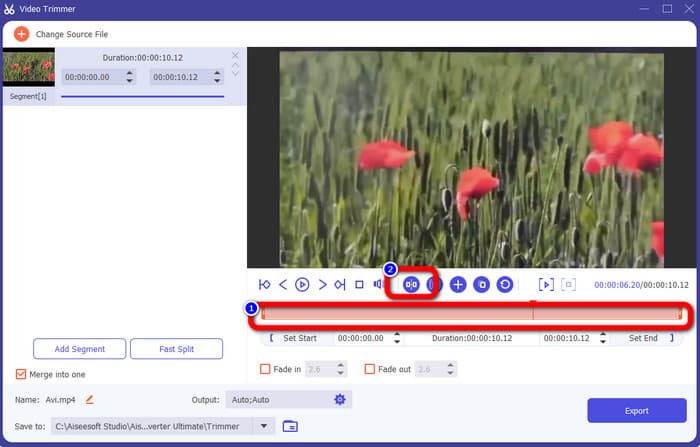
LANGKAH 5. Jika Anda ingin mengedit parameter lain, buka Pengaturan keluaran. Anda dapat mengubah format keluaran, resolusi video, kualitas, frekuensi gambar, dll. Lalu klik baik.
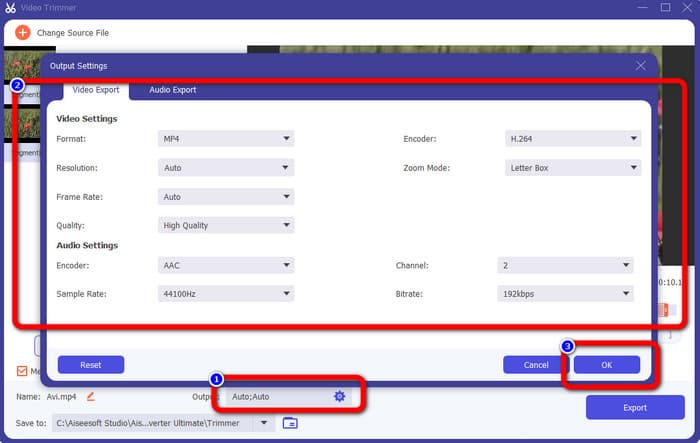
LANGKAH 6. Saat Anda puas dengan perubahan pada video Anda, arahkan ke pojok kanan bawah antarmuka dan klik Ekspor. Terakhir, Anda dapat menyimpan hasil akhir di komputer setelah proses ekspor.
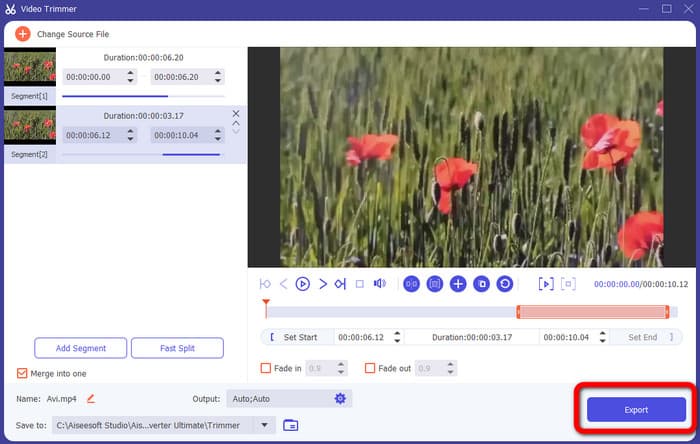
Cara Membagi Video Menggunakan Adobe Premiere Pro
Cara lain untuk membagi video adalah dengan menggunakan Adobe Premiere Pro. Program ini adalah perangkat lunak pengeditan video yang populer untuk para profesional. Ini dapat membantu Anda membagi video Anda menjadi beberapa bagian secara efektif. Selain itu, setelah membagi video, kualitasnya tidak akan berubah. Selain itu, Anda dapat menggunakan Premiere Pro di sistem operasi Mac dan Windows, yang nyaman bagi pengguna. Selain itu, selain membagi video, Premiere Pro memiliki lebih banyak fitur untuk ditawarkan. Ini termasuk pengeditan VR, template grafik gerak, efek, dan pengeditan audio. Namun, karena ini adalah perangkat lunak pengeditan video tingkat lanjut, ini hanya untuk pengguna yang terampil. Artinya, program ini mungkin tidak cocok jika Anda adalah pengguna non-profesional. Antarmukanya memiliki banyak pilihan, sehingga membingungkan bagi pemula. Selain itu, saat menggunakan versi uji coba, Anda hanya dapat menggunakannya hingga 7 hari. Untuk menggunakan program secara terus-menerus, Anda harus membeli paket langganan. Ikuti metode di bawah ini untuk mempelajari cara membagi video di Premiere Pro.
Langkah 1. Unduh Adobe Premiere Pro di komputer Mac atau Windows Anda. Kemudian, luncurkan setelah instalasi. Pergi ke Berkas > Impor untuk menambahkan klip. Jika Anda memiliki urutannya, letakkan di Timeline. Jika Anda tidak memiliki urutan, klik kanan dan pilih Urutan Baru Dari Klip pilihan.
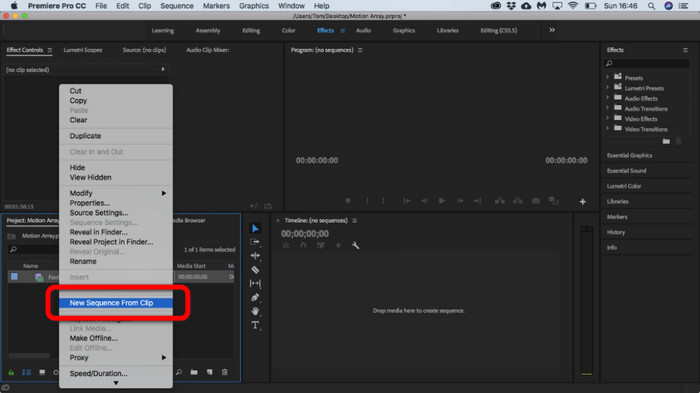
Langkah 2. Lalu, pergi ke Pisau cukur alat untuk membagi klip.
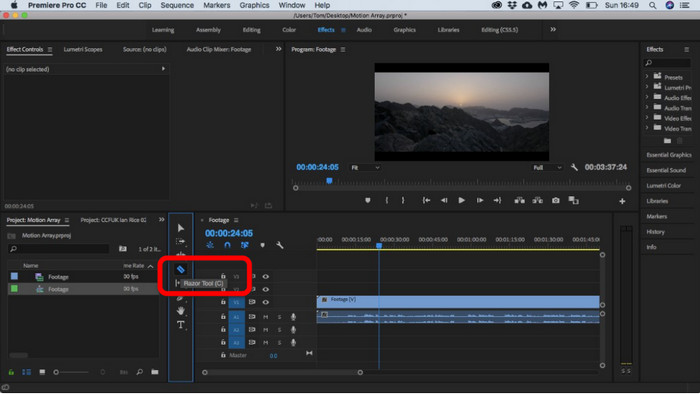
LANGKAH 3. Setelah itu klik video pada Timeline yang ingin dipisah. Setelah mengklik, Anda akan memiliki dua klip di video yang sama.
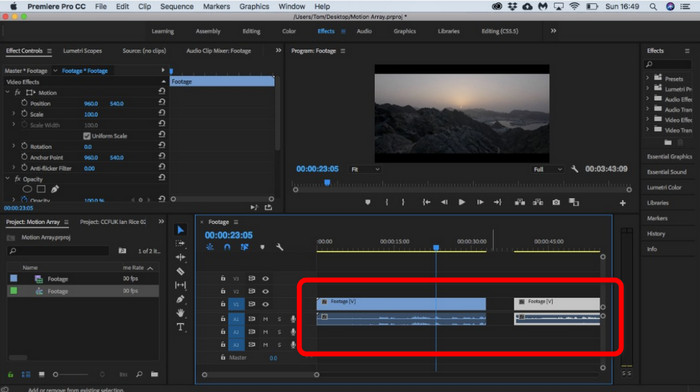
Cara Membagi Video Menggunakan After Effects
Anda juga dapat membagi video menggunakan Adobe After Effects. Ini adalah program offline lain yang dapat membantu Anda mendapatkan hasil yang diinginkan pada video Anda. Ini memiliki berbagai alat yang mungkin Anda perlukan saat mengedit video Anda. Selain itu, Anda dapat menggunakan pintasan untuk membagi video dengan cepat. Anda dapat mengakses After Effects di Windows dan Mac. Namun, Adobe After Effects memiliki beberapa kekurangan. Itu hanya dapat menawarkan versi uji coba gratis 7 hari. Setelah versi uji coba, perangkat lunak akan menagih Anda setiap bulan. Selain itu, proses instalasi memakan waktu. Selain itu, program ini menghabiskan banyak ruang di komputer. Jadi pastikan Anda memiliki ruang penyimpanan yang cukup sebelum menginstal perangkat lunak pengeditan video. Gunakan langkah-langkah di bawah ini untuk mengetahui cara membagi video di After Effects.
Langkah 1. Meluncurkan Adobe After Effects di komputer Anda. Pergi ke Mengajukan menu di antarmuka atas. Kemudian pilih Impor > File opsi untuk menambahkan video yang ingin Anda bagi.
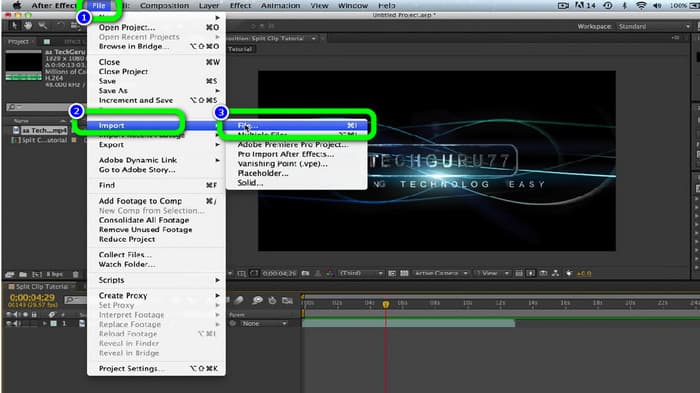
Langkah 2. Setelah itu, seret video ke Linimasa untuk memulai proses pemisahan.
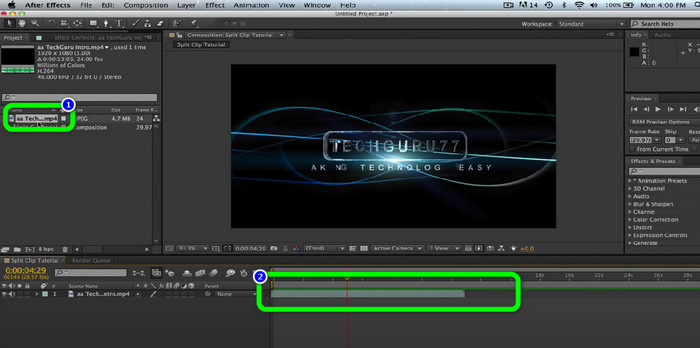
LANGKAH 3. Cara termudah untuk membagi video adalah dengan menggunakan tombol pintasan. Jika Anda menggunakan komputer Mac, tekan CMND + Shift + D. Jika Anda menggunakan Windows, tekan CTRL + Shift + D. Dengan cara ini, Anda dapat membagi video menjadi dua.
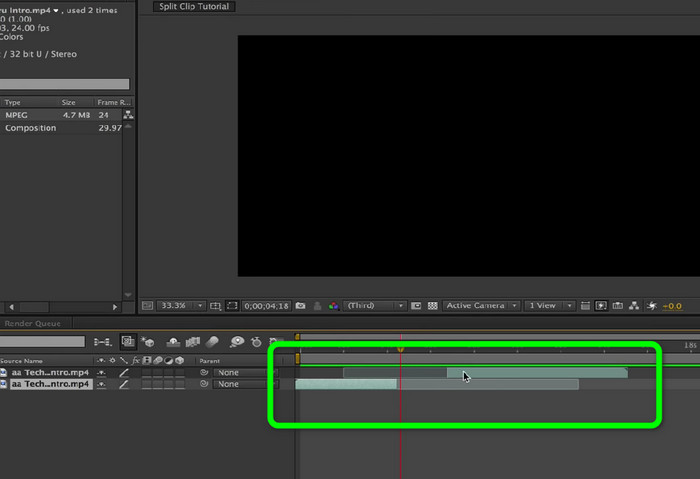
Cara Membagi Video Online
Jika Anda ingin membagi video secara online, gunakan Veed.io. Alat berbasis web ini dapat membagi video Anda dengan mudah. Hanya dengan beberapa klik, Anda bisa mendapatkan hasil yang diinginkan. Selain itu, Anda dapat mengakses alat ini di semua platform web. Ini termasuk Google Chrome, Mozilla Firefox, Internet Explorer, dan banyak lagi. Namun, untuk menyimpan video yang telah diedit di komputer, Anda harus membuat akun terlebih dahulu. Juga, koneksi internet sangat dianjurkan.
Langkah 1. Mengunjungi Veed.io situs web di browser Anda. Setelah itu, klik Pilih Video pilihan untuk menambahkan video dari komputer Anda.
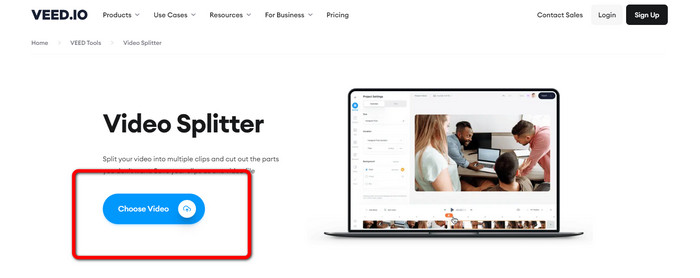
Langkah 2. Kemudian, klik bagian video yang ingin Anda pisahkan dan klik Membelah pilihan. Dengan cara ini, video akan langsung terbelah.
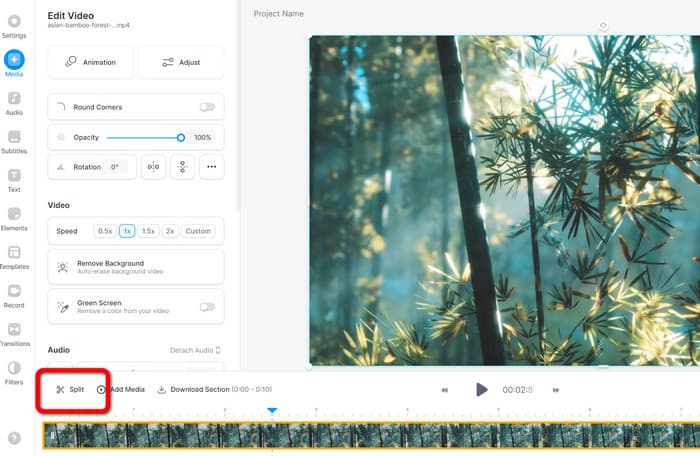
LANGKAH 3. Setelah membagi video, klik Ekspor opsi di sudut kiri atas antarmuka. Kemudian, klik Ekspor video pilihan untuk menyimpan video Anda. Klik di sini untuk mengetahui caranya potong video daring.
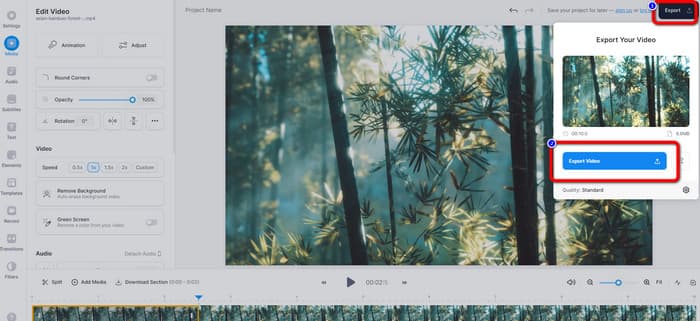
Bagian 2. Cara Membagi Video di iPhone
Apakah Anda ingin tahu cara membagi video di iPhone? Untuk pengguna iPhone, Anda dapat membagi video menggunakan iMovie aplikasi. Ini menawarkan fungsi pemisahan yang memungkinkan Anda membagi video menjadi beberapa bagian. Selain itu, prosesnya sederhana, sehingga cocok untuk semua pengguna iPhone. Namun, aplikasi iMovie hanya dapat diakses oleh perangkat Apple seperti iPhone, iPad, Macbook, dan lainnya. Jadi, aplikasi ini tidak sempurna jika Anda menggunakan perangkat lain seperti Android. Lihat langkah-langkah di bawah ini untuk mengetahui cara membagi video di iMovie.
Langkah 1. Unduh iMovie di iPhone Anda. Setelah itu, luncurkan dan klik Film opsi di bawah Proyek pilihan.
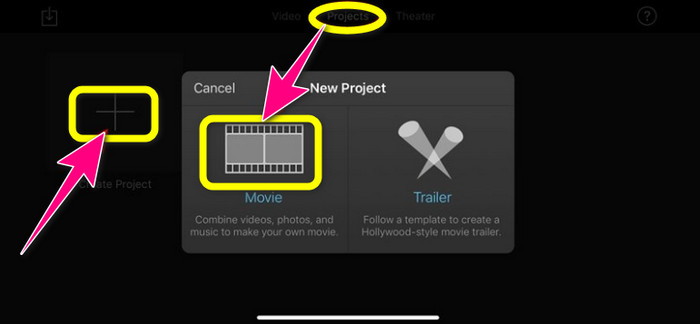
Langkah 2. Kemudian, kendalikan kepala pemutaran ke garis waktu dan letakkan di bagian yang ingin Anda bagi.
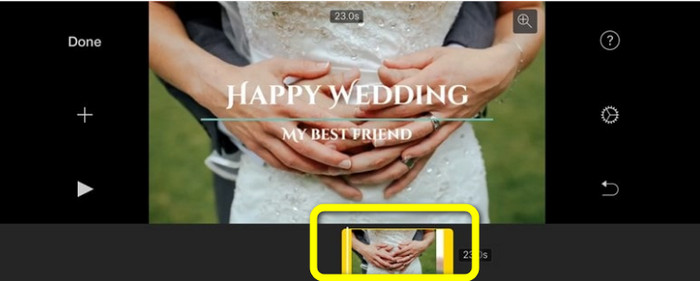
LANGKAH 3. Klik Membelah opsi untuk membagi video. Kemudian, simpan hasil akhir Anda. Pelajari lebih lanjut tentang caranya mempersingkat video di iPhone.
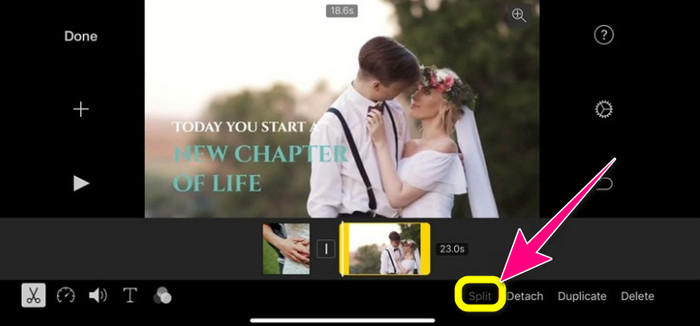
Bagian 3. FAQ tentang Cara Membagi Video
1. Bagaimana cara menggunakan FFmpeg untuk membagi video menjadi bingkai?
Open Terminal or CMD on your Windows or Mac computers. Then type cd ~/Videos and press Enter. After that, the following command will split your video into frames. Type “ffmpeg -i video.mp4 thumb%04d.jpg -hide_banner” That’s it. You can now open your video from your output folder.
2. Bagaimana cara membagi video menggunakan TikTok?
Luncurkan TikTok di ponsel Anda. Setelah itu, buka Draf Anda untuk membuka video. Langkah selanjutnya klik opsi Sesuaikan klip. Kemudian kontrol tepi play head. Terakhir, klik tombol Simpan.
3. Bagaimana cara membagi video di Windows 11/10?
Jika Anda ingin membagi video pada Windows 11/10, gunakan Video Converter Ultimate. Setelah mengunduh program ini, Anda dapat mulai membagi video Anda. Buka Kotak Alat > Alat pemangkas video. Kemudian, tambahkan video yang ingin Anda edit, dan mulai proses pemisahan dengan memilih bagian dan mengklik alat Pisah. Kemudian, Anda dapat mengekspor dan menyimpan hasil akhir Anda.
Kesimpulan
Cara-cara di atas adalah yang paling efektif saat memisahkan video offline dan online. Namun, perangkat lunak pengeditan video lainnya hanya cocok untuk pengguna profesional. Dalam hal ini, jika Anda mau membagi video dengan mudah, gunakan Video Converter Ultimate. Program ini memiliki metode paling mudah di antara perangkat lunak pengeditan video. Juga, ia memiliki antarmuka yang intuitif, yang sempurna untuk semua pengguna, terutama pemula.



 Video Converter Ultimate
Video Converter Ultimate Perekam Layar
Perekam Layar



