Prosedur Cara Memotong Bagian Video di iPhone
Anda mungkin telah merekam video indah dengan iPhone atau iPad Anda selama waktu senggang dan ingin membaginya dengan teman atau mempostingnya di media sosial. Namun akan membantu jika Anda mengedit bagian video yang tidak ingin Anda kirimkan terlebih dahulu. Dalam situasi ini, Anda dapat mengedit film dengan cepat menggunakan alat Anda dengan mempersingkat atau mengeditnya. Jadi cara mempersingkat video di iPhone? Anda akan melihat pendekatan terbaik di posting ini. Jika Anda ingin mempelajari semua langkah, baca semua informasi di bawah ini.
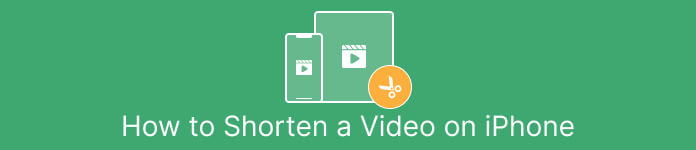
Bagian 1. Prosedur Efektif untuk Memotong Video di iPhone
Menggunakan Aplikasi Foto
Jika Anda adalah pengguna iPhone dan ingin mempersingkat durasi video Anda, aplikasi Foto mungkin bisa membantu Anda. Aplikasi Foto tidak hanya bagus untuk menampilkan gambar dan video. Dengan bantuan aplikasi bawaan ini, Anda juga dapat memotong atau memotong video Anda. Karena ini adalah aplikasi sederhana di iPhone, Anda dapat mempersingkat video hanya dengan beberapa sentuhan. Dengan demikian, semua pengguna, terutama pemula, dapat menggunakan aplikasi tersebut. Selain itu, karena ini adalah aplikasi pre-built, instalasi tidak diperlukan. Namun, meskipun merupakan aplikasi praktis untuk memotong video, aplikasi Foto memiliki beberapa keterbatasan. Aplikasi ini tidak cocok jika Anda menginginkan alat pengeditan lanjutan untuk menyempurnakan video selain memperpendek durasi video. Aplikasi foto hanya dapat menawarkan fungsi pengeditan dasar seperti memotong, menambahkan filter, dan lainnya. Jika Anda ingin mengetahui cara memangkas video di iPhone, ikuti langkah-langkah di bawah ini.
Langkah 1. Buka iPhone Anda dan luncurkan Foto Aplikasi.
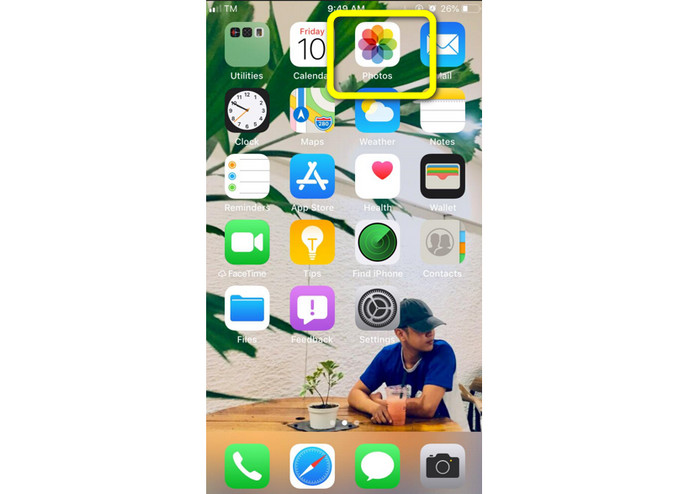
Langkah 2. Setelah itu, klik video yang ingin dipersingkat. Setelah itu, tekan Edit tombol di sudut kanan layar.
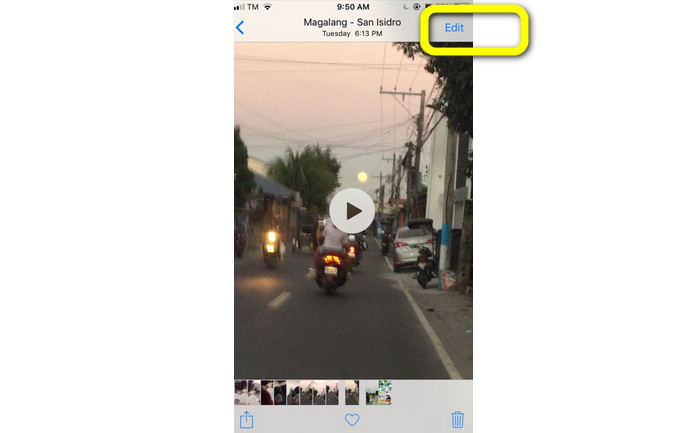
LANGKAH 3. Kemudian Anda sudah dapat mempersingkat video dengan menyeret tepi video. Anda dapat menyeret tepi kiri dan kanan video. Setelah memotong video, klik Selesai tombol untuk menyimpannya di ponsel Anda.
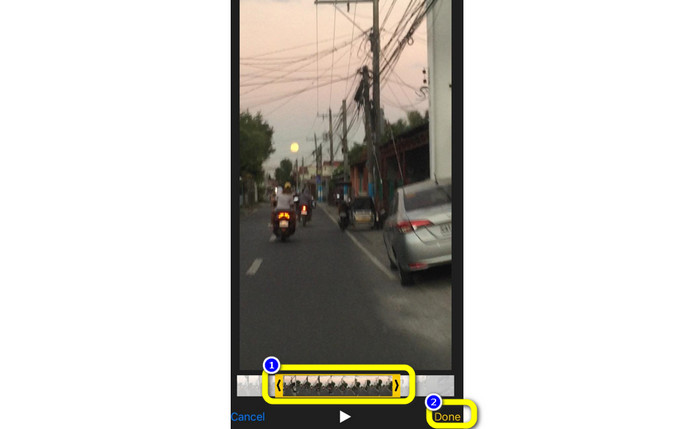
Menggunakan iMovie
Apakah Anda ingin mengedit beberapa film yang Anda rekam dengan iPhone, mungkin untuk memotong bagian yang tidak perlu, membuatnya lebih pendek, atau membuatnya lebih menarik secara visual? Ini adalah proses yang mudah dan sederhana saat menggunakan iMovie program, yang dapat diakses untuk perangkat iOS. Editor video bawaan aplikasi Foto default sudah cukup untuk sebagian besar pengguna. Tetap saja, Anda tidak dapat menggunakannya untuk mengakses kemampuan yang lebih canggih seperti kemampuan memantau garis waktu Anda, menerapkan transisi, menggabungkan banyak film, dll. Program pengeditan video khusus seperti iMovie bermanfaat dalam situasi ini. IMovie Apple lebih unggul dari alat pengeditan video lainnya di App Store. Dan kamu bisa sinkronkan audio dan video menggunakan iMovie. Namun, iMovie memiliki beberapa kekurangan. iMovie hanya tersedia di perangkat iPhone. Artinya, jika Anda adalah pengguna Android, coba gunakan aplikasi lain untuk memangkas video.
Langkah 1. Unduh dan instal iMovie aplikasi di perangkat iPhone Anda. Kemudian, luncurkan aplikasi. Setelah itu, ketika antarmuka sudah ada di layar, klik Buat Proyek > Film opsi dan tambahkan video.
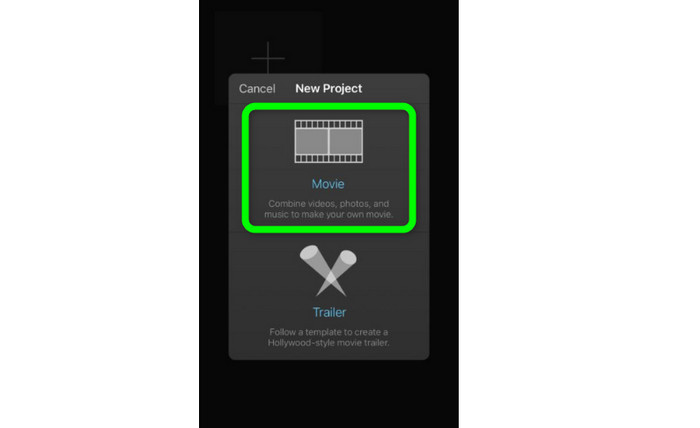
Langkah 2. Garis waktu iMovie sekarang akan menyertakan video yang Anda pilih. Secara default, penunjuk berada di akhir klip, tetapi Anda dapat menyeretnya secara bertahap ke kanan dan menghentikannya di sana jika Anda ingin memotong video.

LANGKAH 3. Anda kini dapat menggunakan beberapa fitur yang ditawarkan iMovie. Seperti yang ditunjukkan di bawah ini, Menggunting ikon menunjukkan pemilihan alat potong. Pilih Membelah alat dari menu untuk memangkas klip video tepat di tempat yang Anda tandai.
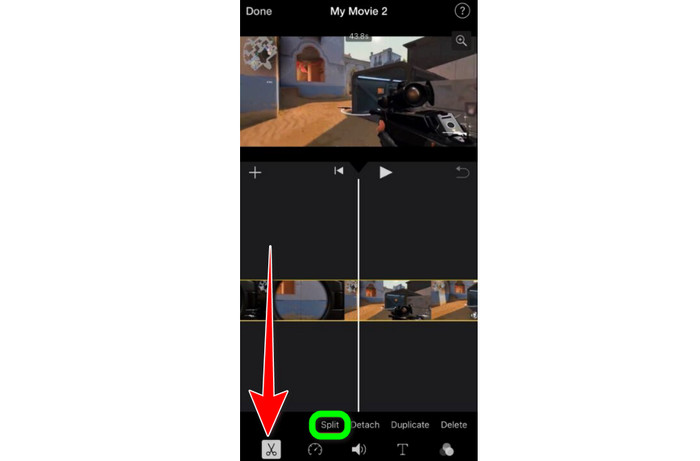
LANGKAH 4. Kemudian, klik Menghapus opsi untuk menghapus bagian video yang tidak perlu. Kemudian, setelah Anda selesai memotong video, klik Selesai tombol.
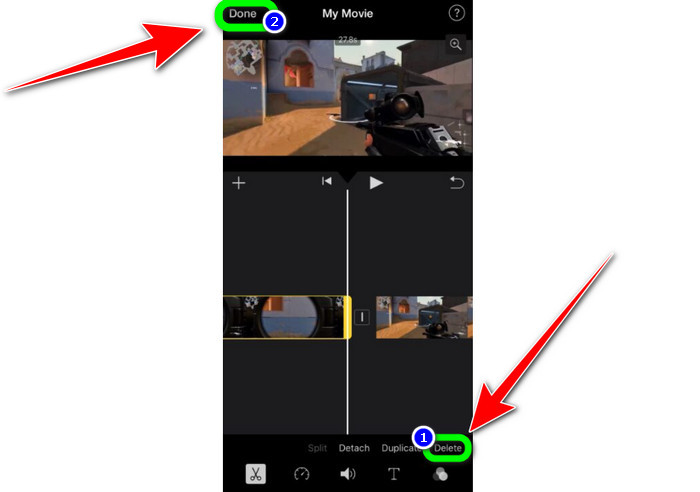
Bagian 2. Cara Memangkas Video di iPad
Jika Anda ingin memotong atau pangkas video menggunakan iPad, Anda tidak lagi harus mencari aplikasi yang dapat diunduh. Seperti di iPhone, Anda dapat memangkas atau memotong video menggunakan aplikasi Foto. Aplikasi Foto masih memiliki beberapa batasan saat menggunakan perangkat iPad. Jika tujuan Anda adalah untuk memotong video, itu bagus. Tetapi Anda tidak dapat menggunakan aplikasi jika Anda ingin menggunakan alat pengeditan lanjutan. Ikuti langkah-langkah di bawah ini untuk memotong atau memangkas video menggunakan iPad.
Langkah 1. Jalankan Foto aplikasi di iPad Anda, klik klip video yang ingin Anda edit, dan klik opsi Edit.
Langkah 2. Seret tepi penampil bingkai untuk mempersingkat durasi video untuk mulai memotong.
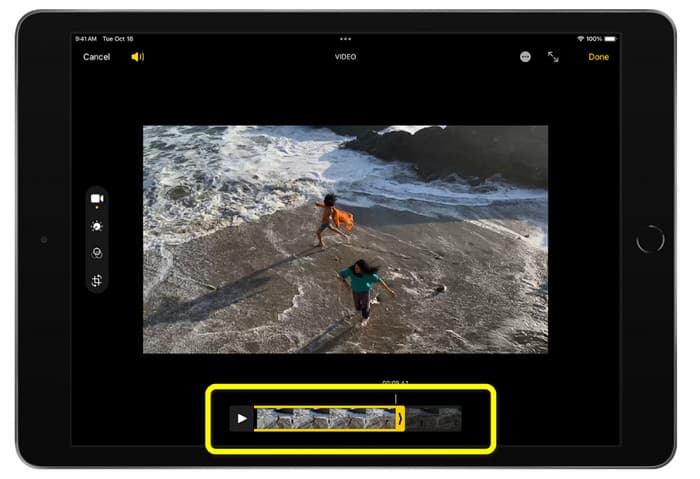
LANGKAH 3. Setelah Anda selesai memotong video, klik Selesai tombol.
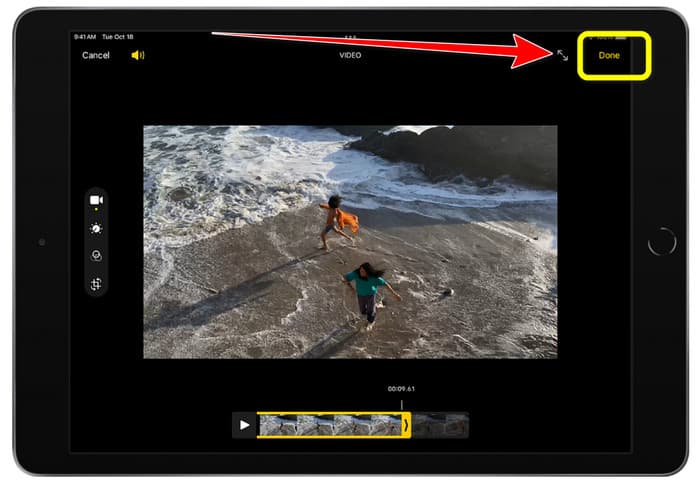
Bagian 3. Cara Memotong Video iPhone di PC
Apakah Anda mencari cara terbaik untuk memotong video iPhone di PC? Jika itu masalahnya, gunakan Video Converter Ultimate. Anda dapat dengan mudah memotong video iPhone Anda dengan bantuan perangkat lunak offline. Ini juga menyediakan antarmuka yang mudah digunakan dengan prosedur langsung. Jadi, ini akan ideal untuk semua pengguna, terutama pemula. Anda juga dapat menyesuaikan berbagai hal dengan masuk ke pengaturan Output. Resolusi, kejernihan, dan frekuensi gambar video semuanya dapat diubah. Anda juga dapat mengubah bitrate audio, sampling rate, dan aspek lainnya. Anda juga dapat menyimpan hasil akhir dalam berbagai format. Ini berisi MP4, MOV, AVI, MKV, dan sebagainya. Ini menguntungkan pengguna karena Video Converter Ultimate dapat diakses dan dapat digunakan di komputer Windows dan Mac. Selain itu, aplikasi tidak akan menambahkan watermark pada video yang telah diedit. Jadi kalian tetap bisa menonton videonya tanpa merasa terganggu.
Download GratisUntuk Windows 7 atau lebih baruDownload Aman
Download GratisUntuk MacOS 10.7 atau lebih baruDownload Aman
Langkah 1. Unduh Video Converter Ultimate di PC Anda. Klik Unduh tombol di bawah untuk mengakses program dengan mudah.
Langkah 2. Setelah mengunduh, luncurkan untuk melihat antarmuka utama. Pastikan video iPhone sudah ditransfer ke komputer. Setelah itu, klik Kotak Alat > Alat Pemangkas Video ketika antarmuka sudah muncul.
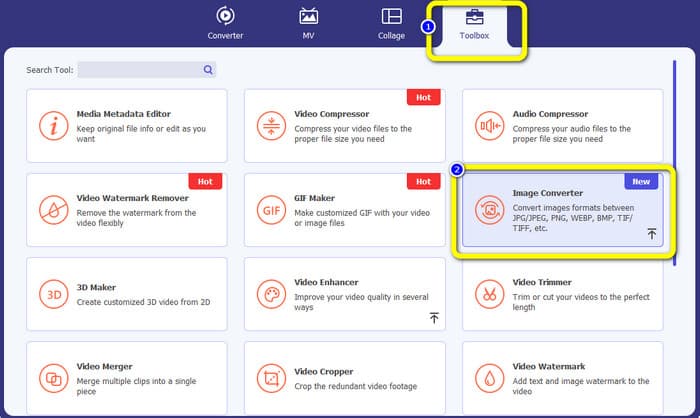
LANGKAH 3. Saat antarmuka baru muncul di layar, klik + tanda untuk menambahkan video iPhone.
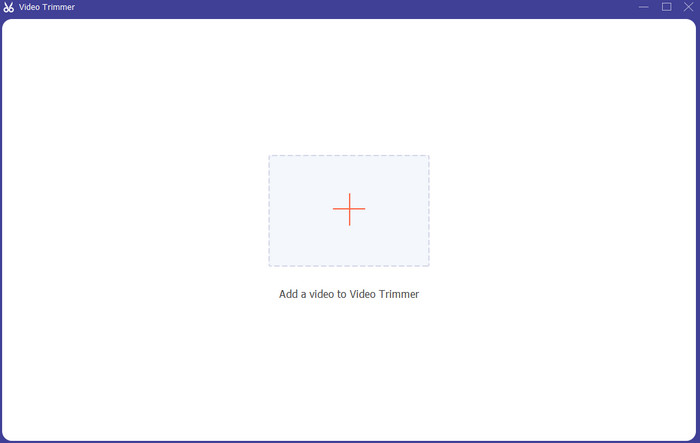
LANGKAH 4. Kemudian, Anda sudah dapat menyesuaikan tepi video yang akan dipotong. Juga, Anda dapat menggunakan Atur Mulai dan Atur Akhir opsi untuk memangkas video secara manual.
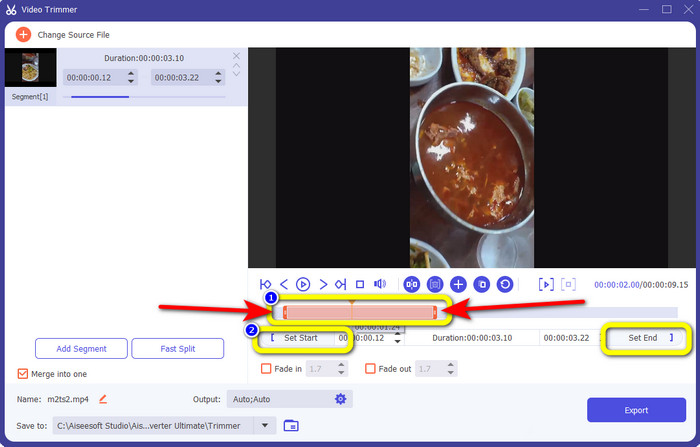
LANGKAH 5. Terakhir, klik Ekspor tombol untuk menyimpan video setelah pemangkasan.
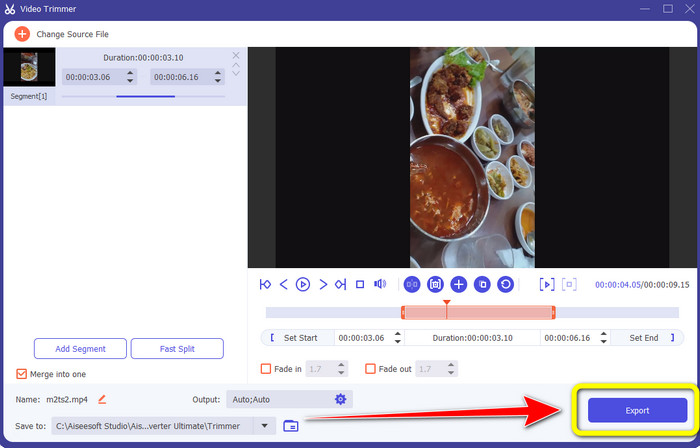
Bagian 4. FAQ tentang Cara Mempersingkat Video di iPhone
Bagaimana cara memangkas bagian tengah video di iPhone?
Jika Anda ingin memangkas bagian tengah video menggunakan iPhone, Anda masih bisa menggunakan cara-cara di atas. Aplikasi Foto dan iMovie juga dapat memangkas bagian tengah video.
Bagaimana cara memangkas video di Ponsel Android?
Anda dapat pergi ke aplikasi Galeri Anda. Kemudian buka videonya, dan klik opsi Edit. Setelah itu, Anda sudah dapat memotong video dengan menyeret bagian tepi video.
Bagaimana cara mentransfer video ke iPhone dari komputer?
Anda dapat menggunakan banyak alat untuk mentransfer video dari komputer ke iPhone. Anda dapat menggunakan iPhone Transfer Pro, Dropbox, AirDrop, dan lainnya.
Kesimpulan
Memangkas video efektif ketika Anda ingin membagikan atau mengunggah klip video. Dalam hal ini, artikel informatif ini berbicara tentang cara mempersingkat video di iPhone. Selain itu, jika Anda ingin mempersingkat durasi video iPhone menggunakan komputer, Anda bisa menggunakannya Video Converter Ultimate. Dengan bantuan program offline ini, Anda dapat memotong video iPhone dengan mudah dan instan menggunakan PC.



 Video Converter Ultimate
Video Converter Ultimate Perekam Layar
Perekam Layar



