Cara Memperlambat Video di iPhone dengan Mudah & Cepat dengan Solusi Terbaik
Pernahkah Anda menonton grammy artis favorit Anda dan melihat mereka menginjak GlamBot? Sebagian besar dari kita sudah melihat betapa indahnya mesin ini dalam waktu kurang dari satu detik setelah mengambil bidikan beberapa gerakan dan mengaturnya menjadi gerakan lambat. Sayangnya, tidak semua orang mampu masuk ke grammy dan mengambil video slow-mo dengan GlamBot, tetapi jika Anda seorang selebriti, itu adalah cara untuk mencoba menggunakannya. Jangan sedih jika Anda tidak dapat menggunakan Glambot karena Anda bahkan dapat mengambil dan membuat gerakan lambat di iPhone Anda dengan kualitas tinggi. Jadi, apakah Anda siap untuk menembak dan belajar? cara memperlambat video di iPhone yang terlihat sama mengesankannya dengan mesin yang kita bicarakan? Maka artikel ini semua untuk Anda.

Bagian 1. Cara Memperlambat Video di iPhone dengan 3 Aplikasi Pengontrol Kecepatan Terbaik
iMovie
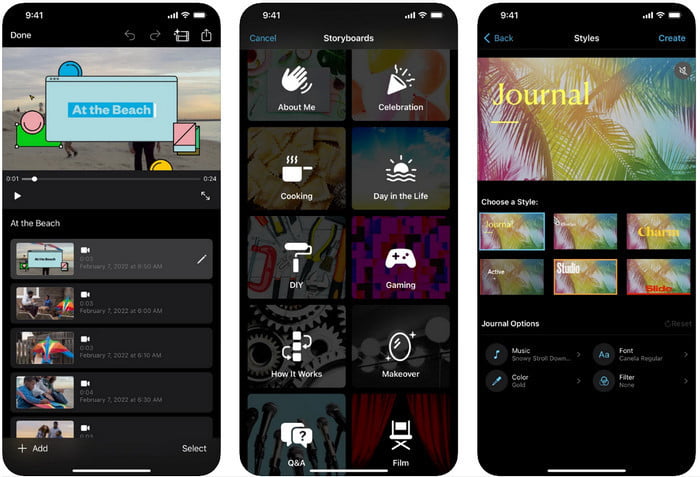
Langkah 1. Ketuk iMovie di layar Anda untuk membuka aplikasi, lalu ketuk ikon plus di layar Anda. Sebuah jendela baru akan muncul di layar Anda, memberi Anda dua set opsi, tetapi klik tombol Film.
Langkah 2. Pilih video pada daftar yang akan ditampilkan di layar Anda dan klik Buat Film untuk melanjutkan. Setelah Anda mengunggahnya, klik seperti jam ikon untuk mengubah kecepatan video Anda, dan seret penggeser ke kiri untuk memperlambat video.
LANGKAH 3. Setelah Anda selesai mengedit kecepatan video, klik Selesai, kemudian Ekspor untuk menyimpannya di driver perangkat Anda.
Editor Video Gerak Cepat Lambat
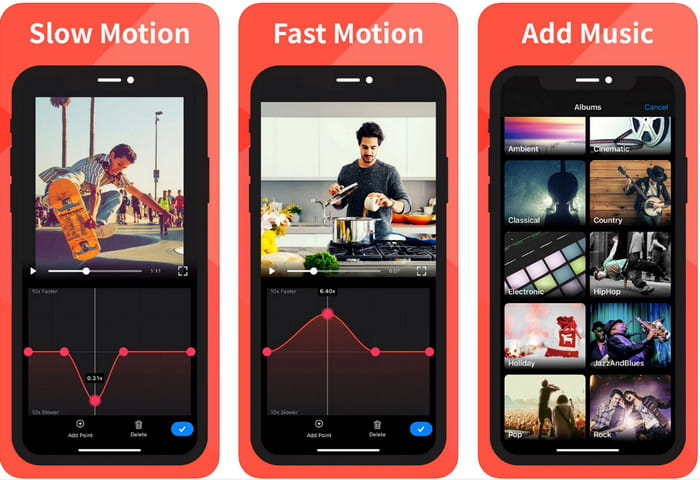
Editor Video Gerak Cepat Lambat tidak sebagus iMovie dalam membuat video terlihat luar biasa, tetapi aplikasi ini dapat dengan mudah memperlambat video di iPhone. Karena editor kecepatan multifungsinya, tidak banyak yang tidak dapat dilakukan aplikasi ini, terutama pada kecepatan. Meskipun video dalam potret atau lanskap, itu dapat bekerja dengan dua cara. Dengan demikian, mempelajari cara menggunakan aplikasi tidak kaku dibandingkan dengan pengontrol kecepatan lain yang dapat Anda unduh di perangkat Anda. Namun, untuk dapat menggunakan aplikasi di iOS Anda, Anda harus membayar biaya berlangganan, tetapi memiliki uji coba 3 hari gratis, tetapi dengan uji coba itu, akan ada iklan di mana-mana. Untuk menggunakan aplikasi, Anda dapat mengikuti langkah-langkah yang diberikan di bawah ini.
Langkah 1. Unduh aplikasi, lalu buka di iOS Anda, ketuk Izinkan Akses untuk memberikan akses aplikasi ke Foto Anda.
Langkah 2. Pilih video di perangkat Anda dan ketuk Tampilkan yang Dipilih; mengetuk Semua Video untuk melihat video yang Anda unggah dan ketuk Pilih.
Pilihan: Anda dapat memotong dan memotong video sesuai dengan preferensi Anda dan menyeret kepala bermain ke dalam panjang yang Anda inginkan. Tapi jika Anda tidak ingin melakukan trimming dan cutting, Anda bisa tap Melewati, tapi ketuk Lanjut jika Anda mengeditnya.
LANGKAH 4. Ketuk Kecepatan tombol, sesuaikan setiap kecepatan sesuai keinginan Anda, dan tarik ke bawah untuk memperlambat video. Ingat, pada setiap titik yang Anda tarik; bagian tertentu akan melambat dan bukan keseluruhan video. Mengetuk Periksa dan Simpan untuk mengekspor video yang Anda ubah kecepatannya.
Slo-Mo: Buat Video Gerakan Lambat
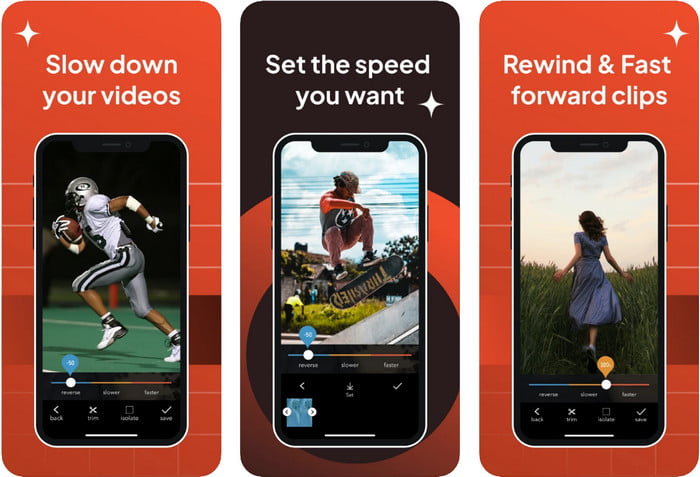
Slo-Mo: Buat Gerakan Lambat adalah aplikasi khusus lain yang dapat Anda unduh di iOS Anda secara gratis, tetapi menawarkan pembelian dalam aplikasi. Sama seperti Editor Video Gerak Cepat Lambat, Anda harus berlangganan sebelum Anda dapat menggunakan potensi penuhnya. Meskipun Anda masih perlu memanfaatkan langganan, itu sepadan dan tidak membebani Anda terlalu banyak. Saat mengubah kecepatan pemutaran video, kita dapat melihat bahwa alat ini tepat sasaran dalam jenis tugas ini. Untuk mengetahui lebih lanjut tentang cara memperlambat video di iPhone, Anda dapat membaca tutorial di bawah ini.
Langkah 1. Untuk mengunduh aplikasi, Anda dapat mengaksesnya di Appstore lalu mengunduhnya; kemudian, buka aplikasi untuk mulai memperlambat video yang Anda miliki.
Langkah 2. Keran Perpustakaan, pilih video yang ingin Anda ubah kecepatan pemutarannya, ketuk Memilih memulai.
LANGKAH 3. Seret penggeser ke kiri untuk membuatnya lambat; klik Menyimpan jika Anda puas dengan kecepatannya.
Bagian 2. Pengontrol Kecepatan Video Terbaik Tersedia di Windows dan Mac
FVC Video Converter Ultimate memiliki pengontrol kecepatan terbaik yang harus Anda gunakan di toko video Anda di Windows dan Mac. Dengan fitur-fitur uniknya dalam mempercepat video, jika kita akan membandingkannya dengan aplikasi lain yang kami sebutkan di sini, ada kesenjangan besar antara pengontrol kecepatan yang baik dan yang tertinggi. Karena dukungannya yang terbatas pada sistem operasi, Anda tidak dapat mengunduh perangkat lunak di iOS Anda karena tidak didukung. Namun demikian, ini masih dianggap sebagai perangkat lunak lengkap yang dapat menyelesaikan masalah video dan audio Anda. Jadi, untuk mempelajari cara membuat video dalam gerakan lambat di iPhone setelah merekam, Anda harus mengikuti dan membaca tutorial yang kami tambahkan di bagian selanjutnya.
Langkah 1. Untuk mendapatkan perangkat lunak pengontrol kecepatan tertinggi ini di desktop Anda, Anda harus mengklik tombol unduh dan memilih apakah Anda menggunakan Windows atau Mac. Setelah itu, klik file yang Anda unduh untuk menginstal dan meluncurkan.
Download GratisUntuk Windows 7 atau lebih baruDownload Aman
Download GratisUntuk MacOS 10.7 atau lebih baruDownload Aman
Langkah 2. Pergi dan buka Toolbox alat ini untuk mengakses Pengontrol Kecepatan Video sini.
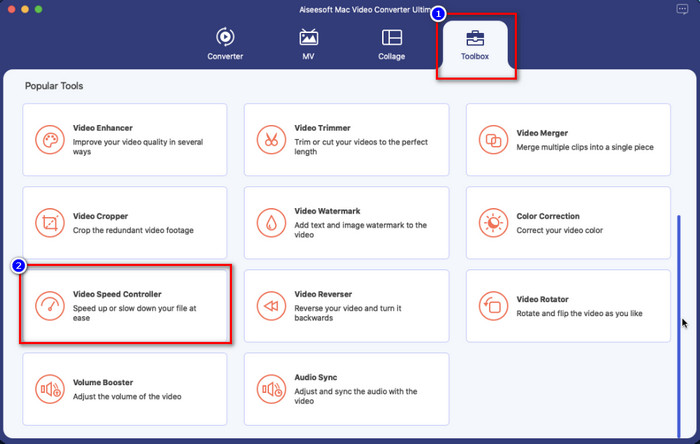
LANGKAH 3. Klik plus ikon, dan folder file akan ditampilkan di layar Anda. Lihat video yang ingin Anda unggah, klik file, dan tekan Buka.
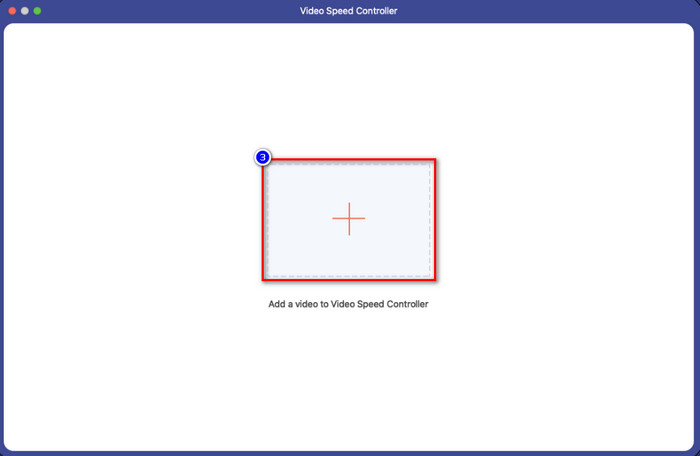
LANGKAH 4. Anda sekarang dapat memilih gerakan lambat yang ingin Anda terapkan ke video Anda di area ini. Uji semuanya untuk melihat apakah itu kecepatan pemutaran yang Anda inginkan pada video yang Anda pilih sebelumnya.
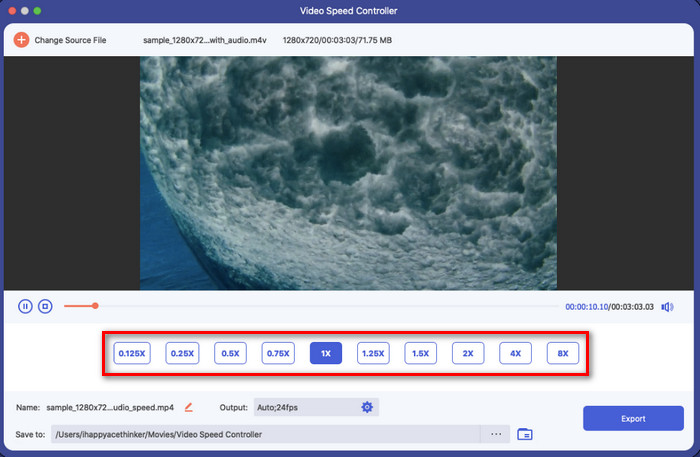
LANGKAH 5. Terakhir, Anda sekarang dapat menyimpan perubahan yang telah Anda terapkan pada video dengan mengeklik Ekspor tombol. Setelah mengekspor, sebuah folder akan muncul di layar Anda dengan video slow-down yang Anda ekspor.
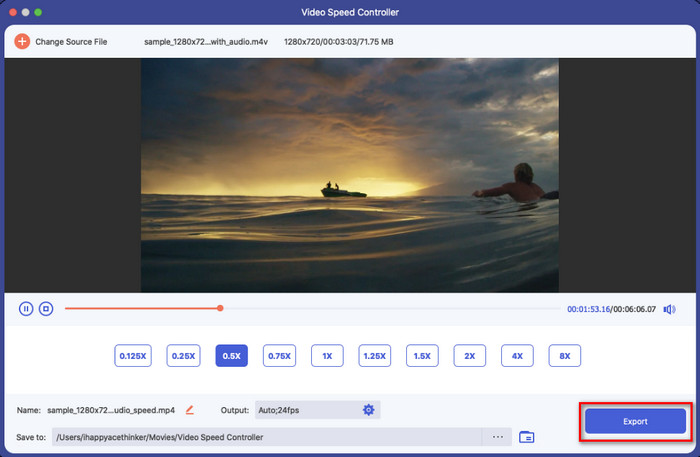
Bagian 3. FAQ tentang Cara Memperlambat Video di iPhone
Apakah memperlambat video akan memengaruhi kualitas?
Karena mengubah pemutaran video, beberapa perubahan mungkin terjadi pada video setelah Anda mengubah kecepatan sebenarnya menjadi efek slow-mo. Tetapi jika Anda menerapkan efek slow-mo pada video, kami dapat meyakinkan Anda bahwa kualitas video tidak akan berkurang, jadi pastikan untuk tidak menggunakannya secara berlebihan.
Mengapa video saya menjadi buram setelah saya menerapkan gerakan lambat?
Contoh seperti ini mungkin terjadi jika alat yang Anda pilih tidak mendukung ekspor video berkualitas tinggi. Tetapi beberapa alat gratis membantu menerapkan efek slow-mo tanpa batasan kualitas. Seperti yang bisa Anda dapatkan di FVC Video Converter Ultimate, setelah Anda memperlambat video Anda di sini, kualitas tinggi yang sama akan tetap ada pada video yang Anda unggah.
Mengapa ada tanda air setelah saya mengekspor video dalam gerakan lambat?
Jika Anda menggunakan versi gratis aplikasi untuk memperlambat video, maka ada kemungkinan saat Anda mengekspor video, itu akan meninggalkan tanda air di atasnya. Jadi, Anda harus membaca informasi tentang perangkat lunak yang Anda pilih dan melihat apakah itu akan meninggalkan tanda air pada video jika Anda akan mengekspornya.
Kesimpulan
Jika Anda ingin memotret seperti selebriti di grammy, menggunakan perangkat iOS Anda dapat membantu, dan dengan tutorialnya, kami membuat belajar cara memperlambat video di iPhone menjadi mungkin dan mudah. Dengan aplikasi ini, kami memilih jaminan untuk mengambil tugas sebagai pro yang dapat dijangkau oleh semua orang yang suka menambahkan efek slow-mo. Meskipun aplikasinya bagus, kami masih tidak dapat menyembunyikannya FVC Video Converter Ultimate melampaui semua standar pada memperlambat kecepatan video. Jika Anda ingin memiliki dan menggunakan alat ini, Anda dapat membaca instruksi yang kami tambahkan di bagian 2 dan mengunduhnya.



 Video Converter Ultimate
Video Converter Ultimate Perekam Layar
Perekam Layar



