Cara Cepat dan Efektif untuk Mengubah JPG menjadi GIF
Gambar disertakan dalam teks untuk membantu pembaca terlibat secara aktif dan meningkatkan pemahaman bacaan mereka tentang konteksnya. Sebagian besar gambar yang umum digunakan adalah dalam format .jpg karena mendukung gambar berkualitas tinggi. Namun, gambar JPG tidak mendukung animasi pada gambar seperti GIF. Jadi, jika Anda ingin tahu lebih banyak tentang JPG dan GIF dan mempelajari cara beralih JPG ke GIF kemudian bola terus bergulir.
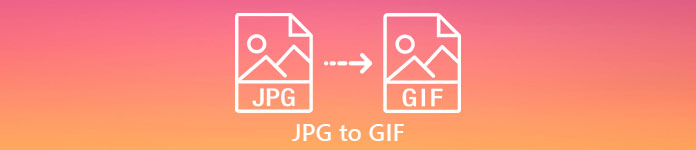
Bagian 1. JPG vs. GIF
Meskipun JPG dan GIF dianggap sebagai salah satu format terbaik untuk menyimpan gambar. Masih ada banyak perbedaan antara kedua format seperti contoh di bawah ini. Jadi, sebelum kamu konversi JPG ke GIF kemudian pelajari dulu apa perbedaan utama yang penting di antara keduanya.
| Perbedaan Kunci Penting | Kelompok Ahli Fotografi Bersama (JPG dan JPEG) | Format Pertukaran Grafik (GIF) |
| Ekstensi Nama File | .jpg, .jpeg, .jpe .jif , .jfif , .jfi | .gif |
| Jenis Kompresi | Ini mendukung kompresi lossy. | Ini mendukung kompresi lossless. |
| Warna yang Didukung | Ini mendukung lebih dari 16 juta warna. | Ini hanya mendukung 256 warna. |
| Mendukung Transparansi | JPEG tidak mendukung transparansi. | GIF mendukung transparansi 1 warna. |
| Mendukung Animasi | Semua ekstensi file JPEG tidak mendukung animasi. | GIF adalah pilihan terbaik jika Anda ingin memiliki serangkaian animasi gambar. |
| Sempurna Digunakan Untuk | JPEG adalah format terbaik untuk gambar fotografi yang lebih detail. | GIF sangat bagus untuk digunakan jika Anda ingin membuat logo atau animasi. |
Selain itu, jika Anda mengonversi JPG atau JPEG ke dalam format gambar animasi ini. Harapkan perubahan drastis pada gambar Anda karena menjadi terkompresi. Selain itu, warna GIF yang didukung jauh lebih sedikit daripada JPG. Jadi, jika Anda ingin mengurangi kualitas yang hilang, coba gunakan alat di bawah ini. Pertahankan kecepatan membaca bagian di bawah ini.
Bagian 2. Bagaimana Mengonversi JPG ke GIF dengan Editor Fenomenal
Tidak seperti konverter lainnya, Video Converter Ultimate diciptakan untuk menjadi editor fenomenal, konverter, penambah, pembuat dan banyak lagi untuk digunakan oleh Anda. Bahkan jika Anda tidak memiliki cukup pengalaman, Anda dapat menggunakan alat ini untuk ubah format JPG ke GIF dengan langkah-langkah yang mudah dipahami. Juga, pelanggan yang telah menggunakan perangkat lunak ini telah menerima hasil akhir yang mengesankan. Untuk melengkapinya, mari pelajari cara mengubah gambar JPG Anda menjadi format GIF dengan bantuan dua fitur Video Converter Ultimate; Pembuat GIF dan MV. Jadi, sebelum Anda dapat melakukan perubahan format, Anda harus mengunduh alat ini terlebih dahulu di drive desktop Anda.
Download GratisUntuk Windows 7 atau lebih baruDownload Aman
Download GratisUntuk MacOS 10.7 atau lebih baruDownload Aman
Metode 1: 3 Langkah Mudah Cara menggunakan MV Video Converter Ultimate
Langkah 1. Tambahkan Gambar JPG
Setelah mengunduh alat, klik MV lanjut ke Konverter dan sebelumnya Kolase.
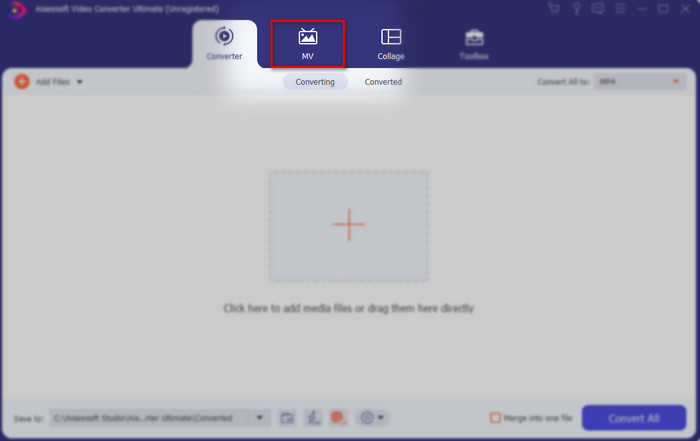
Kemudian klik tombol + di bawah untuk menambahkan gambar sebelum Anda dapat mengubah JPG/JPEG menjadi GIF. Juga, Anda dapat menambahkan beberapa gambar di sini untuk mengubahnya menjadi serangkaian gambar.
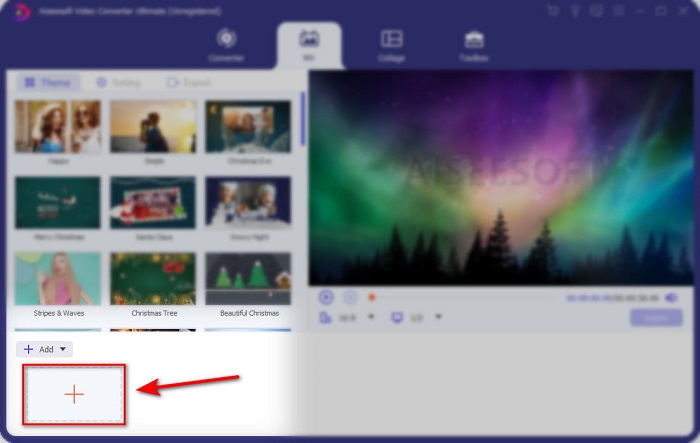
Langkah 2. Mengedit gambar JPG
Pada antarmuka, pilih animasi gambar apa yang Anda inginkan untuk membuat gambar Anda menakjubkan di Tema. Di bawah tema, ada banyak variasi opsi yang dapat Anda pilih.
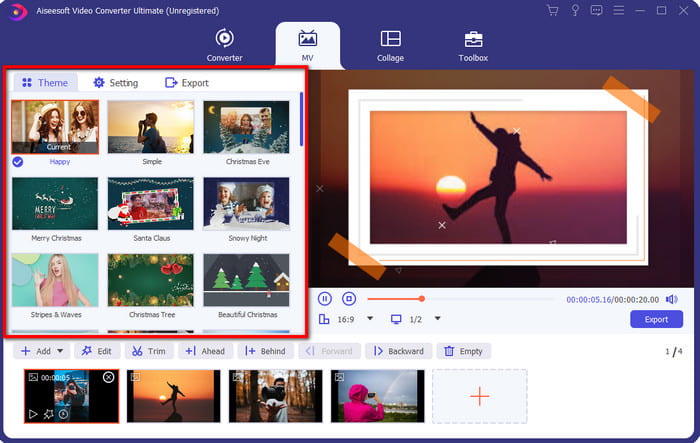
Jika Anda ingin menambahkan efek yang lebih detail pada gambar Anda, klik tongkat sihir tombol untuk memutar dan memotong, menambahkan efek dan filter, atau tanda air jika Anda mau. Jadi, jika pengeditan detail Anda selesai, klik baik untuk menyimpan perubahan.
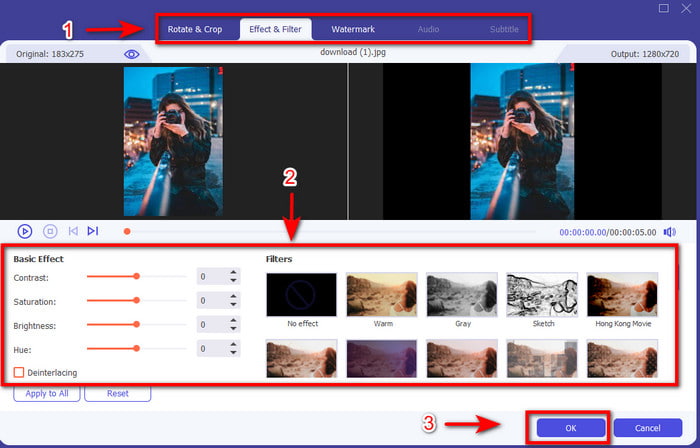
LANGKAH 3. Konversi JPG ke GIF
Untuk mengekspor gambar, Anda telah membuat sekarang waktu yang tepat untuk mengklik Ekspor di atas atau di sisi kanan bawah antarmuka. Ubah JPG Anda yang membosankan menjadi serial animasi GIF transparan. Kemudian klik Mulai Ekspor untuk menyimpannya langsung di drive Anda.
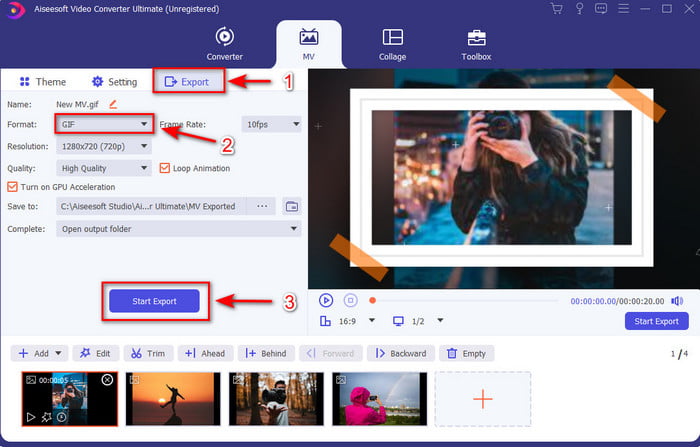
Metode 2: 3 Langkah Mudah tentang Cara menggunakan GIF Maker di Video Converter Ultimate
Langkah 1. Tambahkan Gambar JPG
Setelah meluncurkan alat, buka di sebelah Toolbox dan temukan Pembuat GIF di sana dan klik.
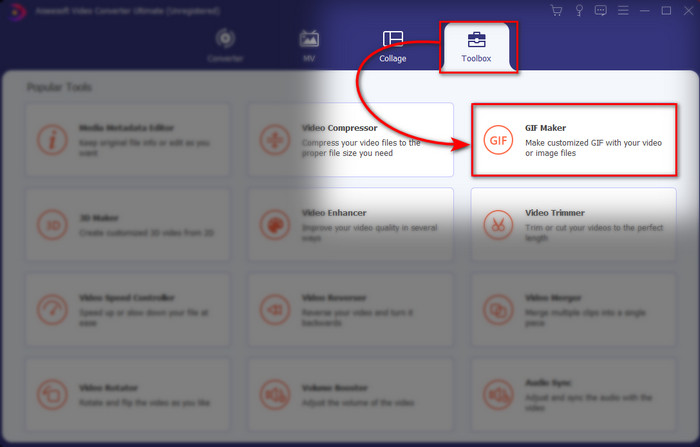
Kemudian pilih Foto ke GIF dan pilih gambar yang Anda inginkan. Untuk menambahkan lebih banyak gambar, tekan tombol + dan pilih gambar pada folder.
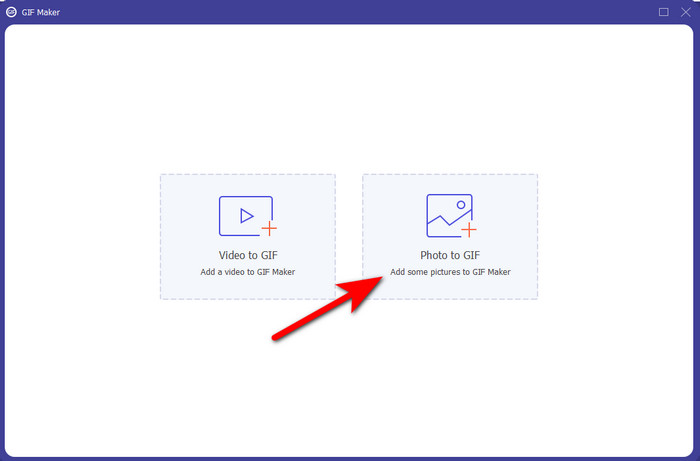
Langkah 2. Mengedit gambar JPG
Di MV Anda dapat melakukan pengeditan tetapi di GIF Maker Anda hanya dapat mengedit durasi dan meletakkannya di depan atau di belakang gambar di GIF. Jadi, jika Anda ingin mengatur durasi, klik gambar yang ingin Anda ubah dan klik Ubah Durasi. Untuk menyimpan durasi yang telah Anda tetapkan, klik Berlaku.
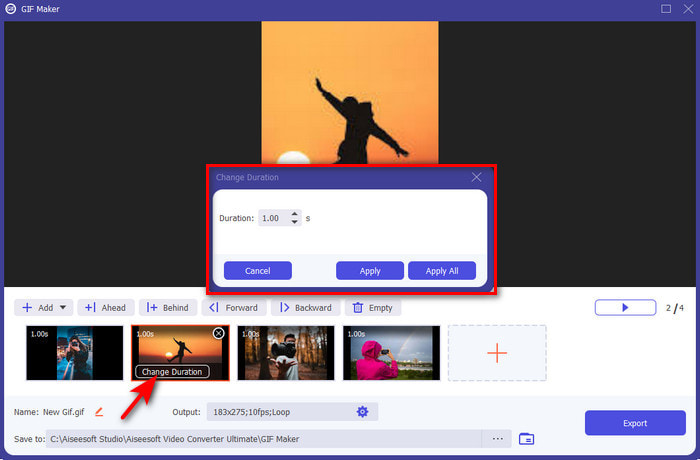
Dan jika Anda ingin mengatur ulang gambar, klik gambar dan klik salah satunya Maju atau Mundur.
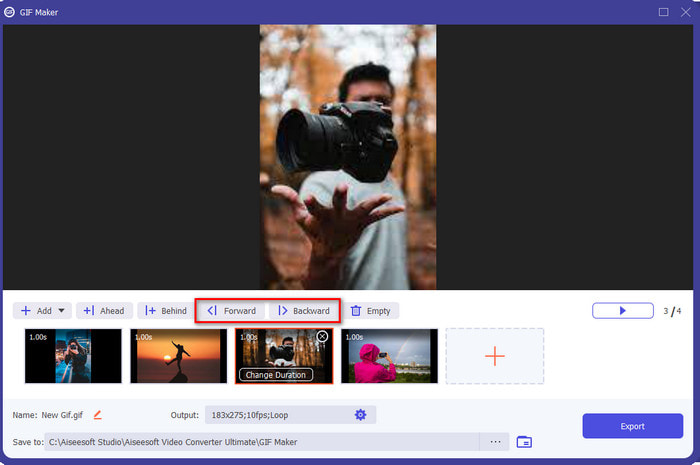
LANGKAH 3. Konversi JPG ke GIF
Jadi sekarang kita di sini di langkah terakhir cara mengubah JPG menjadi GIF dengan mengklik Ekspor. Tidak perlu merubah format karena secara otomatis akan diubah menjadi GIF. Tunggu beberapa detik dan folder dengan file yang dikonversi akan ditampilkan, klik file GIF untuk menonton dan menikmati.
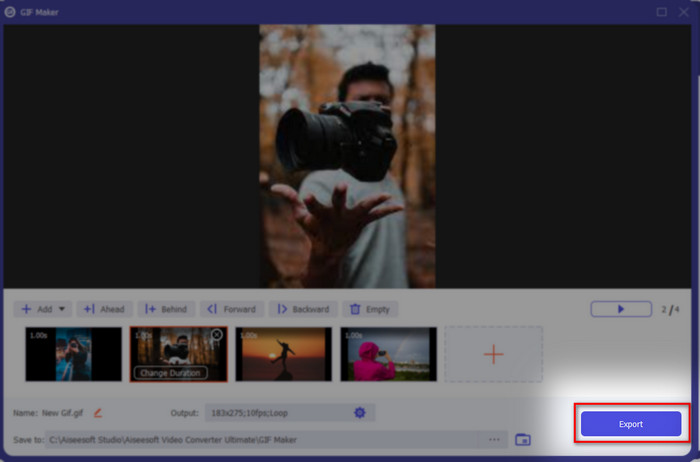
Bagian 3. FAQ tentang JPG ke GIF
Bisakah saya mengubah JPG ke GIF di Photoshop?
Itu gemuk besar ya! Anda dapat menggunakan photoshop untuk mengubah format gambar menjadi GIF. Tidak hanya itu, Anda juga bisa menggunakan Photoshop untuk mempercantik gambar agar lebih menarik di mata yang melihatnya. Namun, Anda akan membutuhkan keahlian dan banyak uang sebelum Anda dapat menggunakan alat ini. Karena Anda perlu menghabiskan banyak waktu untuk mempelajari Adobe Photo. Jadi, jika Anda ingin melakukan pengeditan dasar dengan harga murah maka gunakan alat di atas.
Bisakah saya mengubah JPG menjadi GIF di FFmpeg?
Ya, Anda dapat menggunakan FFmpeg untuk mengubah format JPG. Tetapi alat ini jauh lebih rumit daripada Adobe Photoshop jika kita membandingkannya. Namun, jika Anda ingin membuat GIF sederhana dengan gambar JPG, baca alat yang disediakan di atas. Untuk memiliki wawasan tentang cara melakukannya dengan langkah-langkah yang sangat mudah.
Apa kelemahan JPEG?
Seperti yang disajikan di atas bahwa JPEG tidak mendukung transparansi dan animasi masih ada satu yang tersisa, dan itu adalah ukuran file. Karena warna detail yang mendukung JPEG, ukuran filenya lebih besar jika kita akan membandingkannya dengan GIF.
Kesimpulan
Dan sekarang kita berakhir, kita sekarang memiliki pengetahuan yang mendalam tentang perbedaan antara JPG dan GIF karena tulisan ini. Selain itu, berkat Video Converter Ultimate, kini Anda dapat membuat serial animasi GIF dengan mudah dengan efek agar terlihat luar biasa. JADI, jika Anda ragu dengan Video Converter Ultimate maka cobalah untuk mengunduhnya terlebih dahulu dan coba sendiri dengan membuat kembali langkah-langkah di atas.



 Video Converter Ultimate
Video Converter Ultimate Perekam Layar
Perekam Layar


