Cara Mengubah HEIC ke JPG di iPhone dengan Mudah Menggunakan Aplikasi
Tidak seperti JPEG, HEIC tidak mendapatkan banyak dukungan, dan karena itu, mengonversinya menjadi perlu sebelum mentransfer file. Tetapi memilih konverter di perangkat Anda mungkin sulit karena tidak semuanya berkinerja baik dalam mengonversi file gambar. Jadi, jika Anda ingin mengetahui teknik mengubah format ke JPEG di perangkat Anda, Anda harus mengikuti artikel ini. Ada tiga metode berbeda untuk menggeser HEIC ke JPG di iPhone dan desktop dengan mudah tanpa kehilangan kualitas file HEIC mentah.

Bagian 1. Cara Mengonversi HEIC ke JPG di iPhone Menggunakan Aplikasi File
Dengan pengelola file seperti Aplikasi File Anda dapat dengan mudah mengonversi HEIC ke JPG di iPhone tanpa mengunduh file tambahan. Selain fitur penyimpanan, alat ini mendukung secara lokal di iPhone Anda; itu juga mendukung aplikasi penyimpanan cloud lainnya, yang menjadi salah satu alasan mengapa fitur ini menjadi populer di setiap pengguna iPhone. Jika Anda ingin mencoba menggunakan aplikasi bawaan pengelola file ini di perangkat iOS, ikuti langkah-langkah di bawah ini untuk melakukannya secara efektif.
Langkah-langkah Cara Mengonversi HEIC ke JPG Menggunakan Aplikasi File:
Langkah 1. Buka Perpustakaan gambar HEIC yang ingin Anda salin.
Langkah 2. Kemudian buka Aplikasi File dan pilih Aktif iPhone saya. Saat menggunakannya, Anda juga dapat mengakses Google Drive atau drive iCloud lainnya untuk mengunggah file HEIC jika file HEIC tidak tersedia di drive lokal Anda, tetapi Anda harus memiliki koneksi internet untuk melakukannya.
LANGKAH 3. Setelah Anda membuka aplikasi, Anda sekarang harus membuat folder, menempelkan file, dan format akan secara otomatis disimpan dalam format JPEG.
Bagian 2. Cara Mengonversi HEIC ke JPG Menggunakan Aplikasi Pihak Ketiga di iPhone
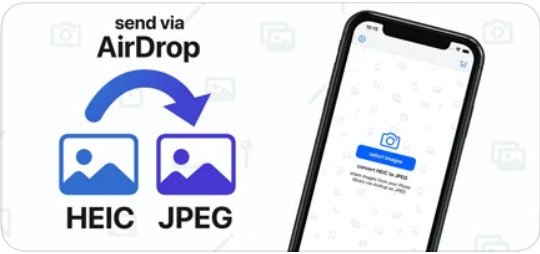
Salah satu aplikasi gratis terbaik yang dapat Anda gunakan untuk mengubah format HEIC Anda adalah HEIC ke JPEG. Aplikasi ini open-source, yang berarti Anda dapat mengunduhnya secara gratis di perangkat iOS apa pun. Jika Anda ingin tahu cara mengubah HEIC ke JPG di iPhone, Anda dapat mengikuti langkah-langkah di bawah ini.
Langkah-langkah Cara Mengonversi HEIC ke JPG Menggunakan HEIC ke JPEG:
Langkah 1. Cari HEIC ke JPEG di App Store, dan klik tombol unduh untuk menginstal aplikasi di perangkat iOS Anda.
Langkah 2. Setelah instalasi, ketuk aplikasi untuk membukanya. Dengan mengetuk Pilih gambar, Anda dapat langsung mengakses Foto iOS Anda dan memilih gambar HEIC yang ingin Anda konversi.
LANGKAH 3. Jika Anda telah mengunggah file HEIC di aplikasi, Anda harus memeriksanya dengan mengetuknya satu per satu. Setelah Anda mengetuk file HEIC yang ingin Anda konversi, ketuk Bagikan sebagai JPEG terletak di sudut kanan atas layar Anda.
LANGKAH 4. Di area ini, ketuk Menyimpan gambar, dan foto HEIC akan diubah menjadi JPEG.
Bagian 3. Cara Mengonversi HEIC ke JPEG dan Mentransfer Foto ke Windows & Mac
Misalkan aplikasi iOS pihak ketiga dan pengelola file bawaan tidak berfungsi berdasarkan kebutuhan Anda, lalu apa yang harus Anda lakukan? Tidak perlu khawatir karena kami mendukung Anda. Konverter HEIC ke JPG FVC Gratis adalah alat berbasis web yang memungkinkan penggunanya untuk mengubah file HEIC secara otomatis menjadi JPEG. Dengan itu, Anda dapat menggunakan alat ini dan menyelesaikan tugas mengonversi dalam tiga langkah mudah. Berikut adalah langkah-langkah untuk mengonversi HEIC ke JPEG jika Anda tidak memiliki iPhone untuk digunakan.
Langkah-langkah Cara Mengonversi HEIC ke JPG Menggunakan FVC Free HEIC to JPG Converter:
Langkah 1. Klik ini tautan untuk membuka situs web resmi alat web di browser favorit Anda.
Langkah 2. Lalu klik Tambahkan File HEIC / HEIF, cari gambar HEIC yang ingin Anda ubah formatnya, dan klik Buka untuk mengupload file dengan sukses.
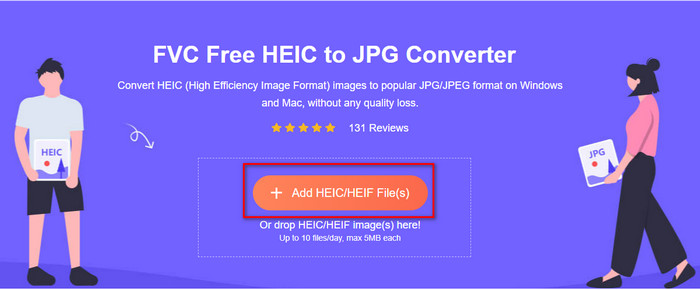
LANGKAH 3. Mengubah format menjadi JPEG akan segera dimulai, dan setelah prosedur, klik Unduh untuk menyimpan file gambar di drive Anda dengan format JPEG. Seperti yang kami janjikan, Anda hanya akan membaca tiga langkah mudah untuk berhasil mengubah format gambar yang Anda miliki menjadi JPEG. Jadi jika aplikasi di iPhone tidak berfungsi dengan baik, maka ini adalah alat yang harus Anda gunakan sebagai penggantinya.
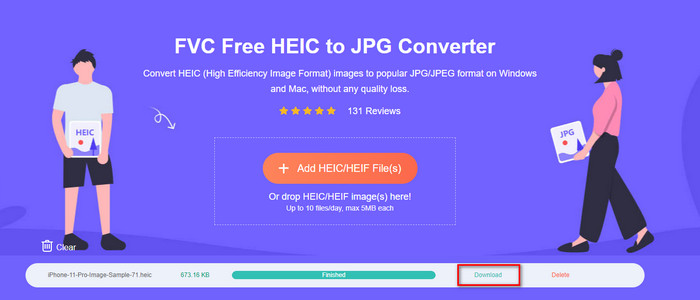
Bagian 4. FAQ tentang Mengonversi HEIC ke JPEG di iPhone
Apakah saya perlu mengonversi file HEIC ke JPEG sebelum mentransfernya ke iPhone?
Itu tergantung pada versi perangkat iOS penerima; jika penerima menggunakan iOS 11 atau lebih tinggi, maka tidak perlu mengonversi format ke JPEG karena Anda dapat membuka file di sini karena didukung secara asli. Tetapi jika versi penerima lebih rendah dari iOS 11, itulah waktu yang Anda perlukan untuk mengonversi HEIC menjadi JPEG.
Apakah mentransfer HEIC ke perangkat lain membutuhkan waktu?
Bukan karena kompresi yang dimiliki format ini, jadi mentransfer gambar dalam format ini menjadi mudah. Namun, jika Anda mengirimnya secara massal ke perangkat lain, Anda harus menunggu prosesnya selesai. Jika Anda mentransfernya menggunakan koneksi internet, Anda akan membutuhkan yang cepat untuk memprosesnya dengan cepat.
Setelah mengonversi HEIC ke JPEG, apakah kualitas gambar tetap tinggi?
HEIC dan JPEG dapat menyimpan gambar berkualitas tinggi, jadi dengan mengubah HEIC menjadi JPEG, Anda tidak akan mengalami penurunan kualitas selama konversi. Namun beberapa konverter mengurangi kualitas gambar untuk memprosesnya dengan cepat. Untuk menghindari mengalami kualitas yang buruk pada file HEIC mentah, Anda harus memilih konverter terbaik untuk mengubah format ke JPEG dengan mudah tanpa kehilangan kualitas aslinya.
Kesimpulan
Kami sekarang telah belajar bagaimana mengubah HEIC ke JPG di iPhone tanpa khawatir kehilangan kualitasnya. Meskipun mengalami kesulitan menangani format HEIC dengan artikel ini, Anda telah mengurangi beban yang Anda pikul karena Anda sekarang memiliki cara untuk mengubahnya. Jadi, jika Anda ingin mencoba dua metode yang kami sebutkan di atas di iPhone Anda, ikuti dan ikuti. Tetapi jika menurut Anda itu tidak akan mencukupi kebutuhan Anda, Anda harus memilih konverter online yang kami sebutkan. Ada panduan tentang cara menggunakan konverter di web. Ikuti untuk mendapatkan seluruh ide tentang cara menggunakannya. Kami harap Anda suka membaca artikel ini, kunjungi situs web kami karena kami juga mengumpulkan cara lain untuk menyelesaikan tugas harian Anda tentang masalah video dan audio.



 Video Converter Ultimate
Video Converter Ultimate Perekam Layar
Perekam Layar



