6 Konverter HEIC ke JPG Terbaik untuk Digunakan untuk Mengonversi HEIC menjadi JPG Standar
Di zaman sekarang ini, banyak dari kita suka mengambil foto, baik itu selfie atau groupies di perangkat seluler kita, seperti iPhone. Sebagian besar gambar yang diambil pada perangkat iOS dalam format HEIC karena telah menjadi format gambar standar untuk iOS. Saat Anda mentransfer file ke orang lain yang bukan iOS, itu tidak akan terbuka karena perangkat itu tidak mendukungnya secara default. Jika Anda ingin mengirim file gambar di perangkat lain, Anda harus mempertimbangkan untuk mengubahnya menjadi format JPG karena format ini didukung secara luas oleh banyak perangkat. Daftar di bawah ini akan mengajarkan Anda untuk konversi HEIC ke JPG dengan lima konverter yang dapat Anda gunakan untuk menyelesaikan pekerjaan.

Bagian 1. Cara Mengonversi HEIC ke JPG Menggunakan Alat Web [Cara Online]
Kami menguji masing-masing dari 3 konverter HEIC online yang disebutkan ini untuk memberikan informasi yang relevan tentang mereka. Jika Anda ingin menggunakan alat web gratis, ini adalah bagian untuk Anda, tetapi ingat bahwa ada beberapa batasan untuk menggunakan konverter seperti ini. Lebih penting lagi, pastikan koneksi internet stabil jika Anda menggunakan alat di bawah ini untuk menghindari gangguan saat mengonversi. Silakan baca detail lengkapnya di bawah ini untuk mengetahui masing-masingnya.
Konverter HEIC ke JPG FVC Gratis
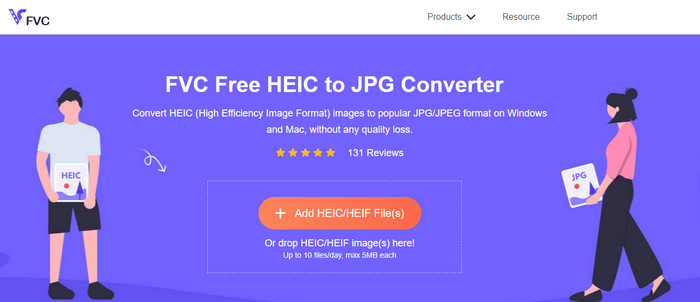
Konverter HEIC ke JPG FVC Gratis dapat membantu Anda mengonversi file HEIC ke format JPG dalam waktu kurang dari beberapa klik. Dengan alat web ini, Anda tidak perlu mengunduh penginstal tambahan apa pun di drive Anda atau bahkan mendaftar untuk menggunakannya. Meskipun alat ini gratis untuk digunakan, ada beberapa batasan, seperti Anda dapat mengonversi hingga sepuluh file per hari, dan ukuran file maksimum untuk setiap gambar harus 5MB atau kurang. Dibandingkan dengan beberapa konverter online, ini mungkin cukup, terutama jika Anda tidak sering menggunakannya. Jadi, jika Anda ingin menguji alat online, Anda dapat mengikuti petunjuk yang kami sertakan di bawah ini.
Langkah 1. Pertama dan terpenting, klik ini tautan untuk membuka tab baru di browser web Anda; tautan ini akan mengarahkan Anda ke situs web utama konverter online.
Langkah 2. Tekan Tambahkan File HEIC/HEIF, temukan file HEIC pada folder yang akan ditampilkan, klik dan tekan Buka untuk mengunggahnya.
LANGKAH 3. Proses konversi akan dimulai secara otomatis; Anda sekarang dapat mengklik tombol Unduh ketika konversi selesai.
HEIC ke JPEG
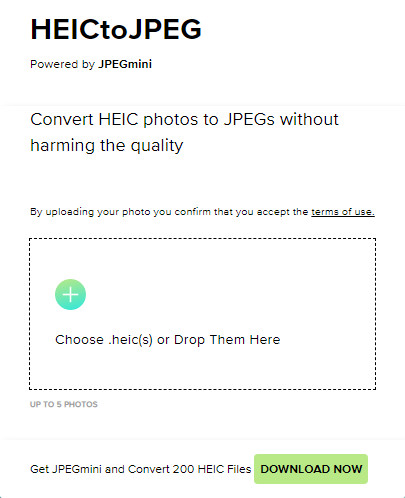
HEIC ke JPEG adalah alat online Anda dapat bergantung pada cara mengonversi HEIC ke JPG, sama seperti alat online yang kami sebutkan ini gratis untuk diakses. Dengan alat ini, Anda dapat mengonversi file HEIC menjadi JPG yang didukung, lalu mentransfernya ke perangkat lain yang tidak mendukung HEIC. Meskipun alat ini dapat mengonversi HEIC Anda, Anda harus ingat bahwa ada batasan berapa kali Anda dapat mengonversi per hari. Tidak seperti konverter online yang disebutkan di atas, alat web ini hanya dapat mengonversi lima file HEIC per hari, yang jauh lebih terbatas daripada konverter lainnya. Jika Anda ingin menggunakannya, ikuti langkah-langkah yang diberikan.
Langkah 1. Cari konverter web di mesin pencari Anda dan buka.
Langkah 2. Klik plus untuk mengunggah file HEIC yang Anda miliki di desktop.
LANGKAH 3. Tunggu proses upload dan optimasi, lalu klik Unduh JPEG.
Gambar.konversi-online
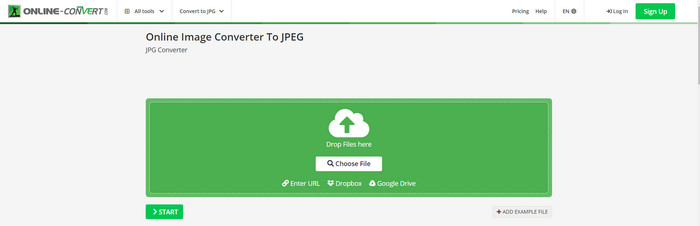
Gambar.konversi-online memungkinkan Anda mengonversi HEIC ke JPG secara online dengan pengaturan opsional lainnya untuk menyesuaikan kualitas gambar. Jauh dari dua konversi pertama, Anda dapat menggunakan di webS, dan Anda dapat menggunakan alat web ini tanpa batasan dan mengonversi file HEIC Anda di sini lebih dari yang ditawarkan dua lainnya. Selain itu, Anda dapat meningkatkan kualitas gambar dan memilih kompresi yang diinginkan. Namun, fitur pengeditan gambar alat ini tidak seprofesional editor khusus lainnya yang dapat Anda gunakan. Meskipun demikian, ini masih merupakan konverter HEIC hebat yang dapat Anda gunakan.
Langkah 1. Buka browser favorit Anda, ketik Gambar.konversi-online, lalu klik untuk membuka.
Langkah 2. Klik Pilih File dan masukkan file HEIC pada alat web.
LANGKAH 3. Sesuaikan pengaturan gambar dan kompresi; klik Mulailah jika semuanya sudah beres, lalu klik Unduh untuk menyimpannya ke desktop Anda.
Bagian 2. Cara Mengonversi File HEIC ke JPG atau JPEG di Windows & Mac [Cara Offline]
Jika Anda memiliki koneksi internet yang buruk, alat web yang kami sebutkan di atas bukanlah pilihan terbaik untuk memecahkan dan menangani masalah ini. Jadi, jika Anda ingin menyelesaikan masalah tanpa menggunakan koneksi internet, Anda dapat membaca dan mengikuti langkah-langkah yang kami tambahkan ke setiap alat yang disebutkan di bawah ini. Harap baca dengan cermat untuk mengetahui cara mengonversi HEIC di desktop Anda menggunakan cara offline.
Aiseesoft HEIC Converter – Pilihan Terbaik untuk Mengonversi File HEIC
Konverter Aiseesoft HEIC adalah alat yang Anda perlukan terkait cara mengubah HEIC ke JPG masalah yang akan Anda temui di desktop. Jika Anda menginginkan alat terbaik untuk mengonversi file HEIC, maka tidak diragukan lagi bahwa ini adalah alat yang dapat membantu Anda. Dengan keterusterangannya, Anda tidak perlu menjadi seorang profesional untuk menggunakan alat ini karena, hanya dengan beberapa klik, Anda dapat memiliki HEIC yang dikonversi dalam jangkauan Anda.
Selain kemampuan konversinya, alat ini mendukung proses konversi petir, jadi tidak perlu khawatir lagi karena Anda dapat langsung memiliki JPEG. Anehnya, alat ini dapat mengonversi beberapa file HEIC secara bersamaan jika Anda memiliki berbagai file HEIC. Menakjubkan, bukan? Jika Anda kagum dengan deskripsi yang kami sebutkan, Anda harus terus membaca langkah-langkah berikutnya karena kami menyediakan tutorial yang mudah diikuti untuk mengonversi HEIC ke JPG di Windows dan Mac dengan sukses.
Langkah 1. Setelah mengunduh perangkat lunak, ikuti proses instalasi, lalu buka.
Langkah 2. Kamu bisa seret dan lepas file HEIC di sini untuk proses pengunggahan file yang lebih mudah di sini, atau Anda dapat mengklik Tambahkan HEIC, cari file di desktop Anda, lalu klik Buka untuk menempatkannya.
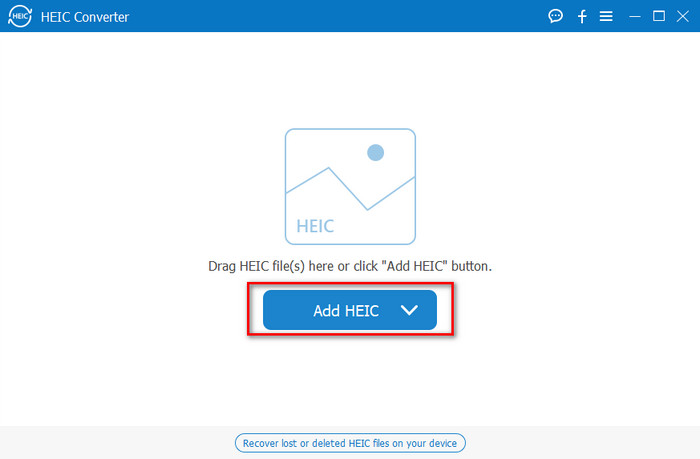
Anda menambahkan sebanyak yang Anda inginkan file HEIC di sini karena alat ini secara bersamaan dapat mengubah file HEIC menjadi JPG.
LANGKAH 3. Setelah mengunggah file HEIC, klik tarik-turun tombol di sudut kanan atas antarmuka dan pilih JPEG/JPG.
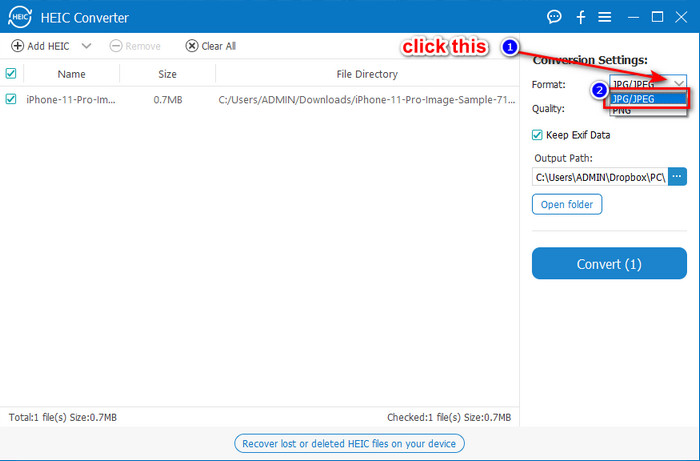
Pilihan. Tidak seperti pada beberapa konverter, di sini, Anda dapat menyesuaikan kualitas gambar HEIC dengan mengubahnya di Kualitas sebelum Anda mengekspornya.
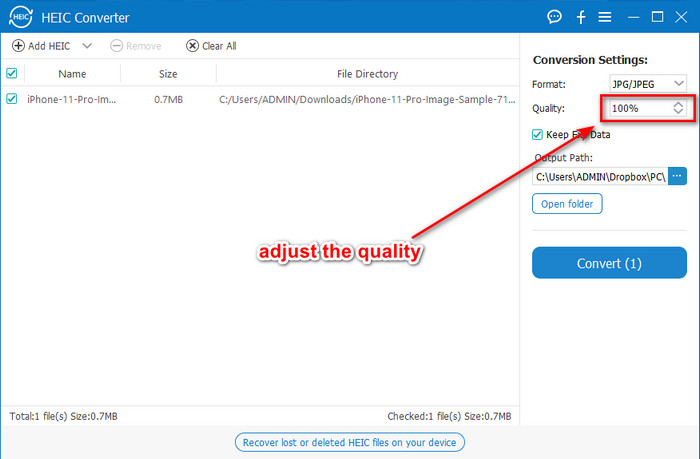
LANGKAH 4. Jika semuanya sudah selesai dan Anda siap untuk mengonversi HEIC ke JPG, Anda sekarang dapat mengklik Mengubah tombol. Proses konversi akan dimulai; menunggu tidak diperlukan karena proses konversi yang sangat cepat yang didukung alat ini. Semudah itu, Anda sekarang dapat membagikan file dalam format lain tetapi dalam ekstensi .jpg.
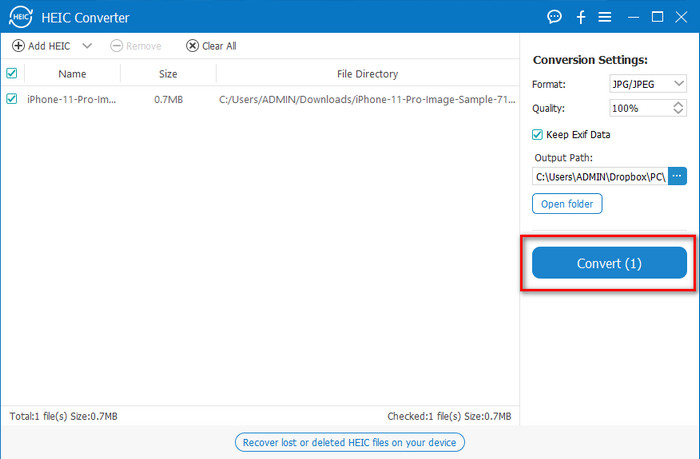
Itu saja untuk mengonversi foto HEIC Anda ke JPG. Anda juga dapat menggunakan alat ini untuk mengonversi HEIC ke PNG dalam satu batch.
Pratinjau
Pratinjau adalah penampil gambar asli yang dapat Anda gunakan untuk melihat dan mengubah format HEIC. Namun, konversi alat ini tidak biasa yang akan membutuhkan proses seperti alat lain dalam artikel ini. Jika Anda menggunakan penampil gambar default ini, Anda dapat mengubah ekstensi file HEIC menjadi .jpg.
Selain kemampuannya untuk melihat dan mengonversi, ia juga dapat mengenkripsi file PDF dan membatasi penggunaan file, mengoreksi gambar, dan lainnya. Anda dapat mengikuti langkah-langkah di bawah ini untuk mengonversi HEIC ke JPG di macOS jika Anda adalah pengguna Mac.
Langkah 1. Bukalah Penemu, temukan Pratinjau, lalu buka file HEIC menggunakan alat.
Langkah 2. Setelah Anda membuka file dengan Pratinjau, buka Mengajukan menu dan pilih di daftar Ekspor.
LANGKAH 3. Klik format dan pilih salah satu JPEG atau JPEG-2000, dan klik Menyimpan jika Anda sudah selesai.
GIMP
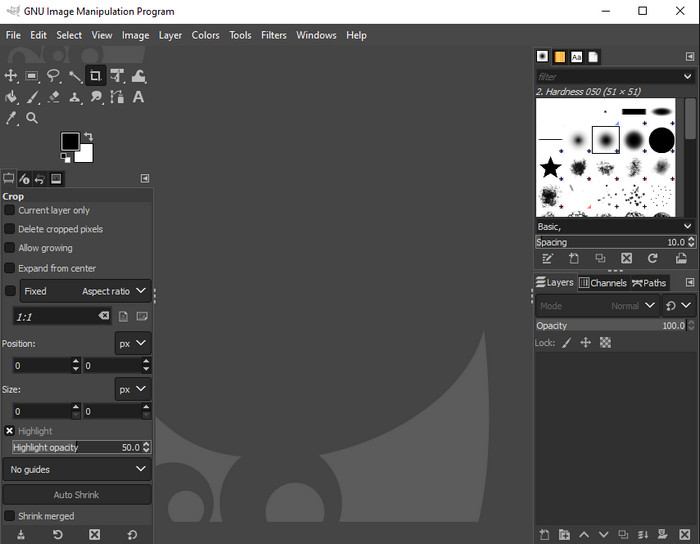
GIMP adalah editor gambar khusus yang dapat Anda unduh di Windows dan Mac Anda. Alat ini mendukung pengeditan file HEIC; Anda harus membuatnya terlihat lebih baik, seperti mengatur saturasi, kontras, dll. Sama seperti Pratinjau yang tersedia di Mac, alat ini tidak berfungsi sebagai konverter, tetapi dapat mengubah ekstensi file HEIC menjadi JPE, JPEG, JPG, atau format gambar lain yang Anda inginkan.
Tidak banyak yang ditawarkan alat ini untuk mengonversi, tetapi jika Anda ingin mempelajari cara mengonversi HEIC ke JPG di PC, Anda dapat menyalin langkah-langkah yang kami tambahkan di bawah ini.
Langkah 1. Unduh perangkat lunak di Windows atau Mac Anda, lalu luncurkan setelah proses pengunduhan.
Langkah 2. Pergi ke Mengajukan menu, klik Buka, pilih file HEIC yang Anda miliki di desktop dan unggah.
LANGKAH 3. Kembali ke Mengajukan menu, klik Ekspor Sebagai, maka akan muncul panel Export Image, klik Pilih Jenis File (Berdasarkan Ekstensi), lalu klik JPEG pada daftar. Terakhir, klik Ekspor jika Anda sudah selesai.
Bagian 3. FAQ tentang Mengonversi HEIC ke JPEG
Setelah mengonversi foto HEIC ke JPG, apakah itu menghilangkan transparansi?
Ya, transparansi HEIC akan tidak tersedia setelah Anda mengonversi format ke JPG. Lagi pula, JPEG atau JPG tidak mendukung transparansi seperti PNG. Sebagai gantinya, Anda dapat menggunakan Konverter Aiseesoft HEIC untuk mengubah HEIC menjadi PNG transparan. Pada langkah 3, setelah mengklik tombol tarik-turun, pilih PNG alih-alih JPG/JPEG, ikuti langkah-langkah berikut untuk mengekspor file.
Apa format HEIC?
HEIC adalah format yang dikenal berisi file gambar tetapi dalam ukuran file yang lebih kecil dari JPG, tetapi kualitasnya tetap terjaga dan berkualitas tinggi. Apple Inc sekarang menggunakan format ini sebagai format gambar asli pada produk iOS dan Mac mereka. Jika Anda ingin tahu lebih banyak tentang format tersebut, Anda dapat mengklik tautan ini untuk mempelajari lebih lanjut tentang format file HEIC.
Bisakah saya mengonversi HEIC ke JPG secara batch?
Anda bisa menggunakan Konverter Aiseesoft HEIC, pengonversi file HEIC batch khusus yang dapat Anda unduh di Windows dan Mac Anda. Unggah file HEIC sebanyak yang Anda inginkan di sini, lalu ubah semuanya menjadi JPG atau PNG tanpa menurunkan kualitasnya. Juga, tidak ada batasan berapa kali Anda dapat mengonversi, dan ukuran file tidak masalah dengan alat ini.
Kesimpulan
Anda sekarang dapat menangani konversi file HEIC ke dalam format JPG dengan informasi dan langkah-langkahnya. Pilih apakah Anda ingin menggunakan konverter HEIC ke JPG online atau offline; apa pun pilihan Anda, kesuksesan ada di samping Anda saat Anda membaca artikel ini dengan seksama.
Jika Anda belum memutuskan apa yang akan digunakan, kami sarankan Anda mengunduh Konverter Aiseesoft HEIC, karena ini adalah konverter HEIC terbaik di antara yang lainnya dalam daftar. Anda dapat menguji alat dengan mengunduhnya di desktop Anda, melihat apakah itu cocok untuk Anda, dan memecahkan masalah dengan mengikuti langkah-langkah di atas.



 Video Converter Ultimate
Video Converter Ultimate Perekam Layar
Perekam Layar



