Alat Luar Biasa yang Menyelesaikan Pertanyaan tentang Cara Mengonversi MPEG ke MOV
Sebagai standar kompresi file video dan audio, ini juga menangani transmisi file-file ini dengan cara yang lebih efisien. Moving Picture Experts Group (MPEG) diberikan kepada para ahli yang menetapkan standar MPEG. Semua adaptasi ini memiliki spesifikasi dan kasus penggunaan di industri, sehingga sulit untuk mengetahui yang mana. Ini akan menjadi sekilas tentang apa yang dibicarakan artikel ini. Sebagian besar topik berbicara tentang bagaimana konversi MPEG ke MOV dan beberapa rincian dan informasi yang diberikan. Lanjutkan membaca saat kami membahas perbedaan dan perbandingan antara kedua format video.
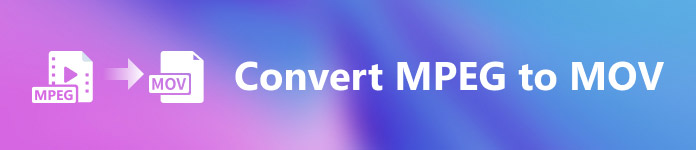
Bagian 1. MPEG VS. MOV – Sebuah Pengantar
MPEG adalah jenis file video usang yang mengompresi data video menggunakan kompresi MPEG-1 atau MPEG-2. Video internet dan distribusi DVD adalah dua penggunaan umum untuk teknologi ini. Fakta bahwa itu tidak memberikan kompresi lossless dan beberapa fleksibilitas yang ditawarkan oleh format lain membuat format yang buruk untuk pengeditan video. Karena fakta bahwa MPEG telah menjadi standar untuk waktu yang lama, MPEG didukung dengan baik oleh browser utama dan pemutar video dan memungkinkan untuk streaming. Ini adalah pilihan yang sangat baik untuk distribusi video produk akhir melalui Internet dan DVD.
Namun, video di MOV format ini biasanya terhubung dengan pemutar multimedia QuickTime. Apple adalah perusahaan yang membuat ekstensi video ini. Ini memampatkan video dan audio dengan memanfaatkan suatu algoritma. Meskipun ini adalah produk Apple, ini kompatibel dengan sistem operasi MAC dan Windows. Sekarang setelah Anda mengetahui semua tentang kedua format video ini, bagian selanjutnya akan membahas semua perangkat lunak dan alat online terbaik yang dapat Anda gunakan untuk mengonversi MPEG ke MOV dan sebaliknya.
Bagian 2. Bagaimana Mengkonversi MPEG ke MOV di Mac
Jika Anda mencari perangkat lunak yang tepat yang dapat Anda gunakan di Mac untuk mengonversi MPEG ke MOV, artikel ini merekomendasikan Video Converter Ultimate. Perangkat lunak ini gratis untuk diunduh dan tersedia di Windows dan Mac. Ini adalah perangkat lunak yang dapat digunakan oleh banyak pengguna karena memiliki alat yang sangat mudah diakses dan antarmuka yang ramah pengguna.
Selain perangkat lunak dan alat online lain yang dapat mengonversi, perangkat lunak ini memiliki konverter yang mendukung berbagai format video dan dapat mengonversi file dalam waktu kurang dari satu menit. Kecuali fitur konverternya yang luar biasa, perangkat lunak ini menawarkan alat berfitur berbeda untuk menyempurnakan video Anda lebih jauh lagi. Cukup dengan detail deskriptif tentang perangkat lunak, mari selami prosedur yang perlu Anda ikuti:
Langkah 1: Klik kanan pada Download Gratis icon yang disediakan di bawah ini untuk memulai proses download. Komputer sistem operasi Windows dan Mac keduanya didukung dengan perangkat lunak ini. Setelah menyelesaikan unduhan, Anda dapat menginstalnya dan mulai menggunakan perangkat lunak dengan mengklik Mulai sekarang tombol.
Download GratisUntuk Windows 7 atau lebih baruDownload Aman
Download GratisUntuk MacOS 10.7 atau lebih baruDownload Aman
Langkah 2: Setelah Anda mengunduh perangkat lunak, buka. Ini akan muncul di jendela ketika perangkat lunak diluncurkan untuk pertama kalinya. Mulailah proses konversi dengan memasukkan file video Anda di sini.
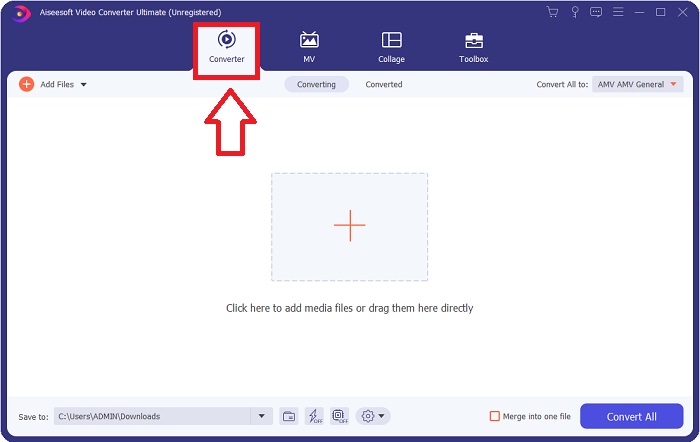
Langkah 3: Mulai proses konversi dengan mengunggah file yang ingin Anda konversi ke konverter. Dengan melakukan ini, seret video atau Anda dapat mengklik simbol +.
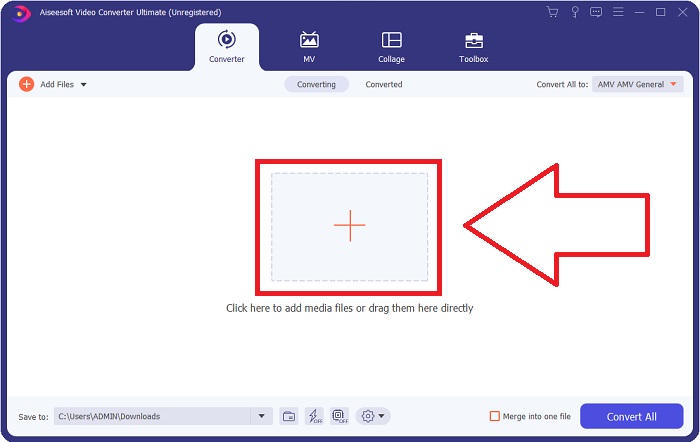
Langkah 4: Sudut kanan atas layar menampilkan menu opsi, dari mana Anda dapat memilih format video. Pada menu tarik-turun dari Konversi Semua Anda sekarang dapat memilih MOV sebagai format videonya. Tergantung pada file MOV yang Anda pilih, Anda dapat memilih dari berbagai pengaturan kualitas video. Namun, Anda juga dapat mengubah pengaturan kualitas jika output video pilihan Anda tidak tersedia. Dimungkinkan untuk mengubah kecepatan bingkai dan kualitas audio tampilan dengan mengklik ikon roda gigi. Untuk menyimpan perubahan Anda, gunakan Membuat baru tombol.
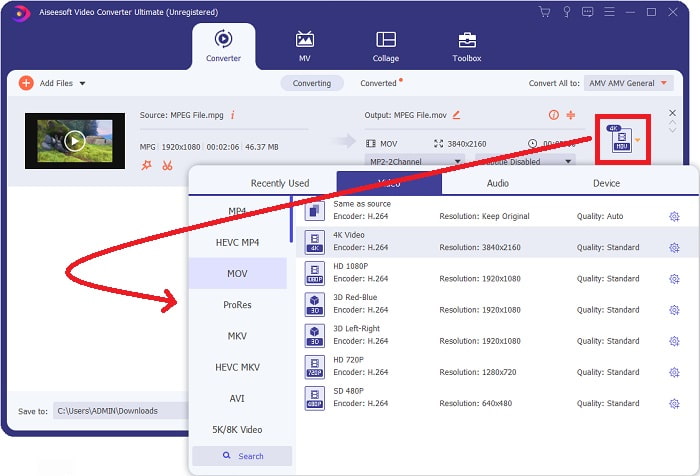
Langkah 5: Setelah Anda selesai mengedit video, dan siap untuk dikonversi, klik Konversi Semua untuk memulai pemindahan.
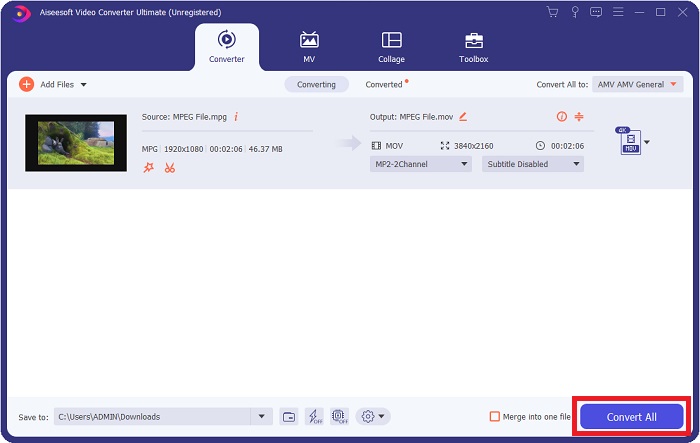
Bagian 3. Pengonversi Online Luar Biasa yang Membantu Mengonversi MPEG ke MOV
Metode 1. Gunakan Konverter Video Online Gratis
Pengonversi Video Gratis FVC Online adalah konverter multimedia yang gratis untuk digunakan dan mendukung berbagai macam. Jika Anda memiliki video definisi tinggi, Anda dapat dengan mudah mengonversinya ke format seperti MP4, FLV, dan WMV tanpa kehilangan kualitas. Jika Anda memiliki banyak video atau audio yang ingin Anda konversi, Anda dapat melakukannya tanpa kehilangan kualitas. Aplikasi konversi video gratis ini populer untuk mengonversi dan mengedit, memberi pengguna berbagai pilihan untuk menyempurnakan video mereka. Mari kita kencangkan sabuk pengaman dan pelajari semua langkah yang diperlukan:
Langkah 1: Ini tautan akan membawa Anda ke halaman utama situs web konverter FVC.
Langkah 2: Untuk pertama kalinya, klik Tambahkan File untuk mengkonversi ke kanan Anda untuk mendapatkan peluncur untuk mesin Anda. Setelah unduhan kedua, itu akan dimulai secara otomatis. Di folder Anda, cari file dan klik Buka untuk memulai proses pengunduhan lagi.
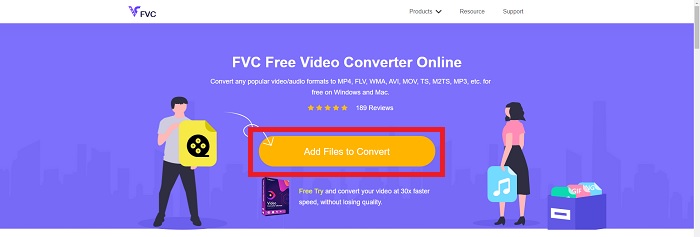
Langkah 3: Untuk memulai proses konversi sebelum dimulai, pilih format dari opsi tarik-turun di bawah dan klik di atasnya.
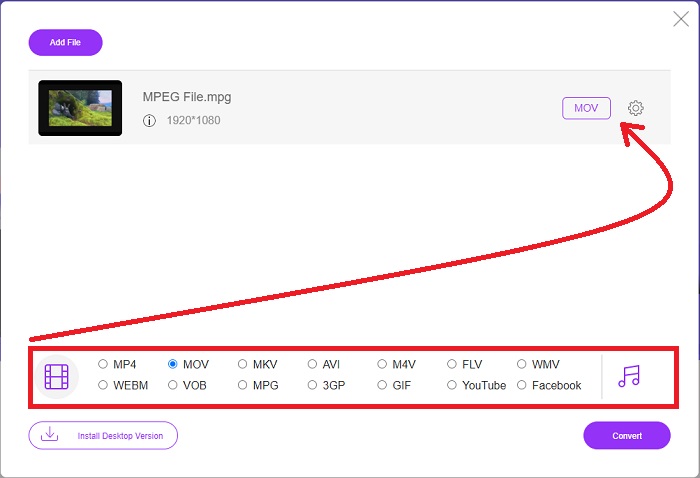
Langkah 4: Setelah Anda memilih MOV format untuk mengonversi, klik Mengubah untuk memulai proses konversi.
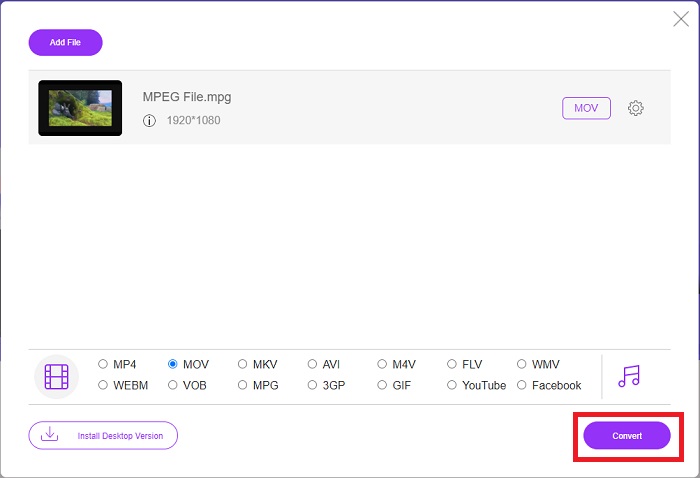
Langkah 5: Beberapa menit kemudian, Anda akan melihat folder dengan file yang dikonversi, yang kemudian dapat Anda buka dan mulai lihat.
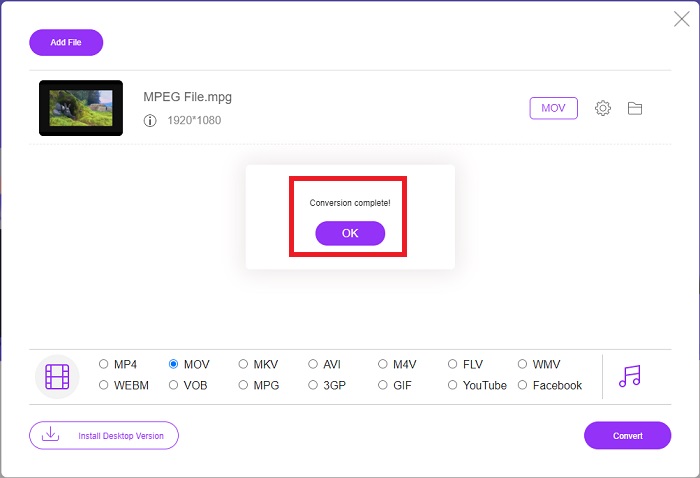
Metode 2. Gunakan CloudConvert
Konversi Awan adalah file converter yang bekerja secara online. Hampir semua jenis file musik atau video dapat diputar di sistem kami. Mengonversi file tidak pernah semudah ini dengan CloudConvert. Hampir semua jenis file musik atau video dapat diputar di sistem kami. Anda juga dapat menggunakan alat web kami tanpa perlu menginstal perangkat lunak apa pun di komputer Anda. Dengan semua yang dikatakan, berikut adalah langkah-langkah yang perlu Anda ketahui:
Langkah 1: Pada antarmuka utamanya, Anda sudah dapat mengatur format video dari file video Anda dan format video dari video yang ingin Anda konversi. Klik Pilih file untuk mengunggah file dari komputer Anda.
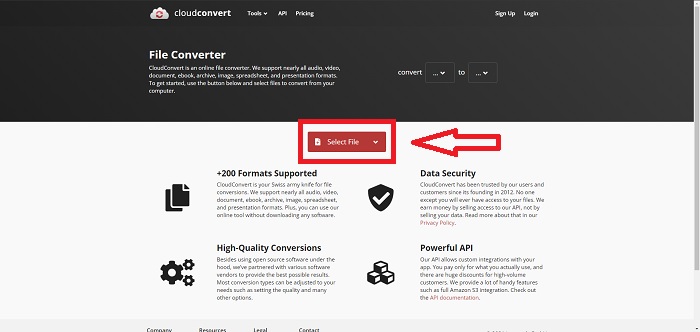
Langkah 2: Anda dapat memilih jenis format video yang ingin Anda konversi dengan mengklik elips di sebelah Mengubah tombol.
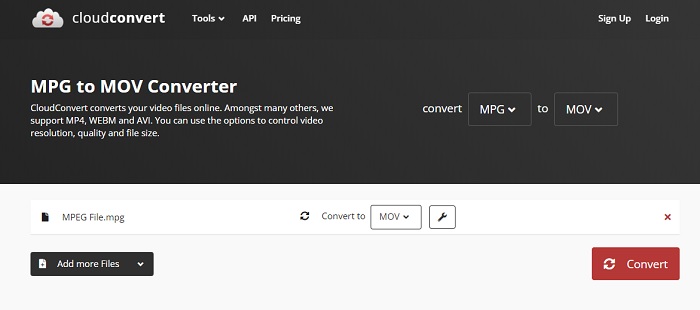
Langkah 3: Setelah semua penyesuaian dilakukan, untuk memulai proses konversi, klik tombol Mengubah tombol.
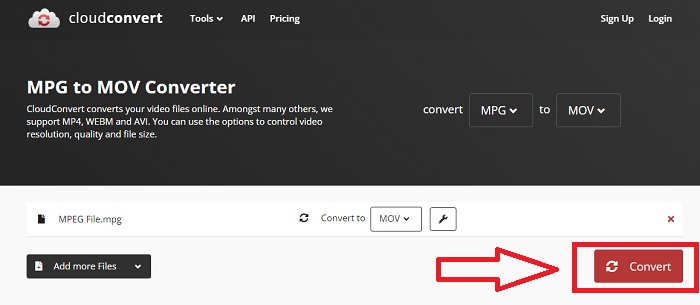
Bagian 4. Bagan Perbandingan: MPEG dan MOV
| Ekstensi File | MOV | MPEG |
| Jenis File | Film Apple QuickTime | Film MPEG |
| Dikembangkan oleh | apel | T/A |
| Pro | Film berkualitas tinggi dan | Salah satu dari sedikit format |
| Multimedia dapat dikompresi lebih efektif dengan bantuan beberapa codec. | Diakui oleh hampir semua pemutar DVD; memungkinkan kompresi yang lebih baik. | |
| Kontra | Terlepas dari kenyataan bahwa banyak pemutar video gratis dapat memutarnya, itu masih memiliki masalah karena format wadah yang berisi berbagai codec. | Secara umum, format MPEG memiliki jumlah aplikasi dan pengembang yang lebih sedikit karena merupakan standar yang lebih ketat. |
Bagian 5. FAQ tentang Konversi MPEG ke MOV
Bagaimana cara mengurangi ukuran file MOV?
Menggunakan VideoConverter, Anda hanya perlu mencari file MOV yang ingin Anda edit dan klik kanan untuk memilih Properties dari menu konteks. Kemudian pilih Umum, lalu lanjutkan dengan Lanjutan dari menu tarik-turun. Untuk menghemat ruang penyimpanan, pilih kotak centang di sebelah Kompres konten dari menu tarik-turun. Mengklik OK akan menyebabkan file disimpan dalam ukuran yang lebih kecil dari ukuran aslinya.
Bagaimana cara mengompres file MOV?
File MOV dapat dikompresi dan diarsipkan di Windows dengan memilihnya dan menekan dan menahan tombol kanan mouse hingga jendela sembulan muncul, lalu memilih Kirim ke dari menu yang muncul. Folder terkompresi (zip) harus dipilih sebagai tujuan dari menu drop-down. Atau Anda dapat menggunakan kompresor video untuk kompres file MOV Anda.
Apakah MPG dan MPEG sama?
Ekstensi file MPEG-1 dan MPEG-2 juga digunakan untuk merujuk ke file MPG. Sebagai sarana untuk menjaga agar data audio dan video tetap sinkron, file MPG dari kedua jenis tersebut bertindak sebagai file penampung untuk data ini. Karena kompatibilitasnya dengan berbagai aplikasi, MPEG-2 telah menjadi pilihan populer untuk mengompresi file.
Kesimpulan
Untuk meringkas semua hal yang telah kita diskusikan, sulit untuk menggunakan format video yang tidak dikenal dalam memutarnya di beberapa pemutar media, itulah sebabnya perangkat lunak luar biasa yang dapat Anda andalkan adalah yang Anda butuhkan. Video Converter Ultimate adalah yang paling direkomendasikan artikel ini, terutama dalam proses konversi dan banyak lagi dengan alat yang berbeda dan bermanfaat yang dapat menjadikan Anda editor profesional.



 Video Converter Ultimate
Video Converter Ultimate Perekam Layar
Perekam Layar


