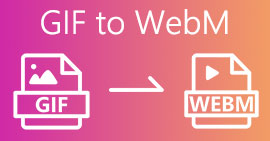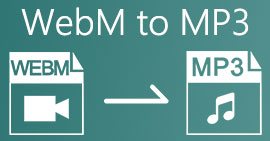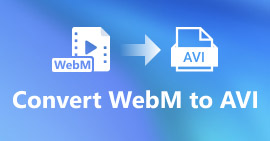Proses Konversi File WebM ke MOV: Metode Bebas Rumit yang Harus Anda Ketahui
Dalam hal produksi dan streaming, tidak semua format video kompatibel dengan setiap platform digital. Saat mencoba memasukkan, memproduksi, mengunggah, atau mengunduh file yang relevan, ini dapat menyebabkan masalah besar. Apple, misalnya, tidak menggunakan peramban tradisional yang telah kami kembangkan di masa lalu – ia memiliki platform sendiri yang disebut Safari. Itulah sebabnya format video yang hanya didukung oleh Google Chrome, Mozilla Firefox, Opera, dan Microsoft Edge tidak selalu dapat diakses oleh pengguna Mac dari segi browser.
Salah satunya adalah video WebM, yang merupakan format yang menyediakan kompresi video terbuka untuk HTML5. Ini membutuhkan pemutar media pihak ketiga untuk menontonnya jika Anda adalah pengguna Mac. Namun, format file MOV adalah apa yang Anda cari jika Anda ingin memutar video Anda tanpa kerumitan karena merupakan pengembangan Apple sendiri untuk Apple QuickTime Player. Jadi, yang Anda inginkan adalah mengonversi WebM ke MOV di Mac Anda yang dalam artikel ini kami berikan cara terbaik untuk Anda melakukannya.
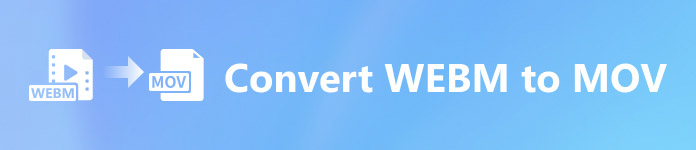
Bagian 1. Ikhtisar: WebM dan MOV
Jika Anda telah terpapar konsumsi dan streaming video cukup lama sekarang, Anda pasti telah menonton banyak video dengan format berbeda menggunakan platform yang berbeda. Anda mungkin pernah bertanya-tanya apa yang diwakili oleh ekstensi file ini atau bagaimana mereka berbeda satu sama lain. Tentunya Anda telah mencoba memutar video tertentu di browser Anda tetapi tidak bisa, dengan mengatakan itu tidak didukung. WebM misalnya hanya didukung oleh beberapa browser modern seperti Chrome, Firefox, dan edge karena biasanya disematkan di halaman web menggunakan HTML5
Bagian 2. Konverter Terbaik yang Membantu Mengonversi WebM ke MOV
Mengonversi file video tidak sesulit yang Anda bayangkan. Meskipun ada banyak perangkat lunak dan program yang dapat membantu Anda, masih ada satu di antaranya yang menyelesaikan pekerjaan dengan cepat dan mudah. FVC Video Converter Ultimate adalah perangkat lunak pengunduhan gratis yang menyelamatkan Anda sepanjang waktu dari pencarian di internet untuk menemukan konverter online terbaik. Yah, kita harus memberikan yang terbaik untuk Anda. Anda tidak perlu khawatir tentang format video yang ingin Anda konversi karena perangkat lunak ini mendukung berbagai format dan belum lagi, menyediakan banyak opsi bagi Anda untuk mengedit video Anda selama konversi yang tepat. Jadi, ini adalah langkah-langkah yang perlu Anda ikuti untuk menggunakan perangkat lunak ini:
Langkah 1: Sebelum proses konversi, Anda harus terlebih dahulu mengunduh perangkat lunak dan Anda dapat melakukannya dengan mengklik Download Gratis tombol. Anda dapat memilihnya untuk Windows atau Mac. Dalam hal ini, pilih Untuk Mac OS. Tunggu hingga file .exe selesai diunduh dan buka setelah selesai untuk mulai menginstalnya.
Langkah 2: Jika perangkat lunak telah selesai diinstal, luncurkan dan itu akan menunjukkan kepada Anda sebuah antarmuka. Secara otomatis setelah perangkat lunak diluncurkan, Anda akan menemukan diri Anda di Konverter tab. Jika tidak, klik di atasnya.
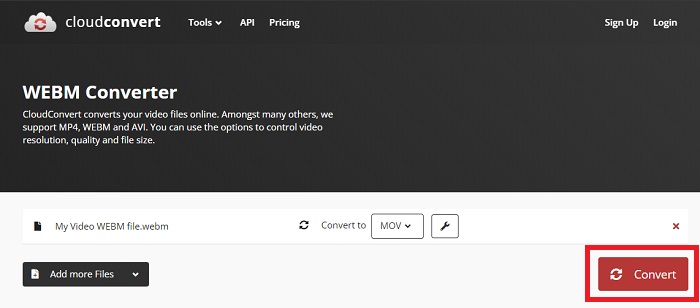
Langkah 3: Akan ada tombol + di tengah antarmuka untuk Anda klik untuk mengimpor file video yang ingin Anda konversi. Selain itu, Anda dapat menarik dan melepas video dengan mudah.
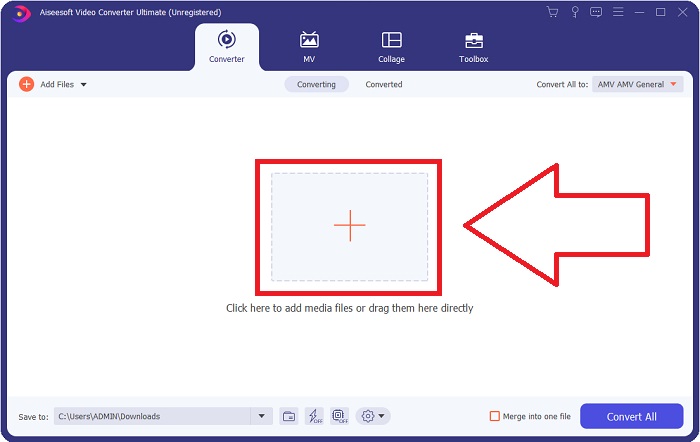
Langkah 4: Antarmuka lain akan muncul setelah video Anda berhasil diimpor. Dari sana, Anda dapat melihat format video Anda saat ini di paling kanan. Ada panah drop-down di sampingnya, klik di atasnya dan berbagai opsi akan muncul. Anda dapat memilih format mana pun yang Anda inginkan agar video Anda dikonversi, tetapi dalam kasus ini, pilih MOV. Ada pilihan untuk Anda pilih yaitu resolusi dan kualitas audio. Untuk lebih lanjut, klik ikon roda gigi di samping kualitas atau resolusi yang Anda pilih dan Anda dapat mengedit video lebih lanjut tergantung pada apa yang Anda butuhkan. Untuk menyimpan perubahan yang dibuat, klik Membuat baru.
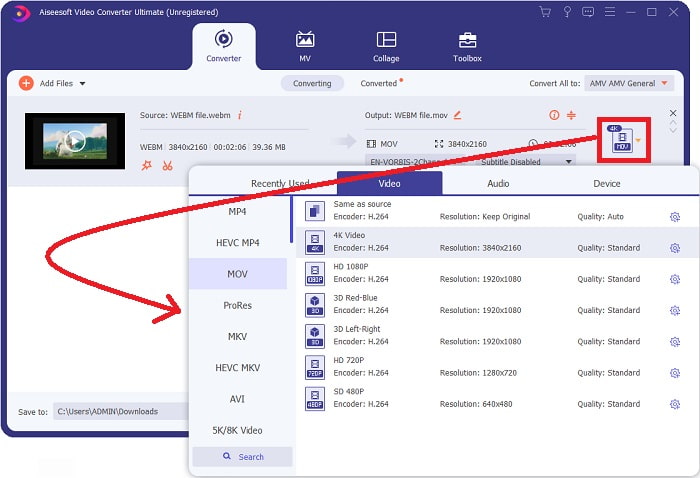
Langkah 5: Setelah Anda selesai dan puas dengan perubahannya, Anda sekarang dapat menemukan Konversi Semua di sudut kanan bawah antarmuka dan klik untuk mengekspor video Anda yang dikonversi.
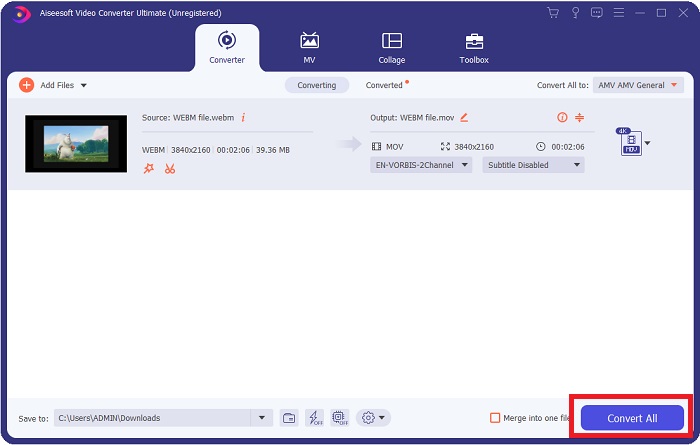
Bagian 3. Kiat Bonus: Pengonversi Daring Lain yang Mengonversi WebM ke MOV
Metode 1: Gunakan Konversi Gratis
Jika Anda tidak ingin mengunduh perangkat lunak lagi dan langsung melanjutkan proses konversi, kami dapat menunjukkan kepada Anda alternatif untuk yang satu ini. Ini dilakukan murni online saat masih menawarkan fitur yang Anda butuhkan untuk kebutuhan pengeditan Anda. Jika Anda menginginkan metode yang tidak merepotkan, alat web ini adalah salah satu caranya.
Langkah 1: Pergi ke situs yang tepat dan Anda akan menemukan diri Anda dalam sebuah antarmuka di mana a Pilih File tombol berada di tengah halaman. Klik untuk mengimpor file video yang ingin Anda konversi.
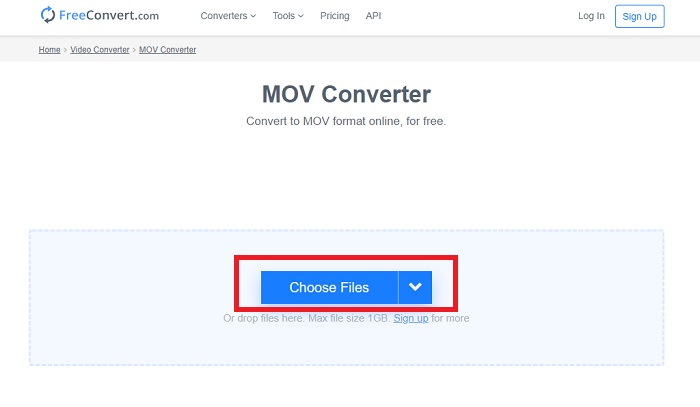
Langkah 2: Sama seperti di perangkat lunak itu sendiri, Anda dapat melihat format video Anda saat ini di sebelah kanan dan di sampingnya, ada panah tarik-turun. Klik di atasnya dan pilih dari format yang Anda inginkan untuk dikonversi ke video Anda. Untuk opsi lainnya, klik ikon roda gigi untuk mengedit video Anda lebih lanjut. Klik tombol Terapkan Pengaturan untuk menyimpan perubahan yang telah Anda buat.
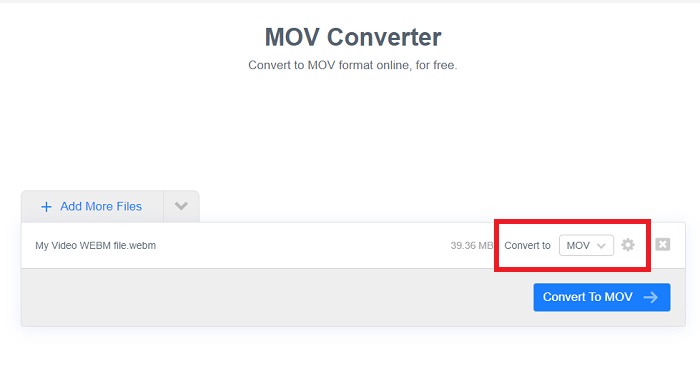
Langkah 3: Jika Anda sudah selesai dengan semua perubahan, Anda sekarang dapat memulai konversi dengan mengklik Ubah ke MOV tombol tepat di bawah dan tunggu sampai selesai. Kemudian, Anda sekarang dapat mengekspor video yang dikonversi dengan mengklik Unduh MOV.
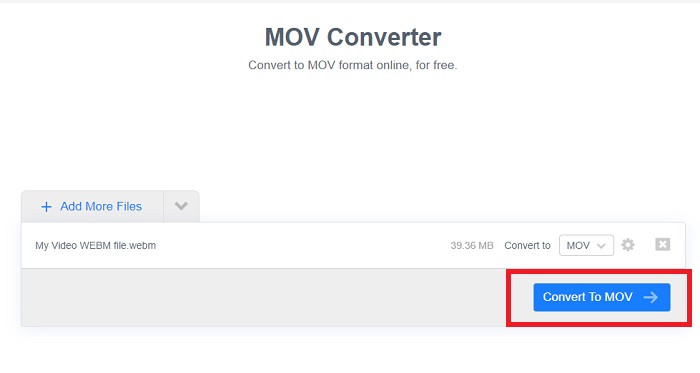
Metode 2: Gunakan Cloud Convert
Alat web ini menawarkan beberapa opsi lagi untuk Anda saat Anda mengonversi file WebM ke MOV online. Anda tidak hanya dapat mengedit resolusi atau kualitas audio tetapi juga fps, subtitle, dan banyak lagi. Ikuti langkah-langkah mudah ini untuk menggunakan konverter online ini:
Langkah 1: Pertama, Anda harus mengimpor file video yang ingin Anda konversi dengan mengklik Pilih file tombol di tengah halaman. Jika Anda ingin mengonversi file secara bersamaan, klik Add more Files.
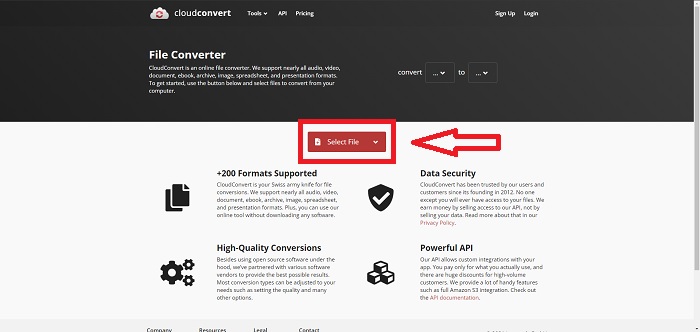
Langkah 2: Di samping file, Anda dapat memilih format video dengan mengklik panah drop-down. Juga, klik ikon kunci inggris untuk opsi lainnya. Dari sana, Anda dapat mengedit aspek tertentu dari video dan audio Anda. Kemudian, klik oke untuk menyimpan perubahan.
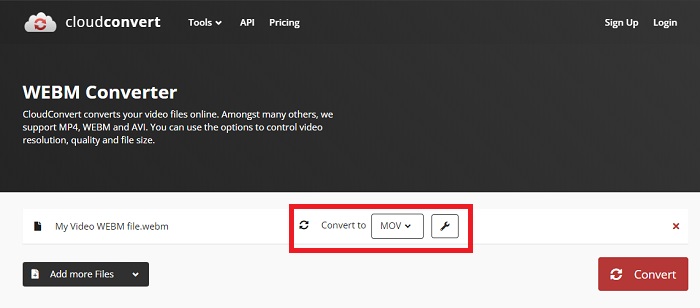
Langkah 3: Setelah Anda selesai dengan semua pengeditan, klik tombol Mengubah tombol disorot dengan warna merah dan tunggu sampai selesai. Terakhir, klik Unduh disorot dalam warna hijau untuk mengekspor video Anda yang telah dikonversi sepenuhnya.
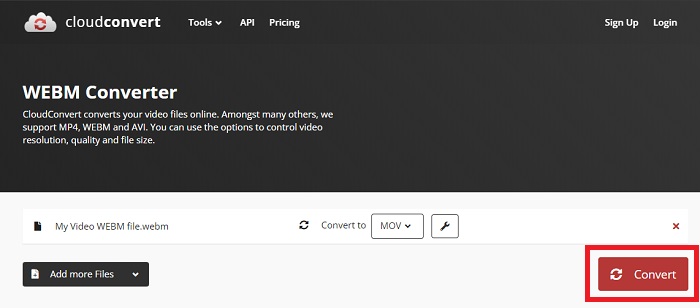
Metode 3: Gunakan Konversi ZamZar
Alat web ini menawarkan lebih sedikit opsi untuk video Anda karena hanya mengubah format video dan audio. Namun, itu menyelesaikan pekerjaan lebih cepat daripada metode lain yang disebutkan. Untuk menggunakan konverter online ini, ikuti langkah-langkah yang disediakan:
Langkah 1: Di tengah halaman, hanya ada tiga tombol untuk diklik agar video Anda dikonversi. Pertama, klik Tambahkan file untuk mengimpor file video Anda.
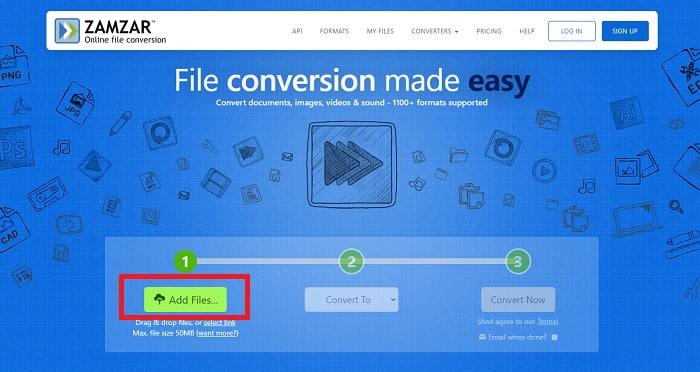
Langkah 2: Untuk tombol kedua, Anda dapat memilih format video dan audio yang Anda inginkan untuk video Anda. Dalam hal ini, pilih format MOV.
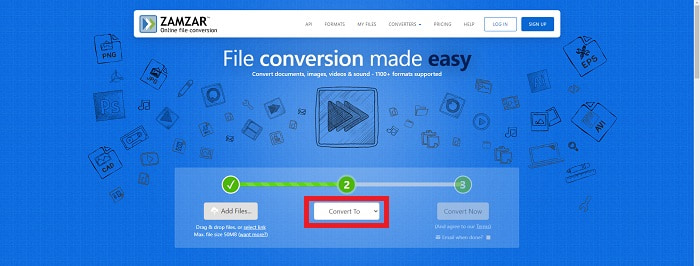
Langkah 3: Terakhir, klik tombol ketiga dan terakhir, Ubah Sekarang, untuk memulai konversi dengan benar dan tunggu hingga selesai. Setelah selesai, klik Unduh untuk akhirnya mengekspor video Anda ke desktop.
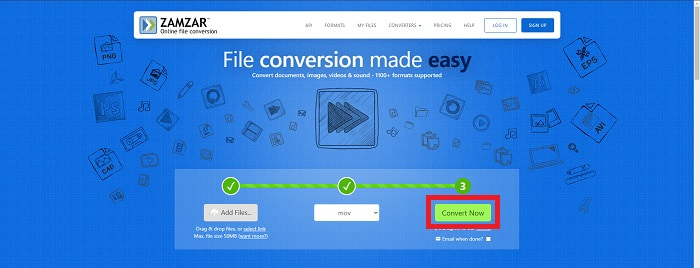
Bagian 4. FAQ tentang Mengonversi WebM ke MOV
Apa sebenarnya format WebM?
WebM adalah format file media terbuka khusus web yang mencakup aliran video yang dikompresi dengan codec video VP8 atau VP9, aliran audio yang dikompresi dengan codec audio Vorbis atau Opus, dan teks WebVTT. Struktur file WebM didasarkan pada wadah media Matroska. Sebagian besar browser web menerima file WebM karena terkadang digunakan di situs web HTML5 untuk memutar film online. Misalnya, YouTube menggunakan format file Video WebM untuk semua video di halaman mereka, mulai dari 360p hingga kualitas sangat tinggi lainnya. Wikimedia dan Skype adalah sama.
Pemutar media apa yang saya perlukan untuk memutar video WebM jika saya tidak ingin mengonversinya ke MOV?
Ada alternatif jika Anda tidak ingin melalui semua proses konversi untuk memutar video WebM Anda. Anda bisa menggunakan aplikasi pihak ketiga atau yang kami sebut cross-platforming. Beberapa dari pemutar media pihak ketiga ini adalah VLC, KM Player, Media Player Classic, Winamp, jetAudio Basic, Moovidia, Persia, dan XBMC yang dapat Anda unduh di situs terkait untuk mainkan WebM Anda file.
Apakah MOV berkualitas tinggi atau rendah?
Pemutaran video cukup berkualitas tinggi dengan file MOV. MOV sangat berguna karena dapat menampung media campuran seperti gambar, video, dan animasi 360 derajat. Ini juga berisi semua informasi video dan audio. Ini membuat pengeditan file jauh lebih sederhana.
Kesimpulan
Memang ada banyak alat yang dapat Anda gunakan untuk mengonversi video Anda dari satu format ke format lain, baik melalui penggunaan perangkat lunak atau melalui alat web yang dapat Anda temukan secara online. Namun, mereka masih berjalan beriringan dalam hal pilihan atau kenyamanan yang mereka tawarkan. Beberapa hanya menyelesaikan pekerjaan dan beberapa menyediakan berbagai opsi untuk Anda pilih. Artikel ini berfokus pada hal ini untuk membantu Anda mengetahui mana yang harus Anda gunakan tergantung pada kebutuhan Anda. Itulah mengapa kami paling merekomendasikan Video Converter Ultimate karena menawarkan semua opsi tambahan yang mungkin tidak pernah Anda ketahui kapan Anda akan membutuhkannya. Lebih baik untuk memiliki perangkat lunak ini di sisi Anda sepanjang waktu untuk menyelamatkan Anda dari semua kesulitan menemukan konverter online setiap kali Anda membutuhkannya.



 Video Converter Ultimate
Video Converter Ultimate Perekam Layar
Perekam Layar