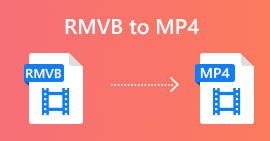Pahami Cara Download iFunny Link Format MP4 [Online & Offline]
Seperti yang kita semua tahu, iFunny adalah pemasok meme baru melalui web. Ini juga menampilkan meme yang diperbarui setiap hari dalam berbagai kategori juga. Tetapi jika Anda mengekspor video dari sini selalu ada tanda air di sisi kiri bawah video. Selain itu, dalam artikel ini kita akan berbicara tentang cara mengunduh dan menyimpan iLucu ke MP4 format tanpa tanda air. Tanpa penundaan lagi, mari kita lanjutkan ke alat yang mungkin Anda gunakan untuk menyimpan video.
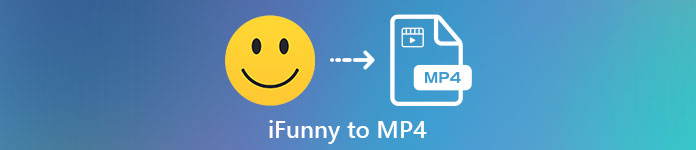
Bagian 1. Metode Terbaik untuk Menyimpan Video iFunny ke MP4 di PC dan Mac
1. Perekam Layar Gratis FVC
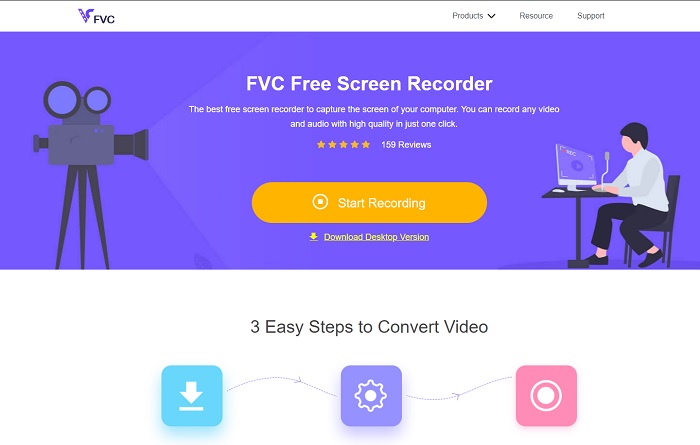
Jika mengunduh iVideo lucu ke MP4 bukan keahlian Anda maka merekam video harus itu. Perekam Layar Gratis FVC memberi Anda kendali penuh atas perekaman video melalui layar Anda. Juga, Anda dapat mengubah format jika Anda mau, tetapi hanya ada opsi terbatas dengan fitur ini. Namun demikian, ini aman dan terjamin bukan hanya karena memiliki perpustakaan bawaan untuk mengakses rekaman dengan mudah. Jadi, beri jalan untuk alat web terbaik yang dapat Anda temukan di internet. Ikuti petunjuk di bawah ini saat kita berbicara tentang cara menggunakan alat ini.
Langkah 1. Pergi ke tautan disediakan untuk Anda dan sebuah situs web akan terbuka.
Langkah 2. Untuk memulai alat, klik tombol Mulai merekam dan memungkinkan alat untuk diluncurkan.
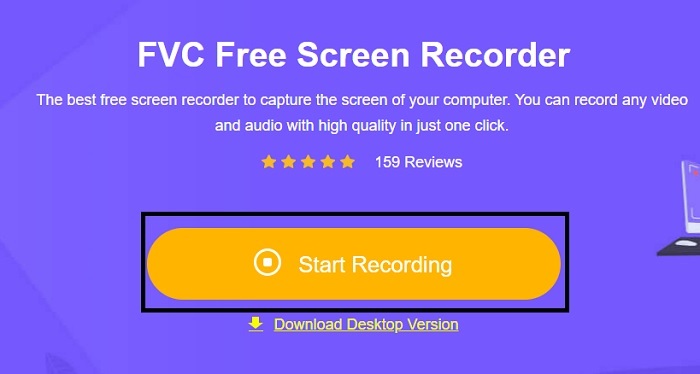
LANGKAH 3. Di bilah alat mini, klik gigi ikon untuk mengubah rekaman, hotkey, dan output jika Anda mau. Untuk menyimpan perubahan, klik baik.
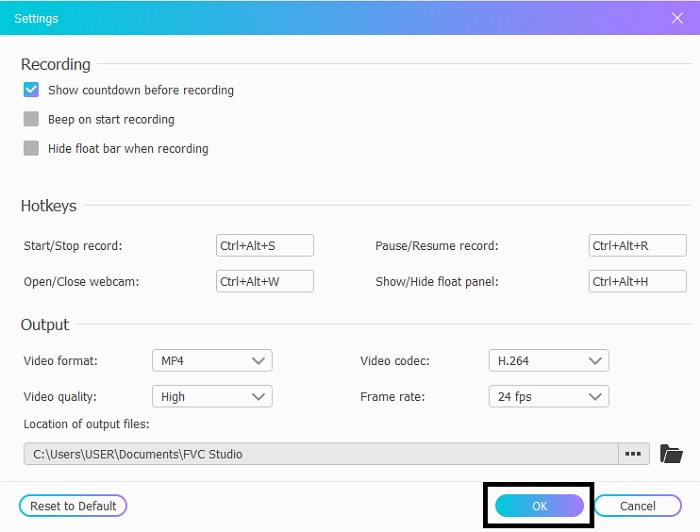
LANGKAH 4. Sekarang sesuaikan panjang dan lebar rekaman di Area Perekaman, jika Anda ingin menambahkan reaksi wajah Anda, klik Kamera web, Tambahkan suara video dengan membuka Suara Sistem, dan untuk menambahkan suara Anda sendiri, buka Mikropon. Klik putaran REC tombol untuk memulai perekaman.
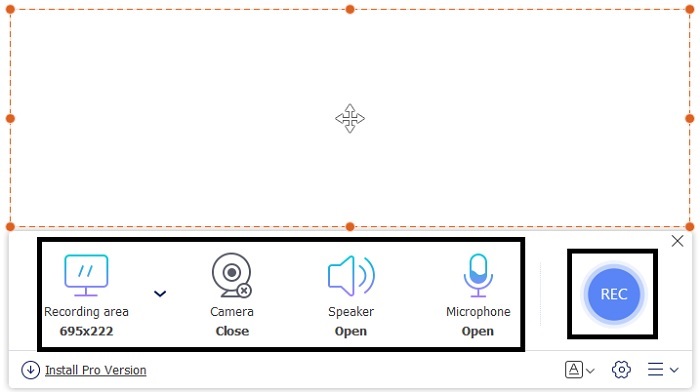
LANGKAH 5. Jika rekaman Anda selesai, klik tombol kubus untuk berhenti. Ini akan secara otomatis disimpan ke dalam drive Anda tetapi Anda dapat memeriksa file yang direkam di Sejarah Daftar dan tonton.
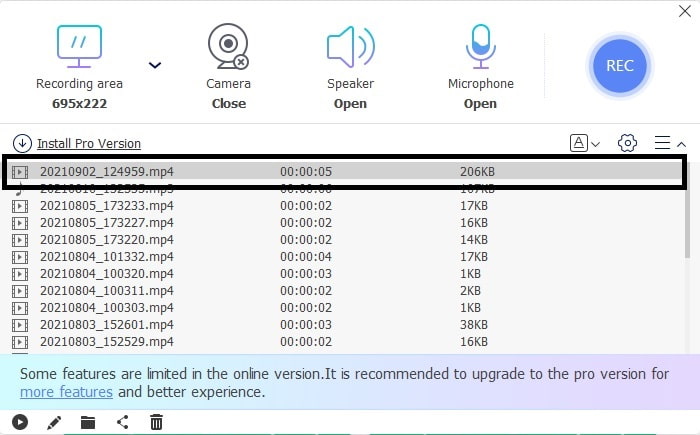
2. Perekam Layar FVC
Kami tahu bahwa alat web hanya memberi Anda fitur terbatas yang berarti Anda tidak dapat menambahkan dan menjelajahi. Tetapi bagaimana jika kami memberi tahu Anda bahwa Anda dapat merekam pada level tertinggi bahkan tanpa berkeringat? Memperkenalkan Perekam Layar FVC, perekam layar serbaguna yang hanya berfokus pada inovasi dan antarmuka yang lebih futuristik. Metode terbaik untuk menyimpan video iFunny tanpa kehilangan kualitasnya adalah dengan merekam iLucu ke MP4. Karena jika Anda membagikan video ke platform lain menggunakan iFunny ada kemungkinan kualitasnya akan hilang terutama saat Anda mengunduh tautannya.
Mungkin Anda bertanya-tanya apakah alat ini tidak ramah pengguna atau mudah digunakan tidak dapat merekam seperti alat pro. Sejujurnya, tidak ada alat yang mengembangkan fitur semacam itu selain FVC Screen Recorder. Ada tiga hal yang dibanggakan oleh alat ini karena mudah, efisien, dan berbiaya rendah sambil menikmati perekaman yang luar biasa. Jadi, tanpa membual tentang ini, mari kita lanjutkan tentang cara menggunakannya dengan mengikuti langkah-langkah di bawah ini.
Langkah 1. Pilih program mana yang mendukung desktop atau laptop Anda untuk mengunduhnya. Ini akan memakan waktu satu atau dua menit untuk diunduh ke drive Anda. Instal dan atur alat sesuai keinginan Anda dan klik selesai untuk menyimpan.
Download GratisUntuk Windows 7 atau lebih baruDownload Aman
Download GratisUntuk MacOS 10.7 atau lebih baruDownload Aman
Langkah 2. Alat akan secara otomatis diluncurkan ke layar Anda. Klik Video rekorder untuk merekam video iFunny.
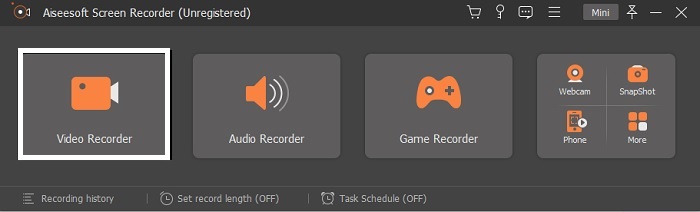
LANGKAH 3. Di bilah alat, buka gigi ikon dan mengubah preferensi. Untuk menyimpan modifikasi yang telah Anda buat, klik baik.
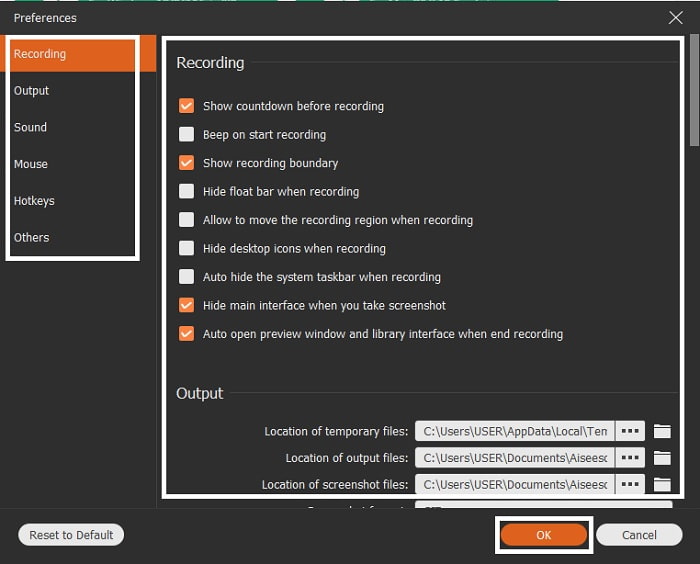
LANGKAH 4. Mengubah rasio layar rekaman berdasarkan apa yang Anda inginkan. Fitur lainnya, untuk menambahkan reaksi Anda, buka Kamera web, untuk menambahkan audio dari video yang Anda rekam klik Suara Sistem, dan terakhir untuk menambahkan suara Anda, klik Mikropon. Jika semuanya sudah beres, klik tombol REC untuk memulai perekaman.
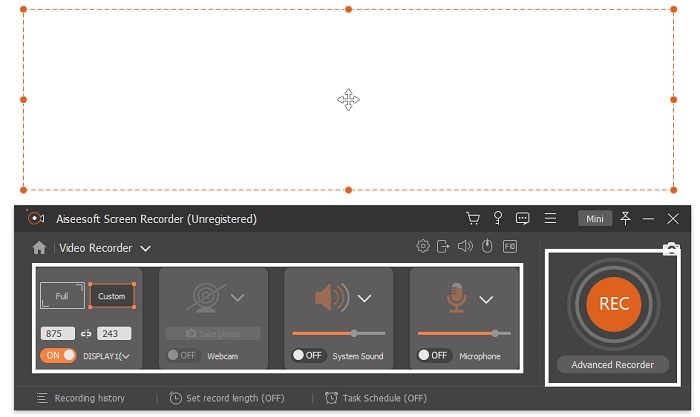
LANGKAH 5. Untuk menghentikan perekaman, klik tombol persegi tombol. Untuk menyimpan video iFunny dan langsung menyimpannya sebagai format MP4, klik Menyimpan dan Lanjut. Jadi, jika Anda ingin menonton rekaman iFunny yang Anda lakukan, buka Daftar Rekaman dan klik yang pertama.
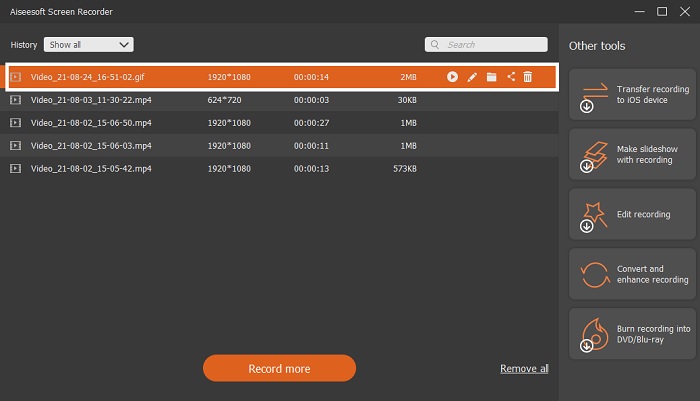
Bagian 2. Tautan iFunny ke Alat Web Pengunduh MP4
Semua yang ada dalam daftar adalah salah satu alat terbaik yang dapat Anda gunakan untuk mengunduh melalui tautan. Salin Tautan iFunny untuk menyimpan MP4 format dengan bantuan alat ini.
1. TabungOffline
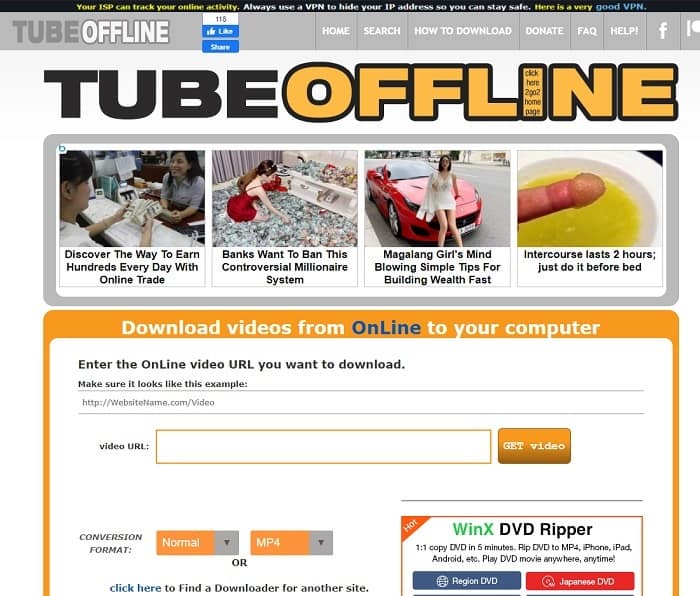
Konversikan tautan iFunny dengan bantuan TabungOffline. Alat ini membantu Anda mengonversi dengan mudah tetapi kelemahan alat ini adalah iklan ada di mana-mana. Juga, tidak ada batasan usia untuk iklan yang ditampilkan di alat ini. Saat kami mencoba menguji alat ini, antarmukanya tidak cocok untuk usia 18 tahun ke bawah karena konten iklan seksual. Selama Anda tetap berada di situs web, iklan akan terus muncul di mana-mana. Tetapi jika Anda tidak terganggu oleh iklan tersebut maka Anda harus mencoba menggunakan ini.
2. Pakar PHP
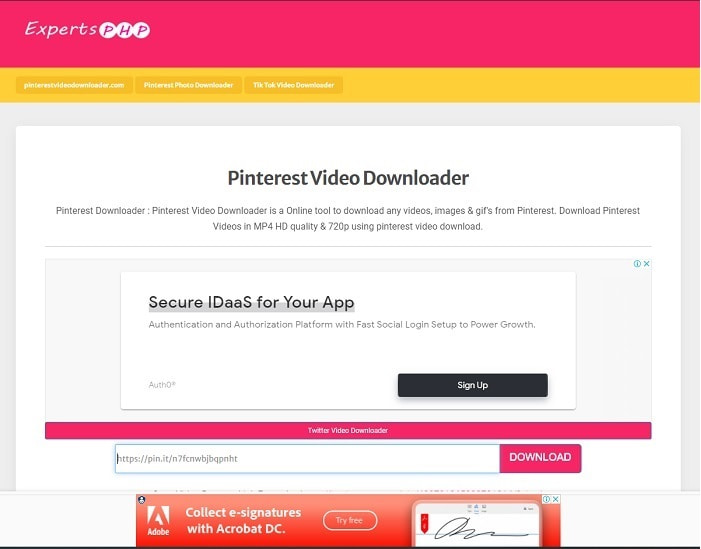
Alat ini memiliki iklan tetapi jauh lebih sedikit daripada TubeOffline. Pakar PHP mungkin milikmu Tautan iLucu ke MP4 pengunduh jika Anda ingin menggunakannya. Alat web ini tepat sasaran, yang berarti bahkan seorang pemula pun dapat menggunakannya. Tetapi ia hanya menawarkan dua opsi: pilih di antara keduanya dan unduh. Meskipun alat ini mungkin menjadi pilihan Anda dan menyimpan iFunny masih ada kesalahan jika file tidak diunduh dengan benar. Namun, ini jauh lebih baik daripada yang pertama terutama jika Anda terganggu oleh iklan.
3. DoremiZone
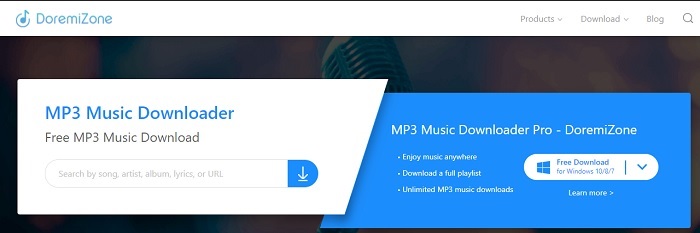
Jika dua alat pertama untuk mengunduh iFunny memiliki iklan Zona Doremi tidak memiliki iklan. Alat ini sangat informatif karena menunjukkan cara menggunakan alat ini. Biru dan putih sangat pas di situs webnya. Selain itu, tidak seperti memasukkan URL dan mengunduhnya, alat ini memiliki mesin pencari unik untuk musik saja. Jika Anda mencari lagu mereka, nama artis, dan liriknya. Tetapi meskipun alat ini menyediakan fitur canggih ini, tetap saja jika koneksi Anda terputus ada kemungkinan besar beberapa kode file akan hilang.
Bacaan lebih lanjut
Bagaimana Mengonversi M2TS ke MKV
Bagaimana Mengonversi MKV ke MP4
Bagian 3. FAQ tentang iFunny ke MP4
Apakah iFunny layak diakses oleh anak di bawah umur?
Batas usia yang diperlukan untuk mengakses iFunny adalah 13+ tetapi jika Anda tidak masuk ke situs web mereka. Tidak ada kemungkinan pengembang iFunny dapat memantau batas usia ini dan aktivitas anak di bawah umur.
Bisakah saya membagikan meme atau video saya di iFunny?
Ya, Anda dapat membagikan meme atau video yang Anda buat melalui platform ini. Bagikan meme yang Anda buat di sini dan biarkan dunia menggunakannya untuk mengekspresikan emosi mereka dengan lebih baik.
Bisakah saya membuat GIF di iFunny?
Anda dapat membuat GIF di iFunny tetapi ada alat yang jauh lebih baik yang mendukung pembuatan meme. Pengonversi Video FVC Ultimate salah satu fiturnya adalah pembuat GIF Anda dapat membuat GIF paling lucu yang pernah Anda lihat. Anda harus mengunduh alat ini dan pergi ke bilah alat untuk mengaksesnya.
Kesimpulan
Singkatnya, merekam adalah cara yang ideal dan terbaik untuk menyimpan iVideo lucu ke MP4. Tetapi memilih di antara keduanya mungkin sulit bagi Anda. Saat kami mencari alat terbaik yang dapat memberi Anda hasil paling menakjubkan yang Anda cari. Perekam Layar FVC adalah yang terbaik di bidang perekaman video, audio, dan bahkan gameplay juga. Jika Anda membeli alat ini, Anda seperti sudah mempersiapkan masa depan. Sebagai Perekam Layar FVC menjanjikan Anda untuk memiliki lebih banyak fitur futuristik saat kami melanjutkan permainan kami.



 Video Converter Ultimate
Video Converter Ultimate Perekam Layar
Perekam Layar