Editor Metadata Audacity: Apakah Ini Perangkat Lunak Terbaik untuk Mengedit Tag Musik di Desktop?
Sebuah Kenekatan adalah alat hebat yang dapat Anda gunakan untuk merekam audio yang jernih secara efektif. Dengan alat ini, Anda dapat mengedit audio dengan menambahkan efek, beautifikasi, dan hal-hal lain yang disediakan oleh editor audio pro. Salah satu fitur yang dapat ditawarkan alat ini adalah editor tag audio. Jadi, hari ini kita akan fokus pada Editor metadata Audcatiy serta kelebihan dan kekurangan alat tersebut.

Bagian 1. Audacity - Cara Terbaik untuk Mengedit Metadata Musik dengan Mudah
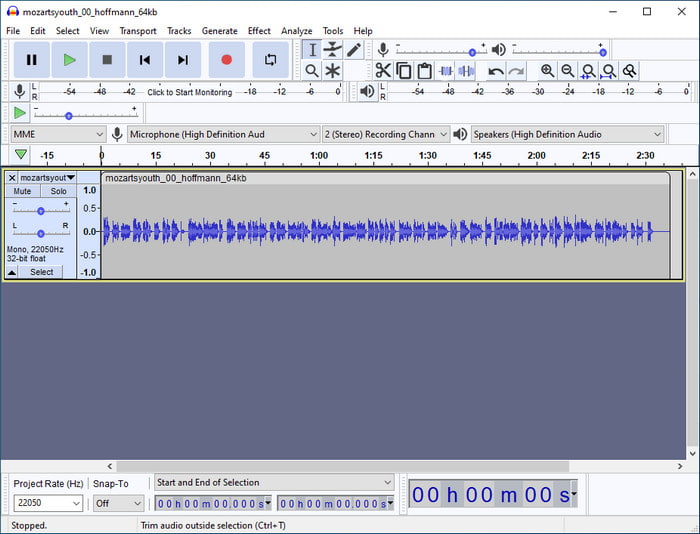
Sebelumnya, kami menjelaskan bahwa Anda dapat menggunakan Audacity sebagai editor metadata meskipun itu adalah editor audio pro yang dapat Anda gunakan di desktop Anda. Kemampuannya untuk mengedit audio jauh lebih unggul dari editor audio lain yang dapat Anda unduh atau akses di web. Saat menggunakan alat ini, Anda akan melihat berbagai fungsi untuk menambahkan metadata ke file Anda. Daftar di bawah ini adalah empat hal penting yang perlu Anda ketahui sebelum mengubah atau memperbarui tag sesuai dengan preferensi Anda. Ingin tahu lebih banyak? Jaga agar bola terus bergulir saat kami menjelajahi apa ini.
Tag dan Nilai
Ada tujuh tag yang tidak dapat diubah yang tidak dapat Anda edit dalam situasi apa pun, tetapi Anda dapat menambahkan lebih banyak tag jika Anda ingin membuat data file Anda secara detail. Kami akan mencantumkan tujuh tag yang dapat Anda isi menggunakan editor metadata Audacity untuk mengetahui apa saja tag tersebut.
Nama Artis
Judul Lagu
Judul Album
Nomor Trek
Tahun
Genre
Komentar
Anda tidak dapat mengubah tag ini, tetapi Anda dapat mengubah nilainya di sisi kanan. Anda tidak dapat mengubah nama tujuh tag pertama karena ini bersifat permanen, jadi jika Anda merasa data ini tidak cukup dan ingin menambahkan yang lain, Anda dapat mengklik tombol tambah. Kemudian ketik nama pada tag di panel kiri dan tambahkan nilai atau data di panel kanan kotak teks.
Aliran
Editor metadata Audacity memiliki opsi untuk Genre. Jika Anda ingin menghapus atau menambahkan genre file audio, Anda dapat dengan mudah mengklik tombol drop-down dan memilih genre yang Anda inginkan. Tetapi jika Anda ingin menghapus genre, Anda harus menyorot teks di bawah genre dan menekan tombol hapus pada keyboard Anda.
Template
Saat menggunakan Audactiy, Anda dapat menambahkan atau menyimpan Template sebagai bagian dari tag pada file audio. Tetapi template yang Anda dapat di sini dalam format .xml. File XML adalah bahasa markup yang memiliki data dan metadata. Ini adalah ekstensi dari metadata yang telah Anda ekstrak pada file. Tetapi Anda hanya dapat memuat template di Audacity jika sebelumnya Anda menggunakannya.
Tekan Dialog Audio
Jika Anda tidak ingin melihat Dialog Audio saat mengekspor file audio dengan metadata, Anda dapat mencentang kotak 'Jangan tampilkan ini saat mengekspor audio'. Meskipun fungsinya tidak akan memengaruhi tag, kami tetap mempertimbangkannya sebagai opsi yang ingin Anda gunakan. Tetapi jika Anda ingin melihat kotak dialog, Anda tidak harus mengkliknya.
Jika opsi ini tidak cukup untuk Anda, Anda dapat membaca bagian selanjutnya. Seperti yang kami sebutkan, editor metadata khusus yang ingin Anda gunakan jauh lebih besar daripada Audacity. Silakan baca bagian selanjutnya untuk mengetahui apa yang sedang kita bicarakan.
Bagian 2. Cara Mengedit Metadata di Windows dan Mac dengan Perangkat Lunak Utama
Misalkan Anda tidak puas dengan editor metadata Audacity. Dalam hal itu, FVC Video Converter Ultimate mungkin menjadi pilihan terbaik bagi Anda untuk mengisi kekosongan yang tidak dapat Anda temukan di Audacity. Dengan konverter utama, Anda dapat dengan mudah memanipulasi tag file media dalam beberapa klik. Tidak perlu khawatir jika Anda tidak memiliki pengalaman mengedit tag file audio Anda karena alat ini tidak terlalu sulit untuk digunakan. Selain itu, Anda dapat mengunggah file audio apa pun di sini, dan jika Anda ingin mengubah metadata pada video Anda, alat ini sangat membantu; Berbeda dengan Audacatiy yang hanya mendukung file audio.
Selain fitur pengeditan metadata yang luar biasa, alat ini dapat membantu Anda dalam banyak tugas berbeda seperti mengompresi, mengedit, memotong, memangkas, mempercepat atau menurunkan, dll. Alih-alih mengunduh semua fitur ini secara terpisah, Anda dapat mengunduh alat ini ke memiliki semua ini. Bukankah itu hebat? Dari namanya saja sudah ultimate, jadi sudah tidak diragukan lagi fitur dan fungsinya. Pelajari cara mengubah atau memperbaiki metadata menggunakan alat utama dengan mengikuti langkah-langkah di bawah ini.
Langkah 1. Unduh editor metadata utama di desktop Anda, klik dengan benar tombol unduh yang didukung OS Anda. Ikuti proses instalasi segera, luncurkan selanjutnya untuk melanjutkan.
Download GratisUntuk Windows 7 atau lebih baruDownload Aman
Download GratisUntuk MacOS 10.7 atau lebih baruDownload Aman
Langkah 2. Selanjutnya, klik Toolbox bagian dan temukan Editor Metadata Media; tekan untuk membuka fitur tersebut.
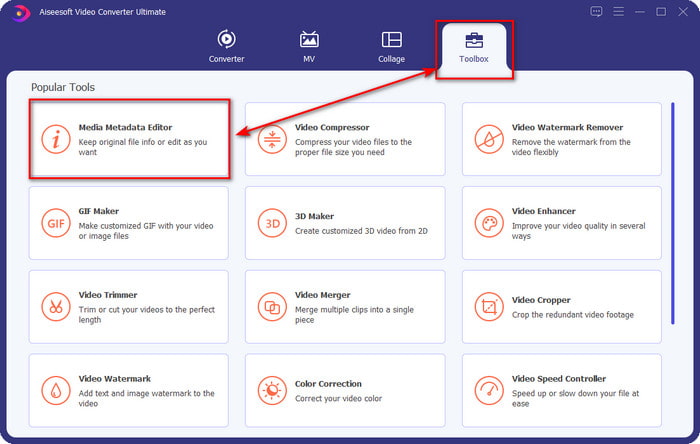
LANGKAH 3. Memukul +, maka folder komputer akan muncul di layar Anda, cari file yang ingin Anda ubah metadatanya, dan klik Buka.
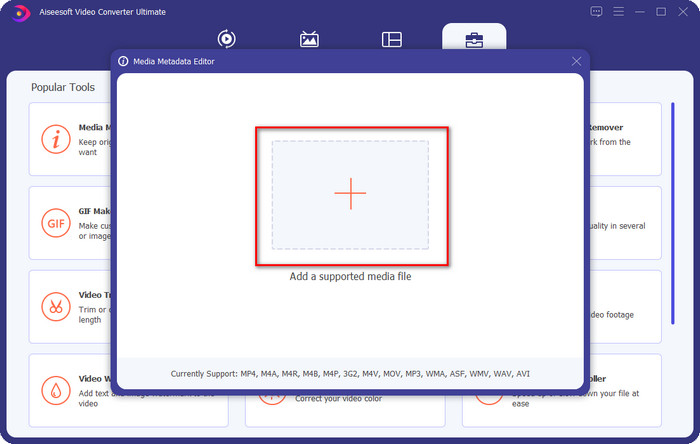
LANGKAH 4. Masukkan informasi yang Anda inginkan di sisi kanan dan ketuk kotak teks untuk memasukkan data secara manual. Setelah itu, klik Menyimpan tombol untuk memastikan bahwa tag disimpan. Mudah, Anda sekarang telah menambahkan metadata pada file media Anda, tetapi jauh lebih mudah.
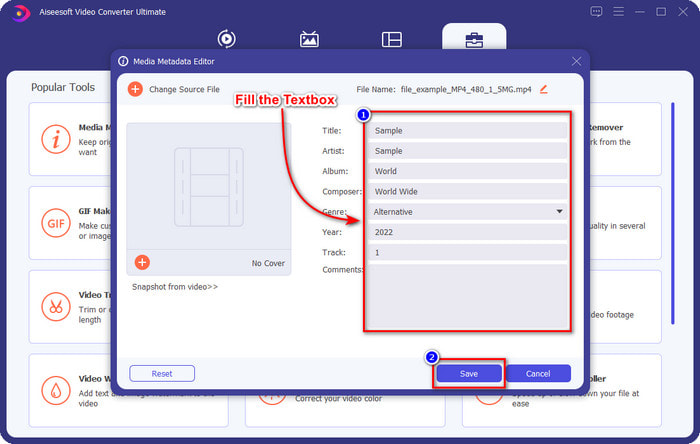
Terkait:
Bagian 3. FAQ tentang Editor Metadata Audacity
Bisakah saya menambahkan gambar menggunakan editor metadata Audacity?
Menambahkan gambar sebagai tag pada audio dalam file tidak didukung oleh alat. Jadi, jika Anda ingin menggunakan ini untuk menambahkan gambar sebagai tag, Anda tidak dapat melakukannya, tetapi Anda dapat menggunakan ultimate sebagai alternatif untuk menambahkan tag gambar pada file Anda. Dengan mengklik ikon + di sisi kiri, Anda dapat menemukan file gambar yang ingin Anda gunakan; klik Buka untuk menambahkannya dengan sukses.
Apakah mengekspor file audio di Audacity memiliki tanda air?
Untungnya itu tidak akan meninggalkan tanda air pada file audio Anda. Jadi, jika Anda menggunakan ini untuk menambahkan tag ke file audio Anda, harap tidak ada tanda air setelah Anda mengekspor file.
Mengapa saya tidak bisa membuka Audacity?
Banyak alasan yang mungkin terjadi dalam masalah ini; jika Anda ingin tahu, kami akan mencantumkan tiga alasan Anda tidak dapat membuka Audacity. Alasan pertama, paket unduhan yang Anda unduh tidak lengkap; karena interval atau koneksi yang tidak stabil, Anda tidak akan dapat membuka Audacity. Kedua, proses instalasi tidak lengkap atau terputus, sama seperti proses pengunduhan; setelah proses instalasi selesai, Audacity tidak akan terbuka. Terakhir, versi yang Anda unduh perlu diperbarui, dan Anda dapat memeriksa situs web resmi Audacity untuk memeriksa apakah ada pembaruan baru di desktop Anda. Jika masalahnya tidak disebutkan, hubungi dukungan teknis alat untuk membantu Anda dengan benar.
Kesimpulan
Audacity adalah editor audio terbaik yang dapat Anda unduh dengan bebas di Windows dan Mac Anda. Meskipun kemampuannya dalam menambahkan tag memiliki batasan, kami masih menganggapnya sebagai salah satu editor metadata terbaik untuk audio. Jika Anda merasa bahwa Audacity memberi tidak cukup untuk tugas ini, Anda harus mencoba mengunduh dan menggunakan FVC Video Converter Ultimate. Tentunya ini akan membantu Anda lebih baik daripada editor metadata Audacity, unduh alat dan uji jika Anda ingin tahu lebih banyak.



 Video Converter Ultimate
Video Converter Ultimate Perekam Layar
Perekam Layar


