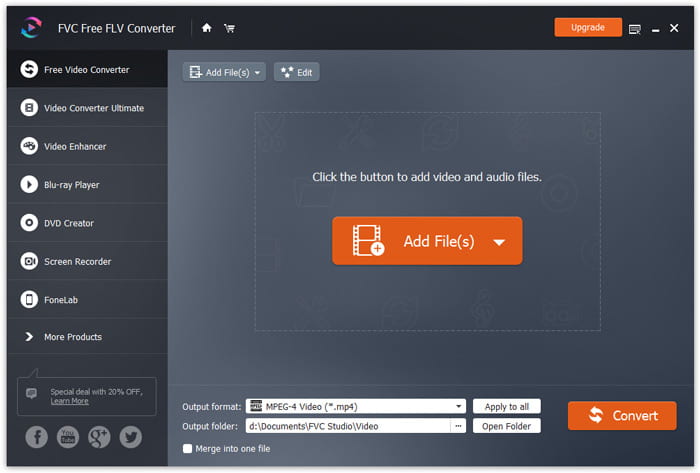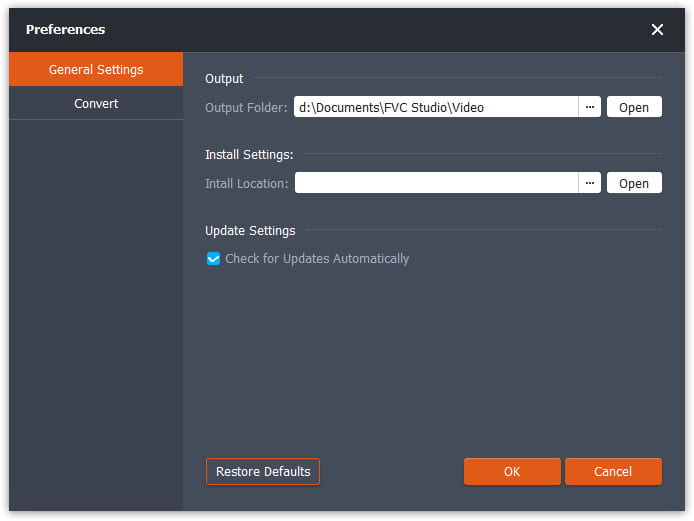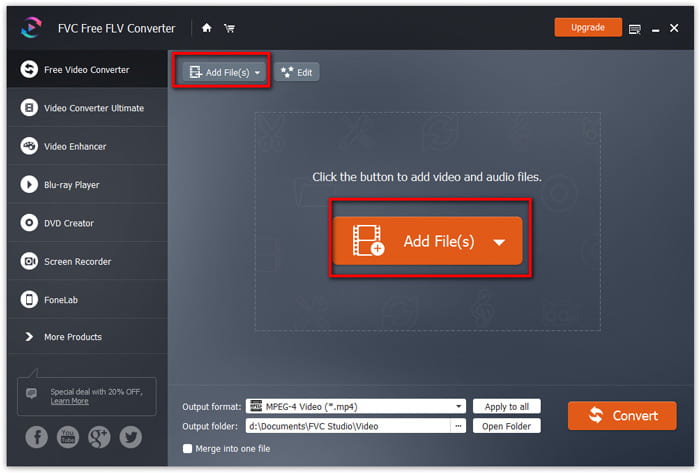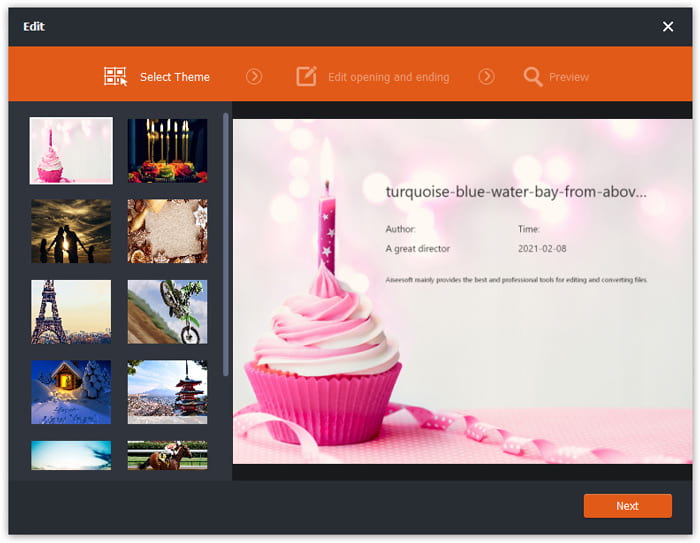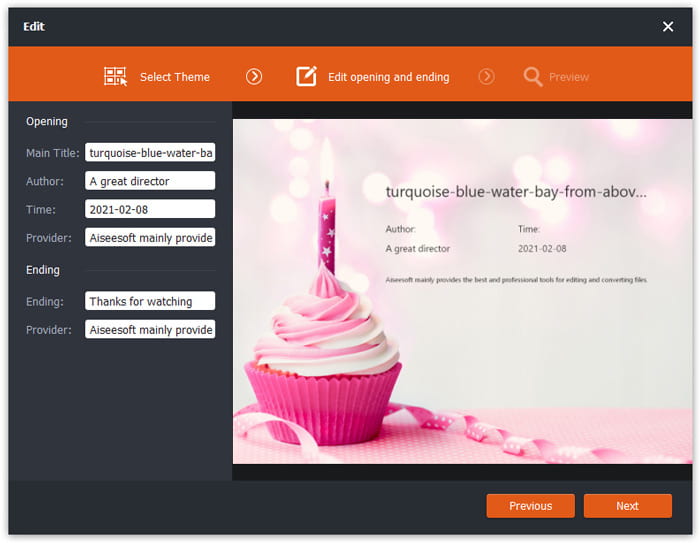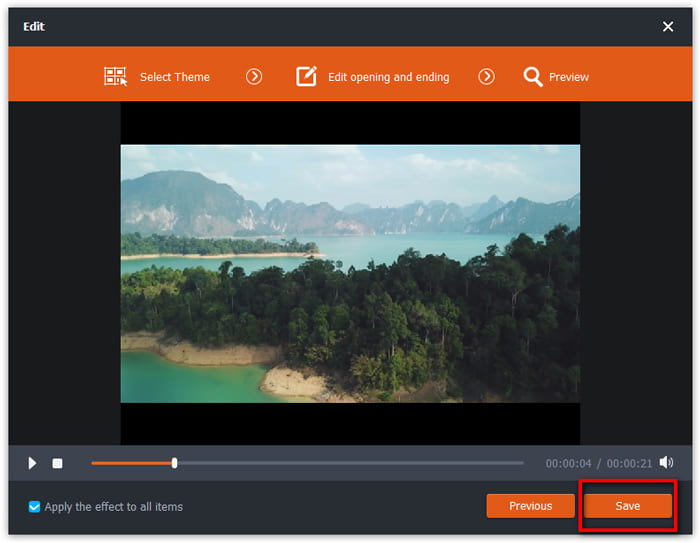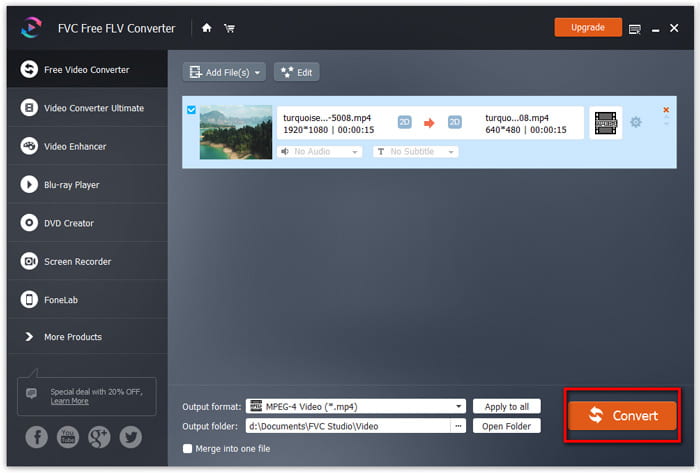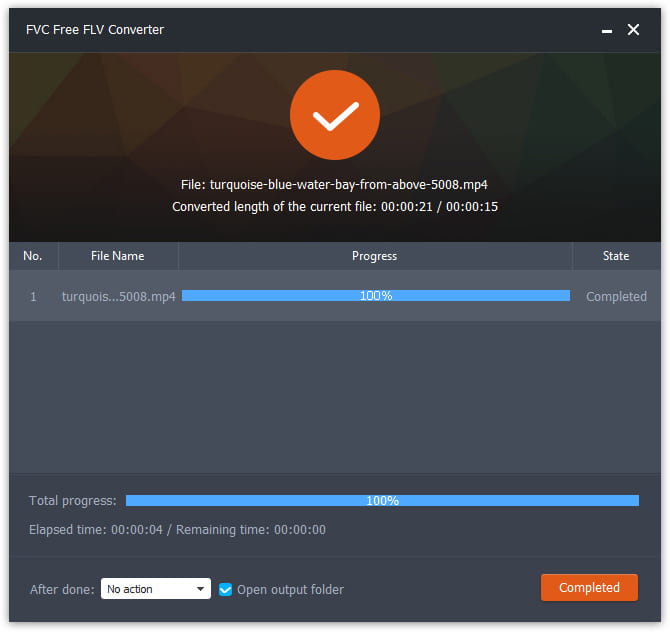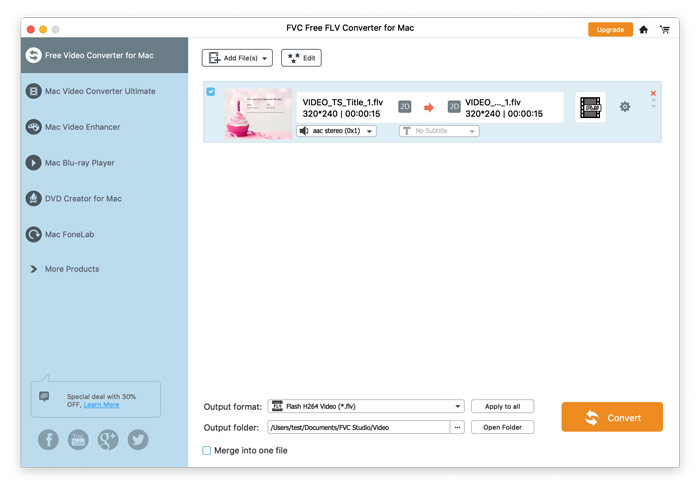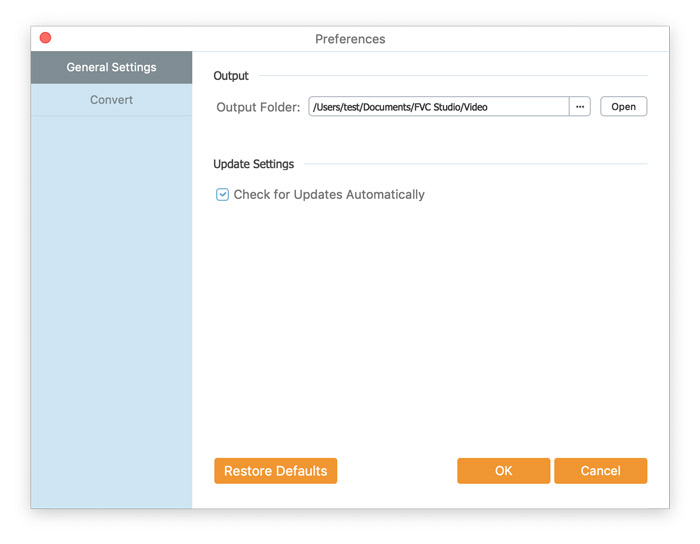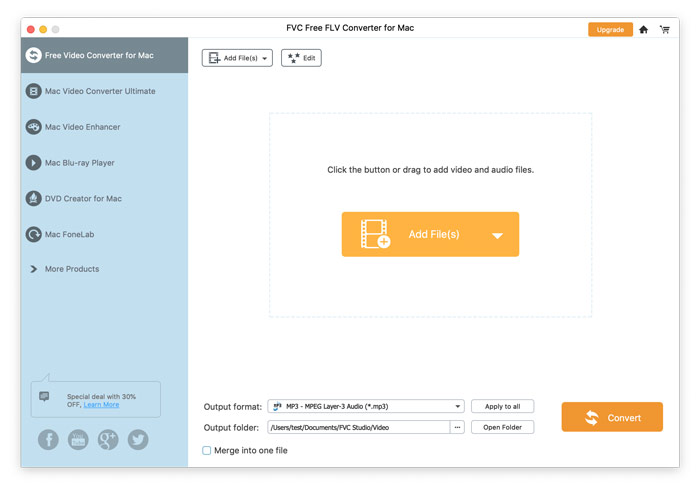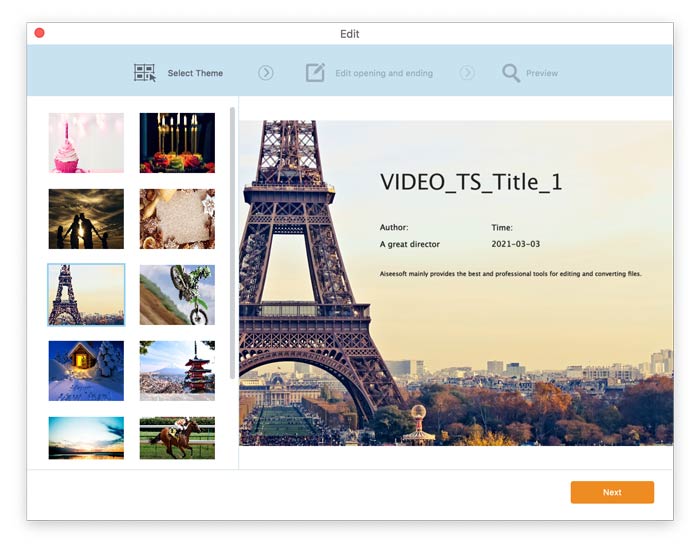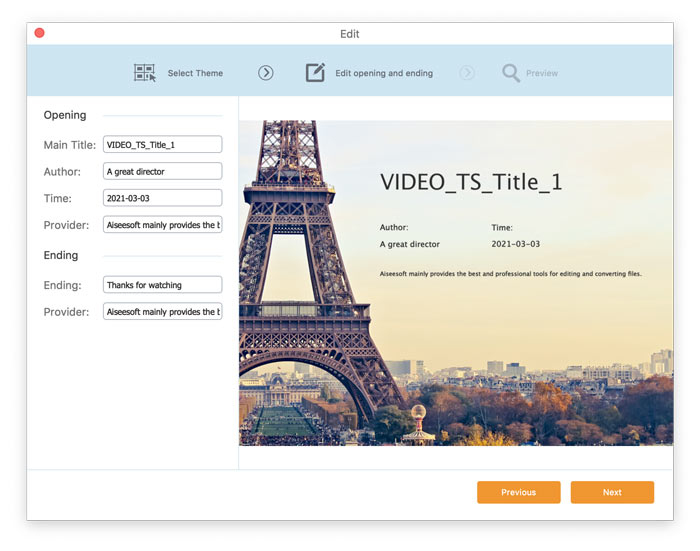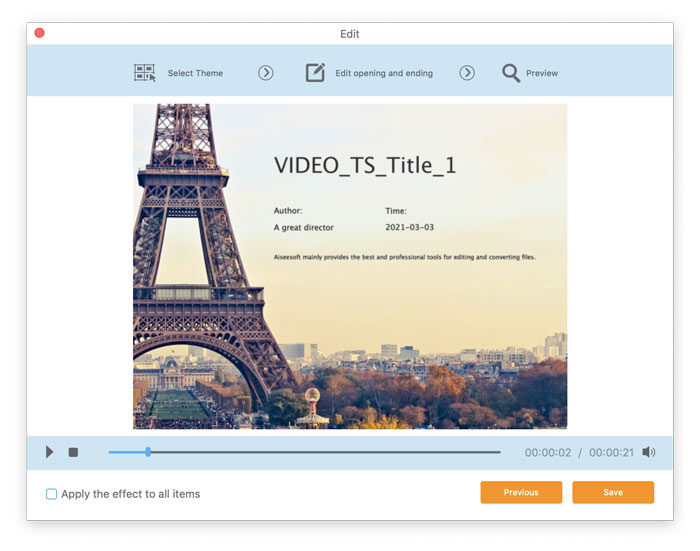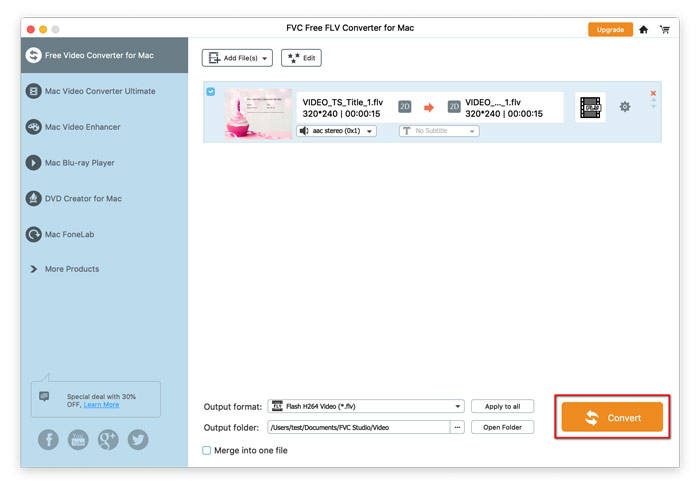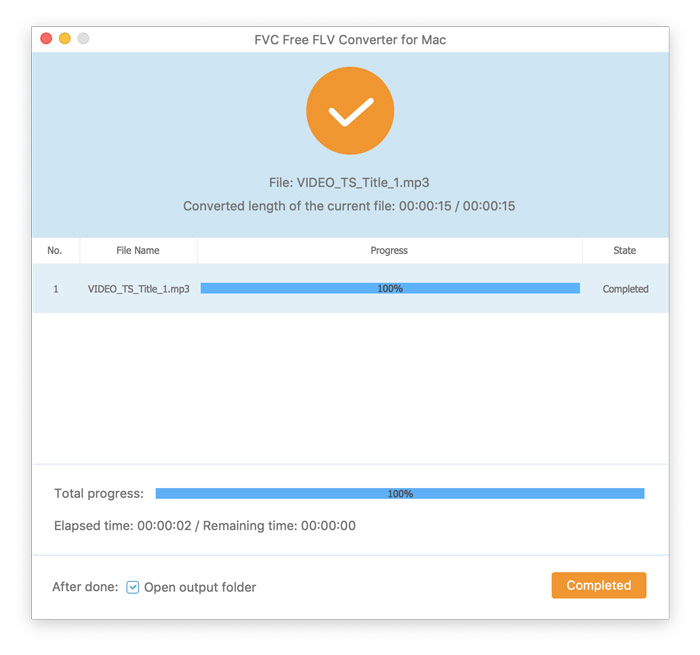Iniziare
FVC Free FLV Converter è noto per il suo superbo software multimediale gratuito che funziona esattamente come suggerisce il nome. Sei abilitato a convertire i video FLV in MP4, AVI, MOV, MP3 o qualsiasi altro popolare formato video e audio. Nel frattempo, puoi modificare il tuo video prima della conversione, come aggiungere un tema, unire file, ecc.
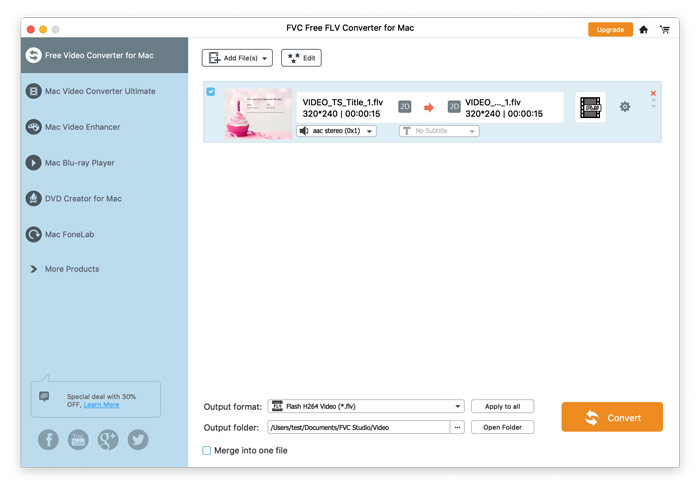
Scarica e installa
Scarica il pacchetto di installazione e installalo sul tuo computer. Ci vorranno secondi per installare FVC Free FLV Converter con successo.
Preferenze
Clic Convertitore FLV gratuito FVC per Mac e scegli Preferenze ... per entrare nella finestra Preferenze. Qui puoi scegliere la cartella di output, selezionare l'affinità CPU, configurare le impostazioni di aggiornamento e altro.
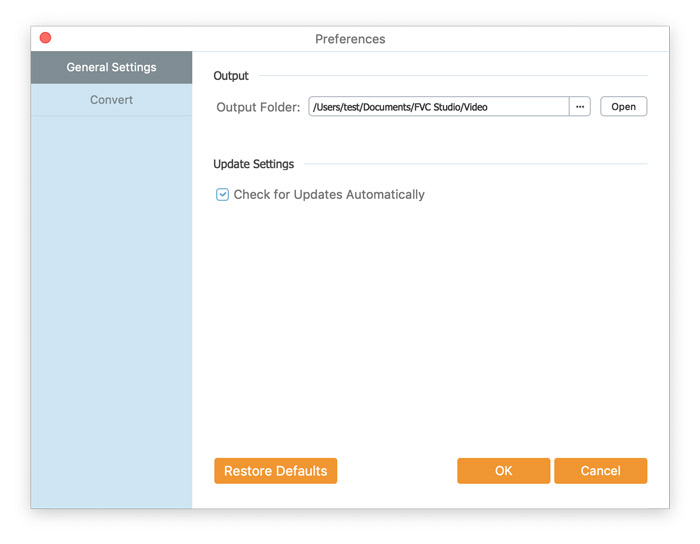
Converti video FLV
Passo 1. Avvia FVC Free FLV Converter e verrà visualizzata l'interfaccia principale. Per iniziare a convertire i file multimediali, devi prima aggiungerli a FVC Free FLV Converter. Clicca il Aggiungere i file) pulsante nell'angolo in alto a sinistra nell'interfaccia principale. Quindi, scegli i file FLV che devi convertire dal tuo computer e fai clic su Aperto per importarli nella coda di conversione.
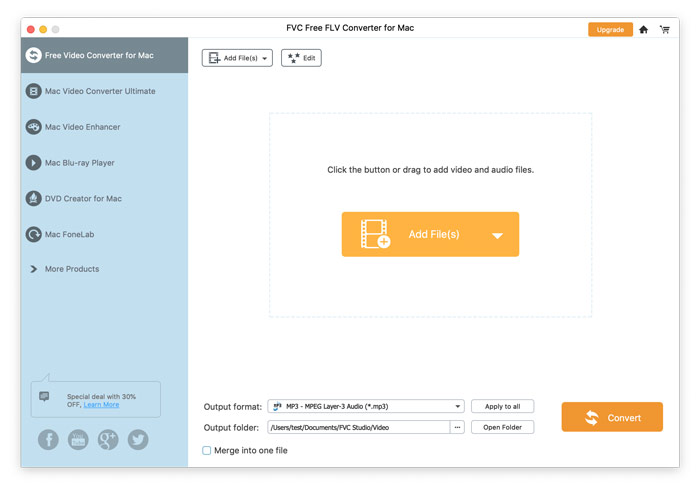
Passo 2. Prima della conversione, puoi aggiungere un tema per il tuo video. Clicca il modificare pulsante dalla barra dei menu in alto per entrare nella finestra in cui dovresti selezionare un tema per personalizzare il tuo file in primo luogo.
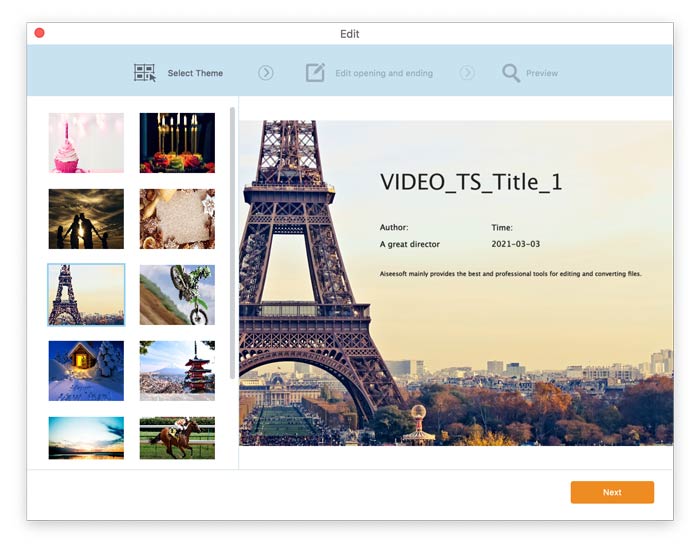
Clic Il prossimo per eseguire l'operazione successiva. Qui puoi specificare le impostazioni per l'apertura e la fine del video, come titolo principale, autore, ora, provider, ecc.
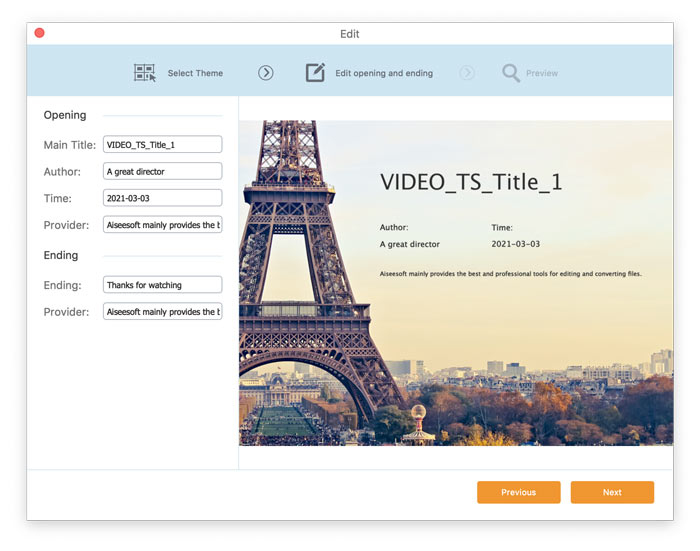
Dopodiché, premi su Il prossimo di nuovo e poi verrai portato al Anteprima finestra. Se sei soddisfatto del risultato, fai clic sul pulsante Salva per salvare le impostazioni.
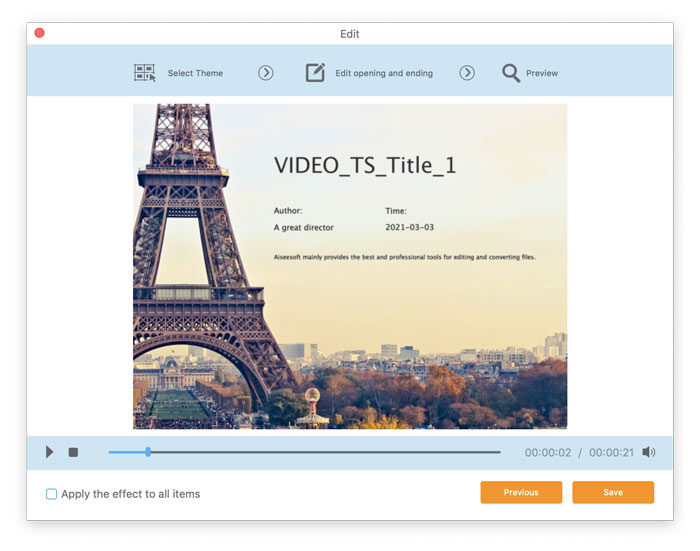
Passaggio 3. Vai al Formato di output campo e quindi scegli il formato di output desiderato dall'elenco a discesa, scegli una cartella di destinazione nel Cartella di output campo in basso e fare clic su Convertire per avviare la conversione.
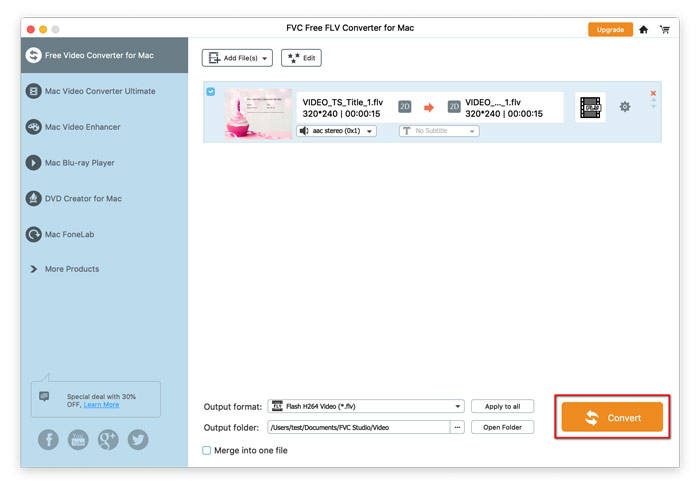
Il tempo di conversione varia in base alla dimensione del file. Una volta terminata la conversione, verrai portato automaticamente alla finestra in cui è archiviato il file convertito, quindi potrai riprodurlo o condividerlo con i tuoi amici.
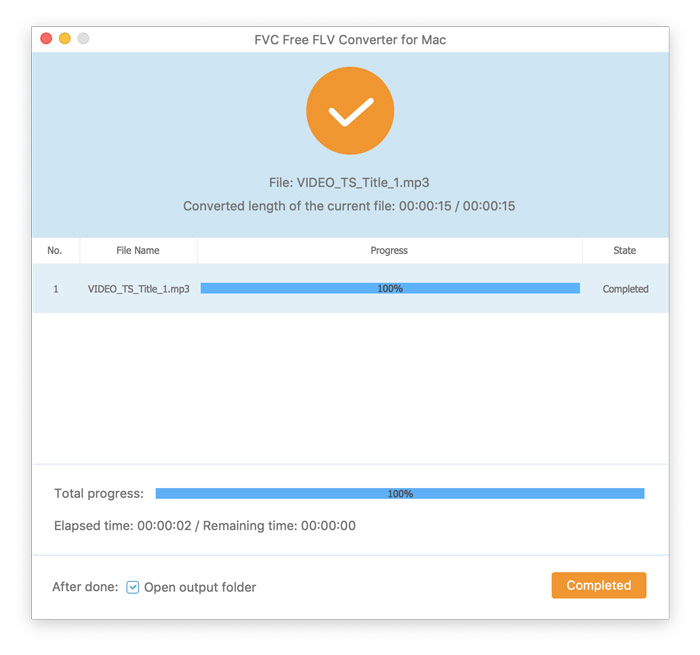



 Video Converter Ultimate
Video Converter Ultimate Screen Recorder
Screen Recorder