Scopri i dettagli sull'utilizzo di QuickTime per riprodurre video al rallentatore
Alcuni lettori multimediali supportavano solo formati video limitati da riprodurre. Altri lettori multimediali open source utilizzano il Tempo veloce framework per fornire funzionalità non presenti nell'implementazione predefinita di QuickTime Player. WAV e AIFF sono solo alcuni dei formati audio che iTunes può esportare. Questi sono i pochi casi in cui si verifica un problema riscontrato da alcuni lettori multimediali ed è un problema significativo per alcuni utenti che desiderano riprodurre i propri video in rallentatore in QuickTime. Leggi questo articolo per saperne di più sul lato positivo dell'utilizzo di QuickTime in termini di video al rallentatore.
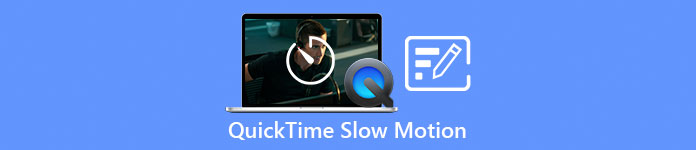
Parte 1. Come riprodurre al rallentatore utilizzando QuickTime?
Sviluppato da Apple Inc., Tempo veloce è un framework multimediale estensibile in grado di gestire un'ampia gamma di formati multimediali digitali, inclusi video, audio, immagini panoramiche ed elementi interattivi come testo e grafica. È disponibile anche su Windows e Mac. Inoltre, questo lettore multimediale è costituito da strumenti in grado di riparare alcuni sistemi difettosi e personalizzare impostazioni come la velocità di riproduzione del video. Esistono diversi modi per controllare la velocità di riproduzione del tuo video sul lettore multimediale QuickTime e alcuni contengono diversi passaggi della procedura per accedervi. Alcuni hanno solo bisogno di tasti di scelta rapida per eseguire le regolazioni desiderate. Ecco il modo più semplice e migliore per fare slow-motion.
Passo 1. Apri il Tempo veloce Riproduci e riproduci un video di cui desideri regolarne la velocità di riproduzione.
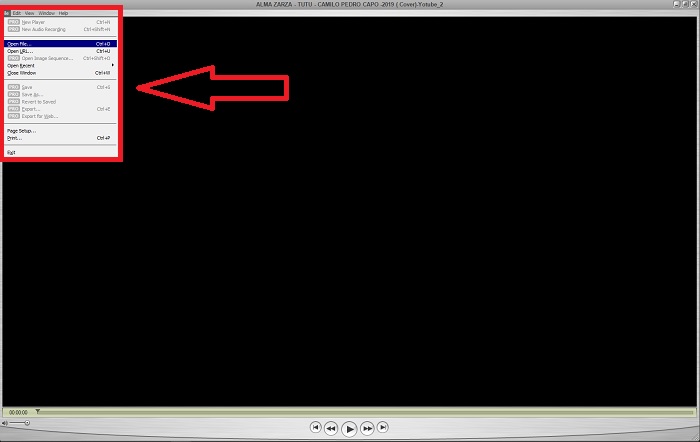
Passo 2. Durante la riproduzione del video, mettilo prima in pausa e seleziona finestre dall'angolo in alto dell'interfaccia dove puoi vedere tutte le schede dei menu e quindi procedere premendo il tasto Mostra controlli A/V o semplicemente premere CTRL + K su Windows o CMD + K su un Mac per visualizzare i controlli A/V.
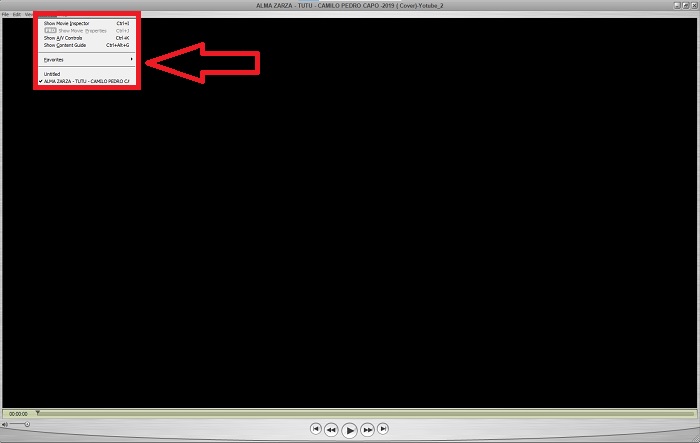
Passaggio 3. Successivamente, apparirà una nuova finestra o interfaccia. Da quell'interfaccia, ora puoi regolare la velocità di riproduzione del tuo video trascinando il dispositivo di scorrimento. I controlli A/V dovrebbero essere chiusi quando sei soddisfatto della nuova velocità di riproduzione e sei certo che il video sia già in esecuzione al rallentatore.
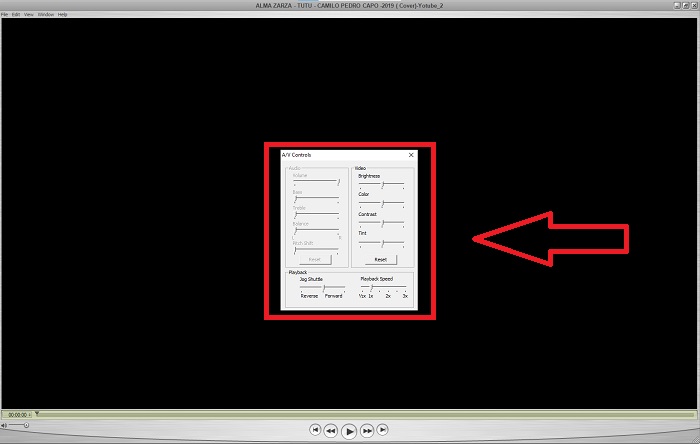
Parte 2. Un altro modo efficace per riprodurre video al rallentatore
Metodo 1. Usa Video Converter Ultimate
La maggior parte dei lettori multimediali ha formati supportati limitati da offrire nella conversione di video; ecco perché consigliamo di utilizzare Video Converter Ultimate. Questo software può risolvere il tuo problema con la modifica di video con i vari strumenti che fornisce. È anche la migliore alternativa al lettore multimediale QuickTime per trasformare i video a velocità normale in slow motion. Usando il Regolatore di velocità video, uno strumento facile da usare indicato per regolare la velocità di riproduzione, puoi produrre un video di alta qualità nonostante la personalizzazione della velocità del video. Ora che conosci il software, i passaggi seguenti ti aiuteranno a conoscere l'utilizzo del software.
Passo 1. Scarica il Video Converter Ultimate cliccando Download gratuito. Al termine del download, installarlo sul desktop e premere Fine se è fatto.
Download gratuitoPer Windows 7 o versioni successiveDownload sicuro
Download gratuitoPer MacOS 10.7 o versioni successiveDownload sicuro
Passo 2. Dopo aver installato il software sul desktop, procedi avviandolo. Una volta aperto il software, apparirà la sua interfaccia. Clicca il Cassetta degli attrezzi scheda e continuare facendo clic Regolatore di velocità video.
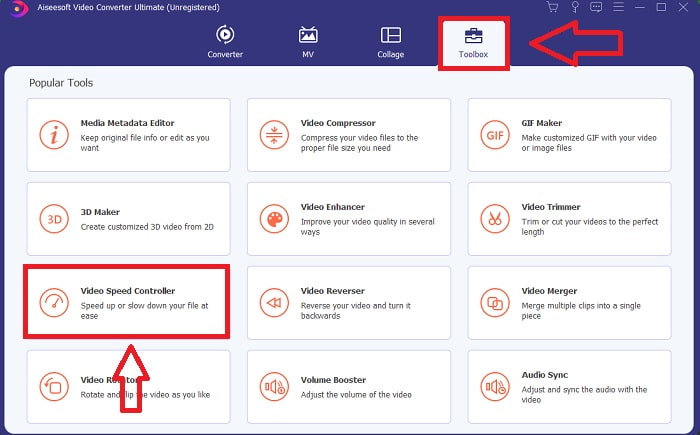
Passaggio 3. Per modificare la velocità di riproduzione del tuo video clip, trascina o fai clic sul pulsante + per importare i file dal tuo computer.
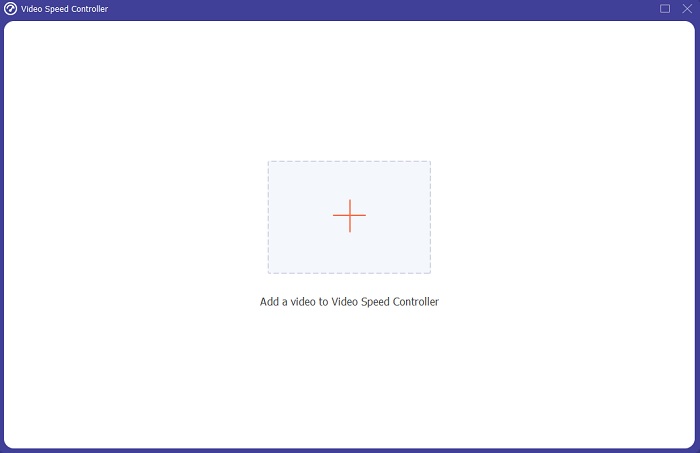
Passaggio 4. Inizia a modificare la velocità di riproduzione del tuo video clip o crea un video al rallentatore dal tuo video a velocità normale scegliendo i tipi di velocità che applicherai.
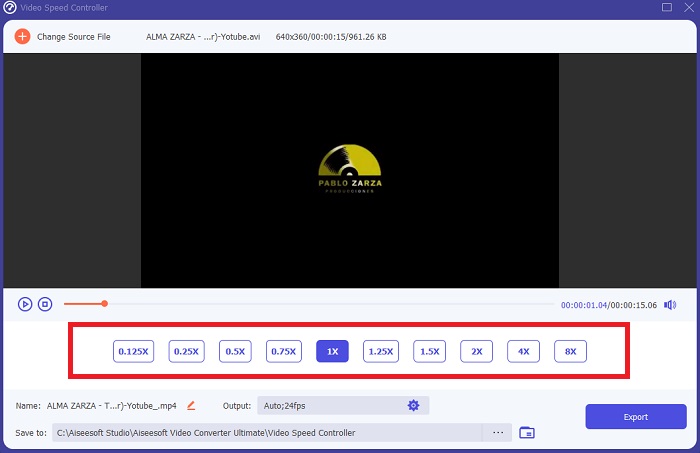
Passaggio 5. Successivamente, puoi regolare la qualità del tuo output video modificandone la risoluzione, la frequenza dei fotogrammi, il formato, ecc. Infine, se tutto è risolto, fai clic su Esportare per trasferire il file convertito sul desktop.
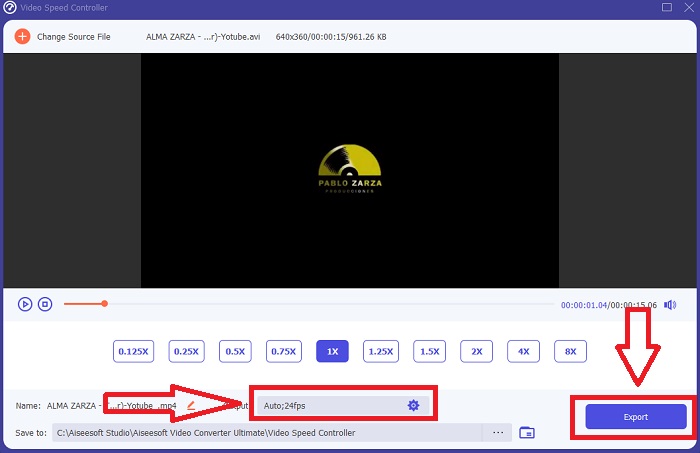
Metodo 2. Usa Ezgif
Ezgif.com è un toolkit gratuito e facile da usare per creare e modificare GIF animate. Tuttavia, questo strumento online supporta anche l'editing e le conversioni per molti altri formati di immagine, inclusi WebP animato, PNG, MNG e FLIF, e alcuni video di base per l'editing. Gli strumenti online più diffusi includono il creatore di GIF, il convertitore da video a GIF e la velocità del video. Velocità video è uno dei suoi migliori strumenti perché può facilmente regolare la velocità di riproduzione del video. A differenza degli altri strumenti online, nell'utilizzo Ezgif, puoi personalizzare la velocità del tuo video finché non ottieni la velocità desiderata. Beneficia anche dello strumento online diverso da alcuni strumenti online disponibili su Internet perché supporta diversi formati. Per saperne di più sui dettagli dell'app, ecco i passaggi da seguire:
Passo 1. Apri il browser di ricerca e cerca ezgif. Quindi, per iniziare, scegli la scheda del menu nell'angolo superiore dell'interfaccia e seleziona Velocità video. Successivamente, per importare i file, puoi scegliere un file video dal tuo computer o inserire un collegamento video da altri social media o siti Web di cui desideri regolarne la velocità. Procedi cliccando su Carica video, per iniziare con la fase di editing.
Passo 2. Ora puoi regolare la velocità inserendo la velocità che verrà applicata al tuo video. Più grande sarà l'input, più veloce diventerà il video. Quindi, ti verrà data la possibilità di disattivare o rimuovere il video, mantenere il suono originale e cambiarne la velocità.
Passaggio 3. Per caricare il video, fare clic su Cambia la velocità del video!
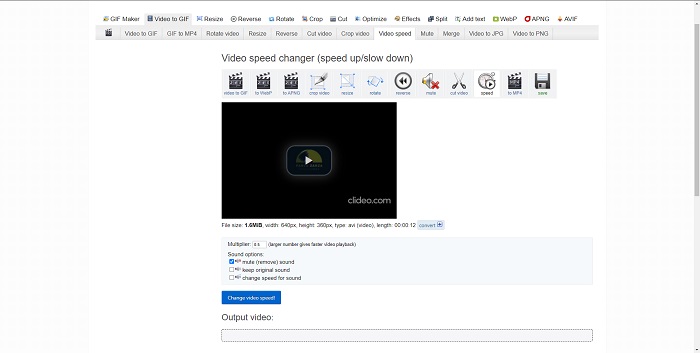
Parte 3. Domande frequenti su Slow Motion in QuickTime
Che cos'è QuickTime Media Player?
QuickTime è un framework multimediale estensibile di Apple Inc. in grado di gestire video, immagini, suoni e immagini panoramiche. MacOS viene fornito con QuickTime preinstallato. Prima di iTunes 10.5, QuickTime era incluso in iTunes di Apple come download gratuito. Tuttavia, QuickTime per Windows non è più supportato e di conseguenza i problemi di sicurezza non verranno più corretti.
Come posso rallentare un video QuickTime su Mac?
QuickTime Player supporta il rendering video al rallentatore. Tenere premuto il pulsante di riproduzione/pausa per circa 5 secondi per accedere al menu per la modifica della frequenza di campionamento. Pertanto, la velocità di riproduzione video potrebbe essere rallentata senza influire sulla qualità del video.
Come disattivare il rallentatore su QuickTime?
Durante la riproduzione, puoi annullare l'effetto al rallentatore trascinando l'indicatore del punto di stacco all'inizio del file video. Per spostare l'indicatore di punta alla fine del file, selezionalo e trascinalo lì. Ciò salva le impostazioni del lettore modificate in un file sidecar video AAE per un uso successivo.
Conclusione
Per riassumere, QuickTime è uno dei lettori multimediali affidabile nel realizzare video al rallentatore a velocità normale. Ha molti strumenti da offrire come a Video Converter Ultimate ha. Tuttavia, questo software è più consigliato perché può supportare file di grandi dimensioni e formati video più del lettore multimediale Quicktime. Inoltre, in termini di strumenti che possono eseguire un rallentatore, entrambi hanno lo stesso strumento per renderlo possibile, ma Video Converter Ultimate può essere utilizzato molto più facilmente e può produrre un output video di alta qualità.



 Video Converter Ultimate
Video Converter Ultimate Screen Recorder
Screen Recorder


