Iniziare
Se desideri registrare il video riprodotto con l'audio sul tuo computer, puoi utilizzare Screen Recorder. Inoltre, puoi anche utilizzare questo software per catturare il gameplay sul tuo computer. Oltre a questi, la funzione Phone Recorder di Screen Recorder ti consente di registrare gli schermi del tuo iPhone e telefono Android sul computer.
Scarica e installa
Puoi fare clic su Download gratuito pulsante in questa pagina per scaricare prima il pacchetto di installazione sul tuo computer. Quindi è necessario fare clic sul pacchetto per aprirlo per l'installazione di Screen Recorder sul dispositivo.
Registrati
Se devi registrare un video per più di tre minuti o vuoi tagliare i tuoi video registrati, devi registrarti a Screen Recorder.
Passo 1. Dopo aver avviato Screen Recorder, fare clic su Registrati icona.
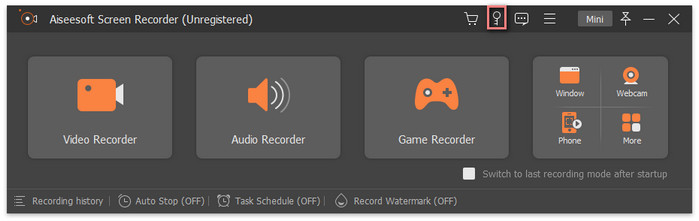
Passo 2. Se hai acquistato questo software e hai ricevuto il codice di registrazione, puoi inserirlo direttamente insieme al tuo indirizzo e-mail in questa finestra e fare clic su Attivare pulsante.

Preferenza
Se desideri impostare le preferenze per Screen Recorder, fai clic su Menù icona e scegliere Preferenza.

1.Registrazione
In questa finestra, puoi impostare le operazioni prima, quando e dopo la registrazione, come Nascondi le icone del desktop durante la registrazione, eccetera.

2.Uscita
È possibile regolare in questa finestra se si desidera modificare i formati di output, i percorsi di memorizzazione e la qualità della registrazione di video, audio e schermate.

3.Suono
Qui puoi controllare il volume dell'audio del sistema e dell'audio del microfono.

4. Mouse
In questa finestra è possibile selezionare se mostrare o meno il cursore del mouse. E puoi scegliere il colore dei clic del mouse e dell'area durante la registrazione.

5. Tasti di scelta rapida
È possibile impostare i tasti di scelta rapida qui se si desidera rendere più conveniente il processo di registrazione.

6. Altro
Qui puoi scegliere la modalità Screen Capture, abilitare o disabilitare l'accelerazione hardware, regolare le impostazioni del controllo degli aggiornamenti e altro.

Requisiti di sistema
| Sistema operativo supportato | CPU/Processore | RAM |
| finestre | Finestre 11/10/8.1/8/7 | CPU Intel/AMD da 1 GHz o superiore | 1 GB di RAM o più |
| Mac | Mac OS X 10.12 o superiore | Processore Intel® da 1 GHz e chip Apple M1/M2 | 512 MB o più |
Formati di output supportati
| Formati supportati |
| video | MP4, WMV, MOV, F4V, TS, WebM |
| Audio | MP3, WMA, M4A, AAC |
| Immagine | PNG, JPG/JPEG, BMP, GIF, TIFF |
Registra video
Passo 1. Scegli Videoregistratore
Si prega di selezionare il Videoregistratore pulsante per avviare l'acquisizione del video sul computer.

Passaggio 2. Scegli Area di registrazione
Se vuoi catturare l'intero schermo del tuo computer, puoi fare clic su Completo icona. Se desideri registrare solo un'area specifica del tuo video, puoi fare clic su Costume icona e sposta la linea di confine per personalizzare l'area di cattura come preferisci.

Passaggio 3. Regola le impostazioni di acquisizione video
Se devi registrare il contenuto della webcam durante la registrazione del video su un desktop, puoi passare a On sotto Webcam.
Se vuoi registrare video con audio e il suono del microfono, puoi attivare Suono di sistema e Microfono.

Puoi anche accendere Auto Stop per interrompere automaticamente la registrazione del video. In questa finestra è possibile impostare la condizione di arresto automatico regolando il Durata della registrazione, Dimensione del file di registrazione, e Ora di fine.

Se è necessario impostare l'ora di inizio e di fine della registrazione, è possibile attivare Pianificazione delle attività e fare clic su Aggiungi nuova attività pulsante per creare un'attività per la registrazione.

Inoltre, puoi anche scegliere di registrare video con una filigrana o meno. E puoi fare clic su Maneggio pulsante per creare la tua filigrana esclusiva e modificare la posizione della filigrana in base alle tue necessità.

Passaggio 4. Avvia la registrazione
Al termine di tutte le impostazioni, fare clic su REC pulsante per avviare la registrazione del video sul computer.

Durante la registrazione, puoi fare clic su Istantanea icona per acquisire schermate del tuo video per condividerle con i tuoi amici.

Se si desidera utilizzare un rettangolo per contrassegnare il contenuto critico durante la registrazione, è possibile fare clic su modificare icona e scegli Rettangolo icona.

Se desideri utilizzare altri strumenti come un'ellisse, una matita o una freccia per contrassegnare, puoi fare clic sull'icona modificare icona e l'icona a discesa per selezionare.

Se devi aggiungere del testo ai video registrati, puoi fare clic su modificare icona, scegliere l' Testo icona e fare clic sull'icona Inserisci pulsante per inserire testi sul tuo video.

Se desideri numerare il contenuto durante la registrazione sul tuo computer, puoi fare clic su modificare icona, scegliere l' Chiamare icona e utilizzare il mouse per fare clic sul contenuto che si desidera numerare.

È inoltre possibile aggiungere l'immagine allo schermo durante la registrazione di video facendo clic su modificare icona, selezionando l' Immagine e facendo clic sull'icona Inserisci Pulsante immagine.

Quando hai bisogno di ingrandire qualcosa del video che stai registrando, puoi fare clic su modificare icona e scegli Lente d'ingrandimento icona.

Clicca il impostazioni icona, quindi scegliere la modalità di registrazione da Modalità fissa, Intorno al topo, e Segui il topo.

Passaggio 5. Termina la registrazione
Infine, fai clic su Fermare icona per completare il processo di registrazione.

Una volta interrotta la registrazione, verrà visualizzata una finestra in cui è possibile visualizzare l'anteprima del file di registrazione. Se desideri registrare un nuovo video, puoi fare clic su Di ritorno pulsante per tornare al Videoregistratore funzione. Oppure puoi fare clic sul >Fatto 
Registra audio
Passo 1. Seleziona Registratore audio
Avvia Screen Recorder sul tuo computer e scegli il file Registratore audio pulsante.

Passaggio 2. Regola le impostazioni di registrazione audio
Quindi puoi controllare il volume del Suono di sistema spostando la barra. E puoi accendere Microfono se vuoi registrare anche la tua voce.

Passo 3. Inizia a registrare l'audio
Successivamente, puoi fare clic sul pulsante REC per avviare la registrazione dell'audio sul tuo computer.
Registra il gioco
Passo 1. Scegli Game Recorder
Puoi fare clic su Registratore di giochi pulsante per iniziare se vuoi registrare la tua schermata di gioco sul tuo computer.

Passo 2. Seleziona Processo di gioco
Successivamente, è necessario fare clic su Seleziona il gioco pulsante per scegliere il processo di gioco.

Puoi anche attivare Webcam, Suono di sistema e Microfono per registrare il gameplay con musica, il tuo viso e la tua voce.
Passo 3. Avvia la registrazione del gioco
Alla fine, fai clic su REC pulsante per iniziare a registrare il gameplay sul tuo computer.
Finestra di registrazione
Passaggio 1. Scegli Registratore di finestre
Se apri più finestre sul tuo computer e desideri registrare solo una finestra, puoi fare clic sul pulsante Finestra.

Passo 2. Seleziona Finestra
Successivamente, puoi fare clic sull'icona a discesa per scegliere la finestra che desideri acquisire.

Passaggio 3. Avvia la finestra di registrazione
Dopo aver scelto la finestra, è possibile fare clic su Inizia a registrare pulsante per iniziare.
Registra webcam
Passo 1. Seleziona Registratore webcam
Puoi scegliere il Registratore webcam se vuoi registrare il contenuto della webcam sul tuo computer.

Passaggio 2. Regola le impostazioni
Quindi vedrai una finestra con il contenuto della tua webcam sul tuo computer. E puoi fare clic su impostazioni icona per selezionare la sorgente della telecamera, la risoluzione, ecc.

Passaggio 3. Avvia la registrazione della webcam
Clicca sul Disco pulsante nella parte superiore della finestra di anteprima per iniziare.
Registra lo schermo del telefono
Passaggio 1. Scegli Registratore telefonico
Puoi fare clic su Registratore telefonico pulsante se è necessario registrare lo schermo del telefono sul computer per uno schermo più grande.

Passaggio 2. Collega il telefono al PC
Se sei un utente iOS, dovresti scegliere Registratore iOS primo.

Quindi puoi connettere i tuoi dispositivi iOS come dice l'istruzione sullo schermo: assicurati che il tuo dispositivo iOS e il computer siano collegati alla stessa LAN, apri Centro di controllo sul tuo dispositivo iOS scorrendo verso il basso o verso l'alto, tocca su Clonazione schermoe scegli Screen Recorder per attendere che la connessione abbia esito positivo.

Se sei un utente Android, seleziona Registratore Android.

Quindi puoi connettere il tuo dispositivo Android al computer tramite WiFi o USB. Per iniziare, scarica e installa FoneLab Mirror sul tuo Android.
Se desideri utilizzare il WiFi per connetterti, devi assicurarti che il tuo dispositivo Android e il computer siano connessi alla stessa LAN. E ci sono tre modi in cui puoi selezionare: Rileva, Codice PIN, e QR Code.

Se non è presente alcuna connessione di rete, è possibile passare a Connessione USB. E collega il tuo telefono Android al PC come dice l'istruzione sullo schermo: entra impostazioni sul tuo telefono Android e accendi Debug USB, quindi fare clic su Completare pulsante sul computer e toccare Permettere o Parti ora sul tuo telefono Android per completare questa connessione.

Passaggio 3. Regola le impostazioni di registrazione del telefono
Dopo esserti connesso correttamente, puoi vedere lo schermo del tuo telefono sul tuo computer utilizzando Screen Recorder, come nella foto qui sotto.
Qui puoi scegliere la risoluzione dello schermo da Dispositivo, 4K, 2K, ecc. e selezionare la risoluzione di output e il contenuto della registrazione.

Passo 4. Avvia la registrazione dello schermo del telefono
Successivamente, puoi fare clic su Disco pulsante per iniziare a registrare lo schermo del telefono sul computer.
Modifica file registrati
Dopo aver registrato lo schermo, il video o l'audio sul tuo dispositivo, puoi andare alla finestra Cronologia registrazioni per tagliare, comprimere, unire e convertire i tuoi file registrati e puoi modificare i metadati multimediali dei tuoi file registrati.

Come usare la taglierina video
Passo 1. Innanzitutto, seleziona il file che desideri tagliare e fai clic su Altri strumenti icona per selezionare il Taglierina video opzione.
Passo 2. Quindi entrerai nella finestra di taglio del video. In questa finestra è possibile accorciare il file registrato trascinando i punti di inizio e fine al centro della barra. Successivamente, fai clic su Trim pulsante per salvare le modifiche finché non sei soddisfatto.

Come utilizzare l'editor di metadati multimediali
Passo 1. Fare clic sul file registrato che si desidera modificare, quindi nella sezione Strumenti di modifica è necessario selezionare il file Editor di metadati multimediali opzione.
Passo 2. Successivamente, puoi cambiare o modificare direttamente il nome, il titolo, l'artista, l'album, il compositore, il genere, l'anno e il commento del tuo file registrato. Infine, fai clic su Completare pulsante per salvare.

Come utilizzare il rifinitore avanzato
Passo 1. Se vuoi dividere il tuo file registrato in più clip, puoi usare il file Rifinitore avanzato caratteristica. Per accedere alla funzione, è possibile selezionare il file registrato che si desidera ritagliare nel file Cronologia di registrazione finestra e fare clic Rifinitore avanzato nel Strumenti di modifica sezione.
Passo 2. Per dividere il file registrato, puoi far scorrere il puntatore e fare clic su Diviso icona. È inoltre possibile fare clic su Spaccatura veloce pulsante per impostare il numero di clip da dividere rapidamente. Infine, fai clic su Trim pulsante per salvare le modifiche.

Come usare il compressore video
Passo 1. Dopo la registrazione, se ritieni che la dimensione del tuo video registrato sia troppo grande, puoi andare al file Strumenti di modifica sezione e fare clic su Compressore video pulsante per ridurne le dimensioni.
Passo 2. Quindi il tuo video registrato verrà compresso automaticamente. Puoi anche far scorrere il punto sul Taglia barra per ridurre le dimensioni del video in base alle proprie esigenze. Successivamente, fai clic su Comprimere pulsante per salvare.

Come utilizzare la fusione di file
Passo 1. Se vuoi unire i tuoi file registrati e il tuo file locale in un unico file, puoi usare la funzione File Merger.
Passo 2. Dopo aver selezionato Fusione di file, è possibile fare clic su Inserisci pulsante per importare più video o immagini dai file registrati esistenti e dai file locali. Puoi anche regolare l'ordine di ciascun file facendo clic Inoltrare o Indietro. Infine, fai clic su Esportare pulsante.

Come utilizzare il convertitore di file
Passo 1. Per modificare il formato del file registrato, è possibile selezionare il file e fare clic su Convertitore di file pulsante.
Passo 2. Se si desidera modificare il formato del video registrato in un altro formato video, è possibile selezionare il formato di esportazione nel file Esporta video sezione e fare clic su Convertire pulsante. Se vuoi convertire il tuo video registrato in audio, dovresti andare al file Esportazione dell'audio sezione, selezionare il formato audio e fare clic su Convertire pulsante.

Fai uno screenshot
Passaggio 1. Immettere una delle due funzioni
Se vuoi solo fare screenshot sul tuo computer usando Screen Recorder, puoi inserire entrambe le funzioni come Videoregistratore iniziare.

Passaggio 2. Apri Cattura schermo
Quindi è possibile fare clic sull'icona a discesa accanto a Cattura schermo icona per selezionare la modalità screenshot da Cattura schermo, Finestra scorrevole e Cattura menu a comparsa.




 Video Converter Ultimate
Video Converter Ultimate Screen Recorder
Screen Recorder
















































































