Come aggiungere rapidamente immagini a un video in meno di un minuto
Ci sono molte ragioni per cui è necessario aggiungere immagini al video. Ad esempio, alcuni editori hanno scoperto che l'aggiunta di immagini ai propri video crea una nuova interazione per gli altri utenti. In questo modo, puoi usarlo per rappresentare il tuo marchio o fare un'eccellente presentazione visiva e aiutare il tuo video a trasmettere il messaggio giusto agli utenti. Ma lo sapevi che molti strumenti svolgono lo stesso lavoro? Sappiamo che è difficile scegliere quale strumento si adatta meglio a te. Quindi oggi abbiamo già setacciato i tre strumenti che abbiamo riscontrato che funzionano bene. Dopo aver letto questo articolo, imparerai ad aggiungere immagini ai tuoi video.
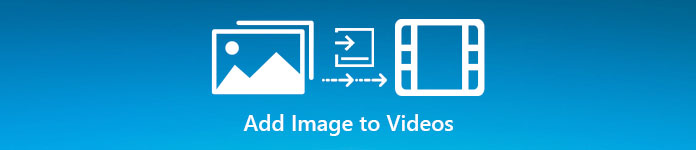
Parte 1. Guida dettagliata sull'aggiunta di immagini al video con Video Converter Ultimate
Vuoi aggiungere un'immagine al video con lo strumento definitivo? In tal caso, utilizzare il Video Converter Ultimate. Con l'aiuto di questo strumento definitivo, puoi facilmente sovrapporre l'immagine al video anche se non sei un professionista in quest'area di editing. Oltre alla sovrapposizione delle capacità video, puoi facilmente utilizzare questo strumento per aggiungere musica come sottofondo, aggiungere sottotitoli e fare altro. È noto per essere la soluzione completa per la maggior parte dei problemi relativi al video. Vuoi sapere quali sono i vantaggi dell'utilizzo di questo? In tal caso, puoi leggere i dettagli forniti di seguito.

FVC Video Converter Ultimate
5.689.200+ download- Fornisce prestazioni eccezionali sulla conversione e l'editing.
- Modifica e crea un video fantastico in pochi clic.
- Supporta oltre 200 formati, come MP4, MOV, FLV, WMV, AVI, MTV, ecc.
- Disponibile in tutte le piattaforme multipiattaforma da scaricare, come Windows e Mac.
Download gratuitoPer Windows 7 o versioni successiveDownload sicuro
Download gratuitoPer MacOS 10.7 o versioni successiveDownload sicuro
Non è sorprendente quali sono le cose che puoi fare con lo strumento? Sì, sappiamo che lo strumento è impressionante in molti modi. Se questo strumento ha attirato la tua attenzione e vuoi imparare come aggiungere un'immagine a un video con questo strumento, puoi leggere il tutorial qui sotto.
Passo 1. Fare clic sul pulsante di download in basso per scaricarlo direttamente sull'unità, seguire immediatamente l'installazione e avviarlo. Prima di ogni altra cosa, ti saremmo grati se avessi familiarizzato con l'interfaccia dello strumento per distinguere facilmente i passaggi successivi.
Download gratuitoPer Windows 7 o versioni successiveDownload sicuro
Download gratuitoPer MacOS 10.7 o versioni successiveDownload sicuro
Passo 2. Una volta che lo strumento è in esecuzione sul sistema, fare clic su Cassetta degli attrezzi; sotto di esso, individuare il Filigrana video e aprilo.
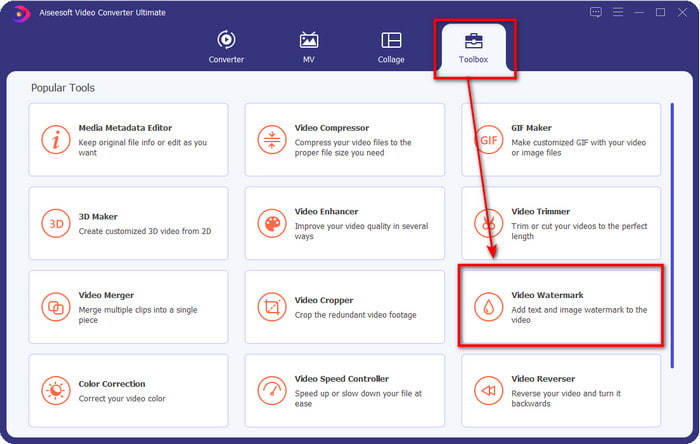
Passaggio 3. Dopo aver spuntato il pulsante +, sul display verrà visualizzata una cartella di file; individuare il file e premere Aperto se questo è il file video.
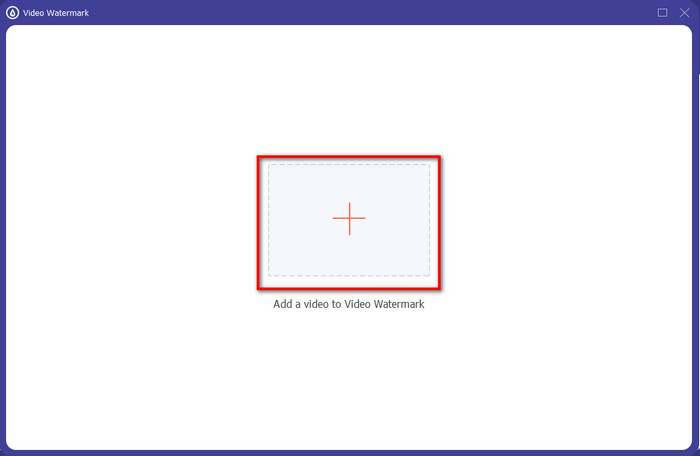
Passaggio 4. Verrà visualizzata una nuova finestra, fare clic Filigrana immagine, quindi verrà visualizzata nuovamente una cartella, ma questa volta inserirai l'immagine che desideri aggiungere al tuo video e premi Aperto.
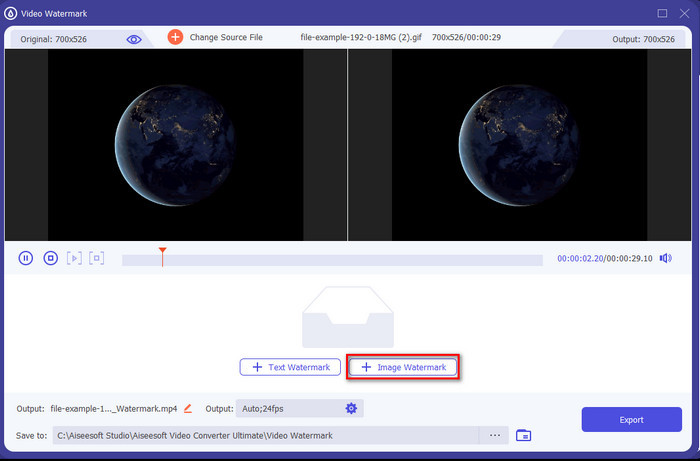
Passaggio 5. Regola la dimensione dell'immagine che hai inserito nel video e la sua posizione trascinando il portafoto della foto. Puoi posizionarlo ovunque tu voglia presa e trascinando l'immagine. Inoltre, puoi anche regolare la visibilità dell'immagine regolando il Opacità. Inoltre, puoi ruotare l'immagine trascinando il cursore di Ruota.
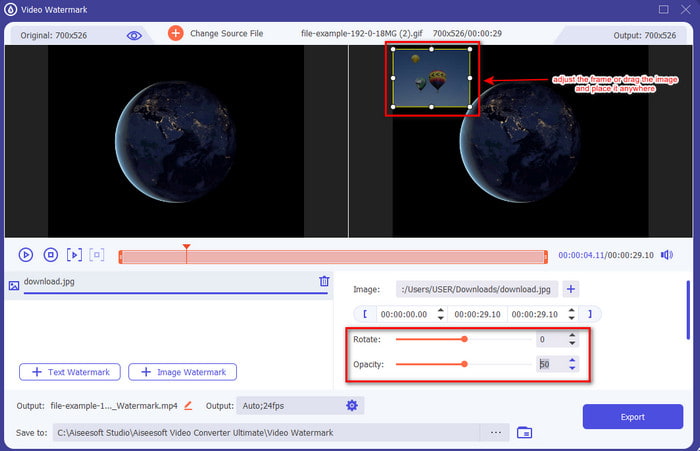
Passaggio 6. Se hai modificato la foto, ora è il momento di fare clic Esportare.
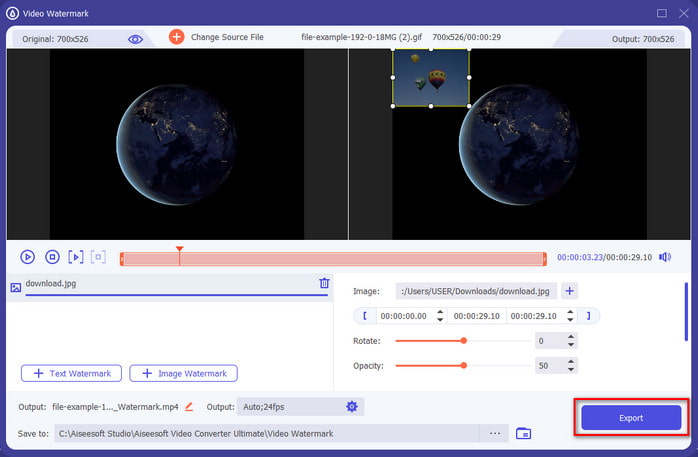
Relazionato:
Come aggiungere audio al video
Come aggiungere i sottotitoli al video
Parte 2. Come sovrapporre immagini a video su Internet gratuitamente
Taglierina video online: aggiungi un'immagine a un video
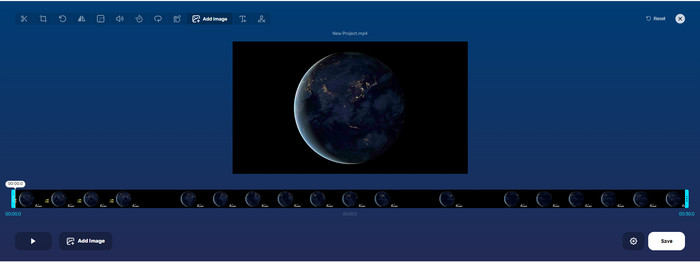
Se vuoi sovrapporre le immagini online, puoi utilizzare il Taglierina video online: aggiungi un'immagine a un video. Questo strumento web fornisce un modo semplice ma efficace per aggiungere foto a qualsiasi video. Sebbene lo strumento sia eccellente da usare, è comunque un po' complicato caricare il video perché dipende dalla tua connessione Internet. Inoltre, non puoi aggiungere due immagini qui perché non è supportato. Ma se desideri utilizzare lo strumento, puoi seguire i passaggi seguenti.
Passo 1. Apri il browser e cerca lo strumento web nella scheda di ricerca, quindi aprilo.
Passo 2. Clic Apri il file per caricare il video, quindi fare clic su Aggiungi immagine per caricare l'immagine che hai inserito.
Passaggio 3. Trascinare l'immagine per cambiarne la posizione, fare clic Salva per codificare e salvarlo sul tuo computer.
Professionisti
- Gratuito da usare e non sarà necessario scaricarlo.
- Supporta le funzionalità di modifica di base per gli utenti.
- Non ha una filigrana sull'output finale.
Contro
- Non è possibile aggiungere fino a 2 o più immagini sul video.
- Il caricamento dell'immagine e del video richiede tempo per caricarsi.
Flixier
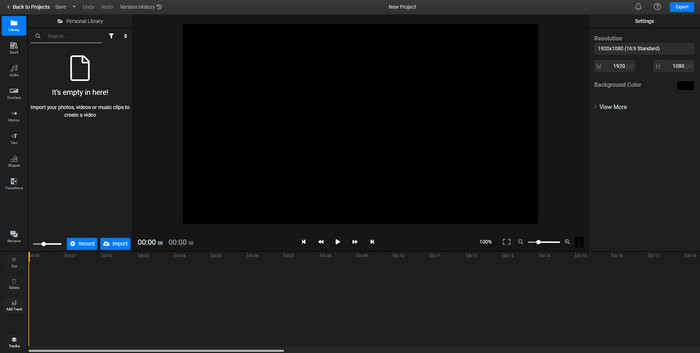
Puoi usare Flixier per aggiungere un'immagine a un video online gratuitamente. Inoltre, puoi modificare il tuo modello di video con questo strumento online, inclusa l'aggiunta di immagini. Questo strumento offre eccezionali funzionalità di modifica integrate che puoi utilizzare per migliorare l'aspetto del tuo video. Sebbene lo strumento web ti offra questa funzionalità unica, quando lo esporti, ci sarà una filigrana sull'output finale perché è gratuito. Ma puoi acquistare lo strumento premium per rimuovere questa filigrana.
Passo 1. Apri il tuo motore di ricerca, cerca il nome dello strumento e fai clic Scegli il file.
Passo 2. Clic Importare per caricare il video e le immagini, trascina il video e l'immagine sulla Timeline, assicurati che l'immagine sia nella parte superiore del video. Modifica la posizione dell'immagine trascinandola all'interno del video.
Passaggio 3. Clic Esportare, poi Esporta e scarica per salvarlo sull'unità desktop.
Professionisti
- Gratuito e accessibile sul web.
- Fornisce più funzioni di modifica rispetto al primo strumento online.
- Supporta l'aggiunta di più immagini al tuo video.
Contro
- L'output finale ha una filigrana alla fine perché è gratuito.
- È necessario acquistare la versione VIP per rimuovere la filigrana sull'uscita video.
Parte 3. Domande frequenti sull'aggiunta di immagini al video
L'aggiunta di immagini a un video influisce sulla qualità?
La qualità del video non influirà sull'immagine aggiunta. Per semplificare, l'aggiunta di immagini non ha una qualità video significativa, anche se aggiungi molte foto. Tuttavia, se esporti il video sull'editor che hai utilizzato e lo imposti su una bassa qualità, aspettati l'output video di seguito.
Perché le immagini che aggiungo al video diventano sfocate?
Il motivo principale è che l'immagine è già sfocata dall'inizio. Per evitare questo problema, devi prima controllare l'immagine e assicurarti che non sia sfocata prima di usarla sul tuo video.
Posso aggiungere una transizione all'immagine nel video?
Con alcuni editor è possibile aggiungere una transizione alla tua immagine. Sebbene ci siano molte transizioni animate diverse, taglia, dissolvenza, cancella e dissolve sono le più comunemente disponibili. Anche se questi sono i più comuni, è comunque l'ideale per aggiungere una transizione all'immagine per rendere il video più professionale ed emozionante.
Conclusione
Dopo aver letto questo blog, è diventato più facile capire come aggiungere foto in un video se leggi l'intero scopo di questo articolo con i diversi strumenti online e offline. Anche se presentiamo diversi set di strumenti, consigliamo comunque a tutti gli utenti di utilizzare lo strumento definitivo per svolgere questo compito. Video Converter Ultimate fornisce un'interfaccia di facile comprensione per aiutare gli utenti a svolgere il lavoro in modo efficiente. Non sei ancora sicuro che ti stia bene? Bene, scaricare lo strumento è l'unico modo per dimostrare che fa per te.



 Video Converter Ultimate
Video Converter Ultimate Screen Recorder
Screen Recorder


