4 metodi più semplici Come modificare la risoluzione video con passaggi completi
Ci sono molte ragioni per cui è necessario cambia la risoluzione video. Uno dei motivi potrebbe essere quello di risparmiare spazio per il video. Qualunque sia la tua ragione, questa guida ti insegnerà i quattro metodi per ridurre o aumentare la qualità del video. Senza ulteriori indugi, esaminiamo i convertitori di risoluzione video che puoi utilizzare per modificare la risoluzione del tuo video.
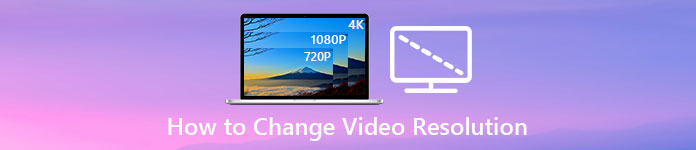
Parte 1. 1° metodo: lo strumento desktop definitivo per modificare la risoluzione video su Windows e macOS
Video Converter Ultimate è lo strumento definitivo per questo compito, in quanto può aiutarti a convertire non solo il formato video ma anche la qualità del video in pochi clic. Questo strumento supporta un processo di conversione ultraveloce per convertire facilmente la qualità video alla risoluzione video più alta o standard. Non è bello usare questo software? Voglio sapere di più? In tal caso, questo strumento supporta entrambe le piattaforme desktop. Anche se supporta Windows e Mac, ciò che puoi vedere sulle funzionalità di Windows è disponibile sulle funzionalità del Mac o viceversa. Sappiamo che gli strumenti hanno qualcosa di speciale, quindi l'abbiamo aggiunto a questo elenco. Quindi ora, se desideri una guida passo passo, puoi seguire il tutorial scritto di seguito per imparare come modificare correttamente la risoluzione video.
Passo 1. Fare clic sul pulsante appropriato per scaricare correttamente il programma sull'unità. Apri il file scaricato e segui il processo di installazione che apparirà sullo schermo. Dopo averlo installato correttamente, apri il convertitore di risoluzione video e procedi con i passaggi successivi.
Download gratuitoPer Windows 7 o versioni successiveDownload sicuro
Download gratuitoPer MacOS 10.7 o versioni successiveDownload sicuro
Passo 2. Per inserire il file video di cui si desidera modificare la risoluzione, fare clic su Aggiungi file pulsante. Sfoglia il file nella cartella del computer che verrà visualizzata, fai clic su di esso e premi Aperto.
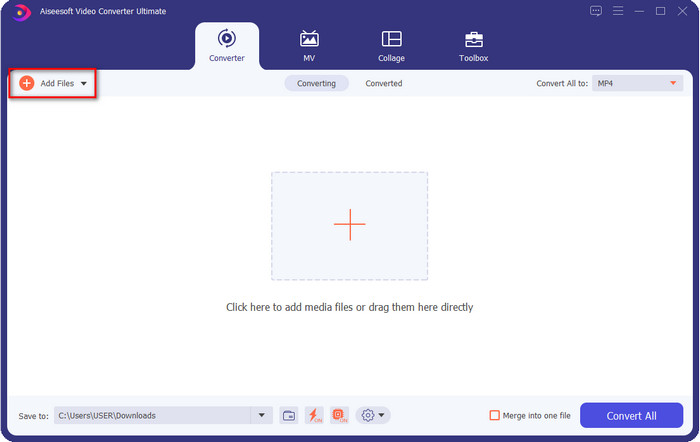
Passaggio 3. Guarda la parte in alto a destra e fai clic su cadere in picchiata pulsante sull'interfaccia principale. Scegli il formato video che desideri, MP4, MOV, AVI, MKV, FLV e oltre 200 formati sono disponibili qui. Dopo aver scelto il formato, fare clic su aggeggio pulsante per modificare il profilo del formato. Qui puoi aumentare o diminuire la tua risoluzione, modificare l'encoder, la qualità, il bitrate e altro per aumentare o meno la risoluzione del video. Per salvare la modifica, fare clic su Creare nuovo.
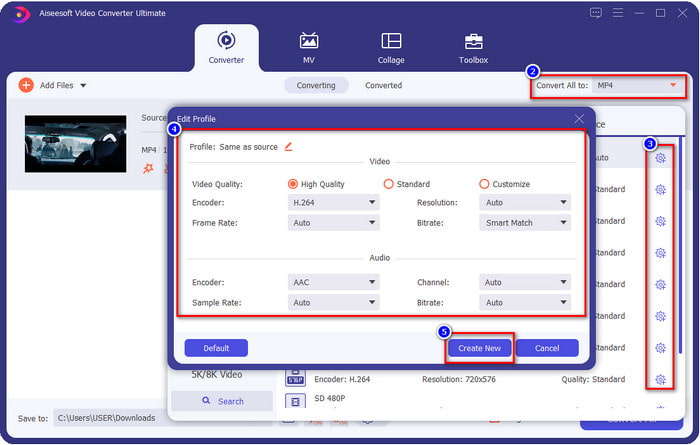
Passaggio 4. Infine, cliccando su Converti tutto, inizierà la conversione della risoluzione. Con ciò, ora hai convertito la risoluzione del video con l'aiuto di Video Converter Ultimate.
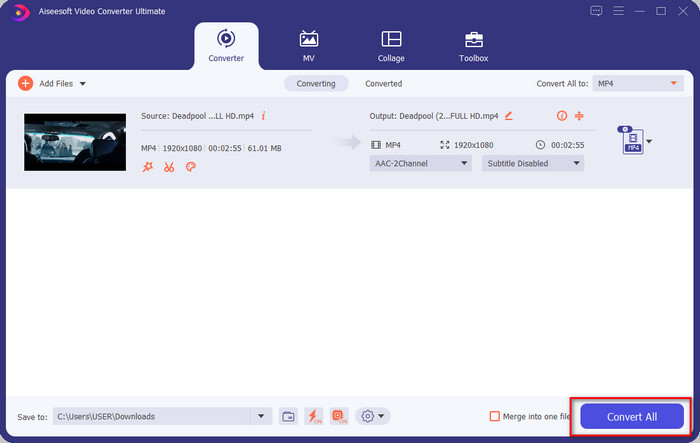
Parte 2. 2° Metodo: il metodo semplice e gratuito per modificare la risoluzione video online
Vuoi cambiare la risoluzione video online? In tal caso, è necessario utilizzare la versione gratuita online dello strumento definitivo, il Convertitore video gratuito FVC online. Questo strumento può aiutarti a convertire liberamente la risoluzione del tuo video. È uno strumento online, quindi aspettati che abbia bisogno di connettività Internet per funzionare. Inoltre, questo strumento non supporta tutti i formati video, quindi c'è una limitazione sull'aggiunta del formato video qui. Quindi ora, proviamo a utilizzare lo strumento per modificare la risoluzione seguendo i passaggi seguenti.
Passo 1. Per aprire il convertitore di risoluzione video online, fare clic su questo collegamento per aprire direttamente lo strumento.
Passo 2. stampa Aggiungi file da convertire per scaricare il programma di avvio per la prima volta, fare nuovamente clic su di esso dopo aver scaricato il programma di installazione. Dopo aver fatto clic, verrà visualizzata una cartella, individuare il file video nella cartella e fare clic Aperto.
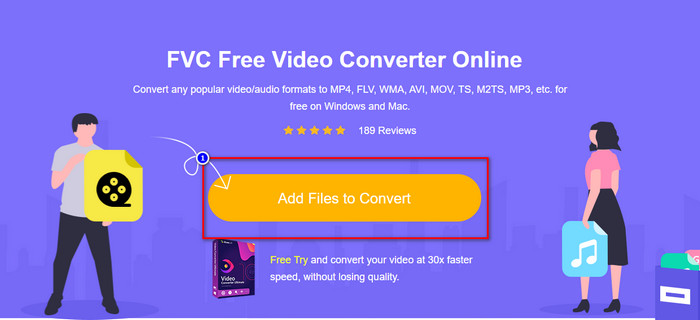
Passaggio 3. Clicca il Ingranaggio pulsante per aprire una nuova finestra per modificare la risoluzione video nella finestra. Nella parte superiore della nuova finestra, fai clic su Risoluzione, scegli la risoluzione video che desideri e fai clic ok per salvarlo.
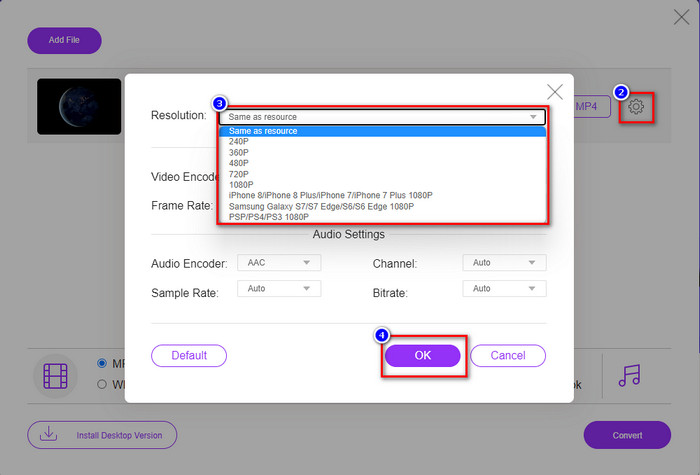
Passaggio 4. Scegli il formato sulla setlist e fai clic su Converti per iniziare a convertire il processo di risoluzione.
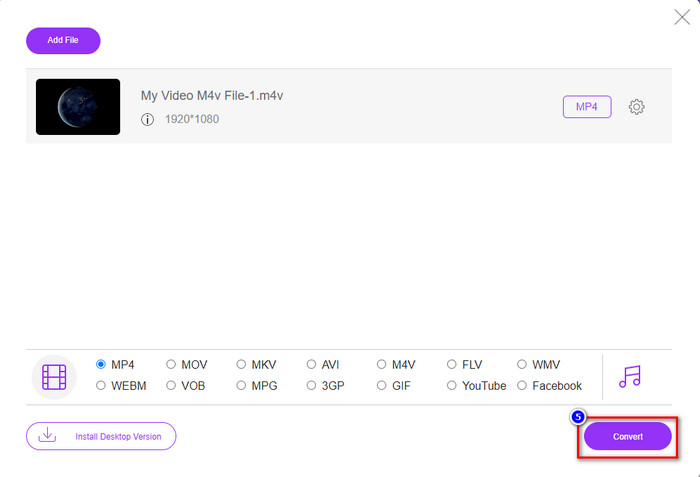
Relazionato:
Parte 3. 3° Metodo: Modo Mobile per Modificare la Risoluzione Video su iPhone e Android
Questi metodi non possono convertire la risoluzione video, ma puoi acquisire un video con risoluzione inferiore o superiore. Inoltre, vediamo come possiamo cambiare la risoluzione del video mentre filmiamo il video.
1. Risoluzione video iPhone integrata
Se sei un utente iOS, puoi modificare la risoluzione video che prendi, se lo desideri. Tuttavia, non riesci a trovarlo sulla fotocamera, quindi se non riesci a trovarlo, puoi seguire i passaggi seguenti per sapere come modificare la risoluzione video su iPhone prima di filmare un video.
Questi passaggi sono presi dal modello iPhone X in modo che i passaggi potrebbero essere leggermente diversi dalle altre versioni di nomi o funzioni simili a iPhone.
Passo 1. Apri il impostazioni del tuo iPhone.
Passo 2. Sotto di esso, trova il telecamera e cliccaci sopra.
Passaggio 3. Clic Registra video e scegli quale risoluzione vuoi avere mentre giri il video. Torna a Home, vai alla tua Fotocamera e filma il video con la risoluzione che hai impostato di nuovo nelle impostazioni.
2. Risoluzione video Android integrata
Per gli utenti Android, puoi accedere direttamente alla risoluzione video sulla tua fotocamera. I passaggi che forniamo non sono così complicati come per iPhone perché non sarà necessario configurare le impostazioni. Quindi ora, per modificare la risoluzione video su Android, segui le istruzioni seguenti.
Questi passaggi sono presi da Redmi 10, quindi i passaggi potrebbero essere leggermente diversi con altri dispositivi Android come nome o funzionalità.
Passo 1. Sul telefono, fai clic su telecamera app per aprirlo.
Passo 2. Dopo che è stato aperto, vai su video, fai clic sui tre righelli paralleli e scegli la risoluzione video che desideri.
Passaggio 3. premi il rosso pulsante per registrare il video con la risoluzione video impostata.
Parte 4. Domande frequenti sulla modifica della risoluzione video
Qual è la risoluzione video?
Il numero di pixel contenuti per fotogramma è ciò che chiamiamo risoluzione video. Controlla anche i dettagli che puoi vedere su un singolo video, ad esempio quanto può essere più chiara l'immagine. Inoltre, ci sono diverse varietà di risoluzione video; chiamiamo risoluzione più alta a partire dall'HD e oltre che utilizza più fotogrammi di qualità al secondo. Mentre la risoluzione inferiore parte da SD e inferiore, questa risoluzione video ottiene una larghezza di banda inferiore rispetto alla risoluzione più alta, ma ha un frame al secondo di qualità più piccola.
1080 è la migliore risoluzione video?
Produce uno degli utenti di risoluzione video più selezionati più comunemente selezionati su Youtube e altre app di streaming video. Ma non è sempre la scelta migliore per guardare un video di alta qualità perché il buffering del video potrebbe richiedere più tempo rispetto al 720. Quindi, la prossima volta che guardi un video online, preferiamo utilizzare il 720 rispetto al 1080 per caricare il video molto più veloce e non ci sono cambiamenti significativi su entrambe le qualità se la cambi.
La riduzione della risoluzione influisce sulla qualità?
Sì, ci sarà una modifica dopo aver abbassato la qualità del video. Ad esempio, se il tuo video è in HD, lo cambi in SD, la qualità cambierà drasticamente. Quindi, se cambi la risoluzione del video, vedrai un cambiamento improvviso, ma è comunque guardabile anche dopo.
Conclusione
Finalmente, ora possiamo cambiare la risoluzione video secondo i nostri desideri. Sebbene tu possa utilizzare molti strumenti diversi per modificare la qualità del video, presentiamo comunque gli strumenti online, offline e integrati più sicuri e migliori. Ci auguriamo che questo articolo ti aiuti a modificare la risoluzione; se hai altre domande, puoi lasciare un commento qui sotto, e infatti risponderemo ai tuoi commenti.



 Video Converter Ultimate
Video Converter Ultimate Screen Recorder
Screen Recorder


